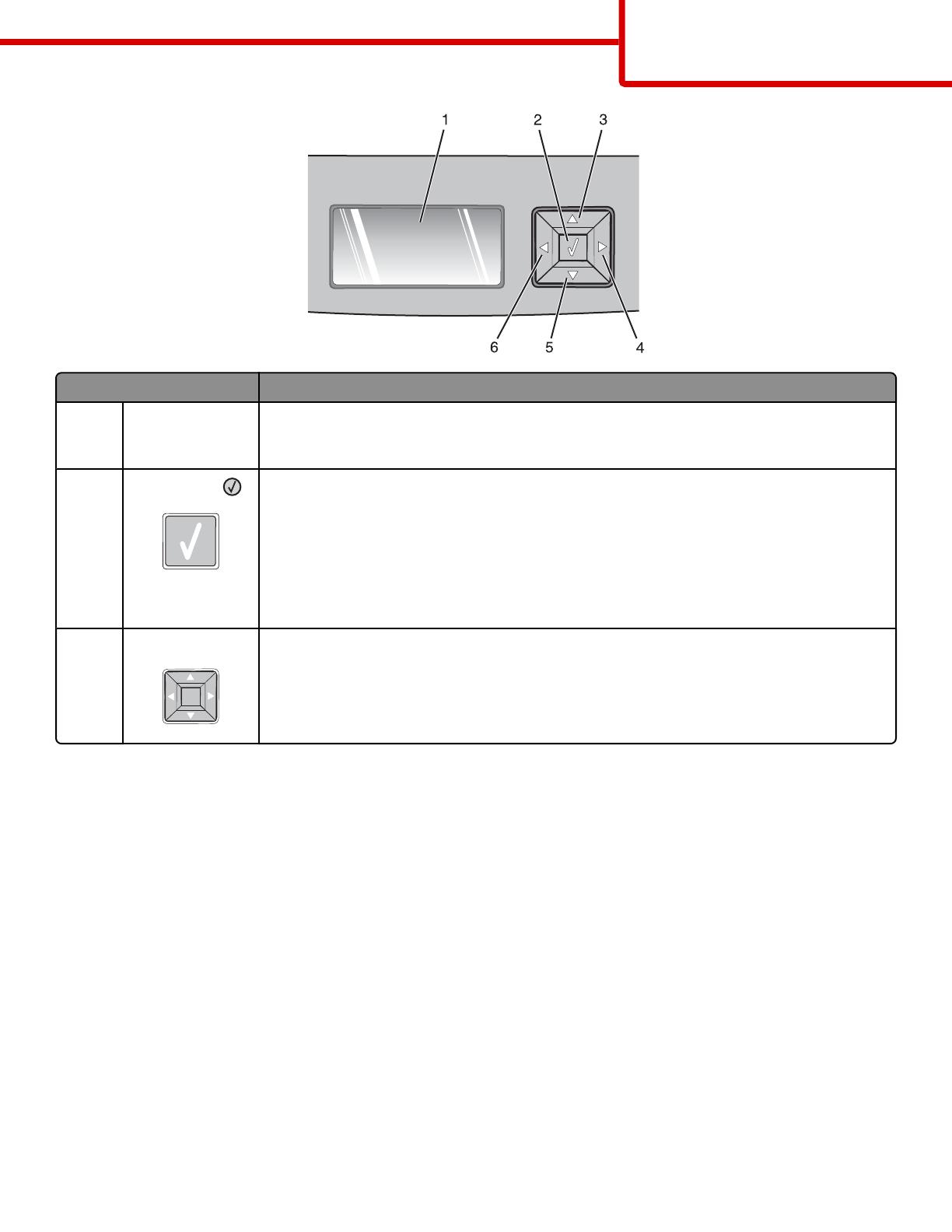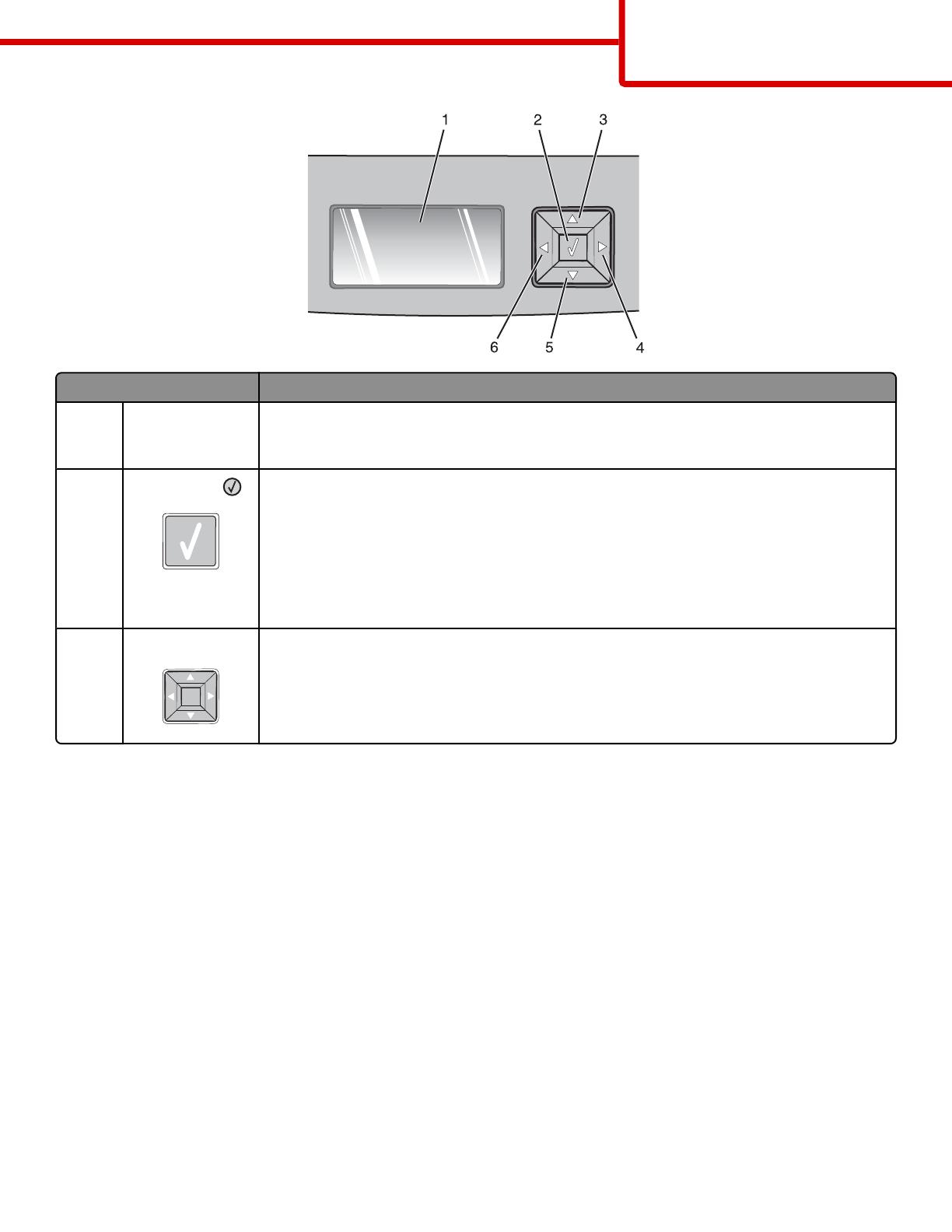
Item Description
1
Display Shows messages that communicate the status of the printer or that indicate possible printer
problems that must be resolved. The display is also capable of showing pictures of Show Me
instructions, which show you how to perform a task like clearing a jam.
2
Select button ( )
• Opens a menu and displays the first item in the menu (called a menu item)
• Opens a menu item and displays the available values or settings. The current user default setting
is indicated by an asterisk (*).
• Saves the displayed menu item as the new user default setting
Note: When a new setting is saved as the user default setting, it remains in effect until new settings
are saved or until factory defaults are restored. Settings chosen from a software program can also
change or override the user default settings selected from the printer control panel.
3, 4, 5, 6 Navigation buttons Press the up or down arrow buttons to scroll through menus, menu items, or settings (also called
values or options), or to scroll between screens and menu options.
Note: Each press of the up or down arrow buttons moves you one item in any list.
Press the right or left arrow buttons to increase or decrease a value or to scroll through text that
rolls to another screen.
Menu map
Page 3 of 4