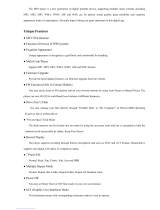Page is loading ...

MAMBO BW MP3 Player
User’s Guide
v1.1

Features
Smart design
Stylish, comfortable and lightweight with easy to use buttons
Supports various formats
MP1, MP2, MP3, WMA, WMV, ASF, WAV
FM stereo radio
The powerful search function helps you store 40 different stations (20 station of
each mode).
Built-in recording
You can record you favorite radio station to a recording file while listening to a radio
station.
U disc (driver free) function
You can operate in the portable disc directly with no drivers (WIN2000 or more
advanced systems no driving)
“Secure-disk” mode
You can divide the player’s storage disk into two separate disks and encode one of
them to be hidden.
Recording / repeating
You can record voice with microphone and store it in format WMA and ACT;
moreover, you can set repeating sections.
7 EQ modes
Normal, rock, pop, classic, soft, jazz, DBB
7 color backlights
Select from seven different color backlights.
Set power off time
Two convenient modes: sleeping mode and power saving mode
All flash menu
Menu with word display gives you important feedback.
Upgradeable hardware
Upgrade the player’s reprogrammable memory with new drivers (Please check the
Kaser website for latest driver releases.)

Quick Start Guide
Loading your MP3 Player
1) If you are using Windows 2000 or Windows 98 SE or Windows ME, please
insert the Driver CD into your computer’s CD drive and run the installation
application. If you are using Windows XP, proceed to Step 2 as no driver
installation is required.
2) Connect the Mambo to small end of the USB cable included in the package.
3) Connect the other end of the USB cable to your computer.
4) The MP3 player will automatically appear as a new Removable Disk.
5) Copy your music files to the Removable Disk icon as you normally copy any
files on your computer.
Disconnecting your MP3 Player
1) Right-click the Remove Hardware icon in the System Tray (next to the clock)
and select Safely Remove Hardware.
2) In the Remove Hardware dialog, click on the appropriate USB drive or mass
storage device and click Stop.
3) In the resulting dialog, click OK to confirm your selection. Click Close to close
the Remove Hardware dialog.

Quick Reference Guide
Buttons
Button Summary
Play: Power on or off / play/ pause/ stop
Mode: Enter the menu or escape to the previous menu
VOL+, VOL-: Increase or decrease volume.
Next: select the next item
Prev: select the previous item
REC: Enter the recording mode
Power on / off
Press and hold “Play” button to power on or power off
LCD Display – music mode
Power Display
The player shows a 9-level power indicator. It will show full power if the battery is
1.5V. The indicator will decrease over time as the battery is depleted. The indicator
will be empty if the battery’s charge is used up.

Main menu
You can enter a menu by pressing the “Mode” (M) button. Each menu has further
submenus that allow you to perform various operations (play music, record, change
system setting, etc).
To escape to the Main menu from any submenu, press and hold the Mode button.
Submenus
Music mode
WWAAVV
Recording mode
Playing mode
FM mode
System setting
USB mode (connecting with PC)
Play Button functions
The Play button can play or stop (it can pause when recording).
In the System, Phone Book and Text submenus, pressing the play button takes you
up to the Main menu.
In music mode, press “Play” to play music. When playing, quickly press “Play” to
pause playing. Pressing “Play” and holding it slightly longer will stop playback.
In recording mode, press “Play” to record music. When playing, quickly press “Play”
to pause the recording. Pressing “Play” and holding it slightly longer will stop the
recording and save the file.
Button Actions Note
Button functions can vary with the length of time that the button is held. There are
regular presses, short or quick presses like clicking a mouse button, and presses
where you hold the button until the desired action occurs.

Player Functions
Music Playback
1) Select the Music mode menu and press the “Mode” button.
2) To play the selected file, press the “Play” button.
3) To browse other files, press the “Prev” or “Next” buttons. If a file is already
playing, pressing “Prev” or “Next” will start the next music file. However,
pressing and holding these buttons will fast forward or reverse.
4) When playing, quickly press “Play” to pause playing. Pressing “Play” and
holding it slightly longer will stop playback.
5) To add more music to your MP3, connect the player to your computer with a
USB cable. The player will appear as a removable disk icon. Copy and delete
files as normally done with USB disks or floppy disks.
If using Windows 98, please install the USB driver from the driver CD. This driver
is not needed for Windows 2000/XP users.
Lyrics Display
This player supports simultaneous lyric display using the .LRC text format. To use
this feature, keep the song word name consistent with the music.
For example:
Name of the music: My_Song.mp3
Name of the song word: My_Song.lrc
If your music file has a matching lyric file, the music mode “ ”will become “ ”.
1) Play a music file with a lyric file.
2) Press “Mode” and hold until the lyrics are displayed.
3) Press “Mode” to turn off the lyrics display.

Playing Mode submenu
You can choose different playing mode while playing music or music files such as
repeating and shuffling, or set Equalizer settings, or playback tempo.
Repeat
1) Start the Music mode and play a music file.
2) Press “Mode” to open the Playing Mode submenu.
3) Press “Mode” to open the Repeat submenu. From here you can select the
following options
○ REPEAT
(Normal) Play songs in normal mode。
(
Repeat One
)
Repeat one song
(
Folder
)
Play all songs in a folder/directory
(Repeat Folder)
Play and repeat all songs in
folder/directory
(Repeat All)
Play and repeat all the songs
○
SHUFFLE
(Random)
Play the songs in random order
○ INTRO
(Intro)
Play the first 10 seconds of all songs in
order.
Equalizer
1) Play a music file
2) Press “Mode” to enter Playing Mode submenu.
3) Press “Next” to highlight the Equalizer item and press “Mode.”
4) Press “Next” to select from Natural/Normal, Rock, Pop, Classical, Soft, Jazz
and DBB.
5) Press “Mode” to confirm your selection.
Tempo
1) Play a music file
2) Press “Mode” to enter Playing Mode submenu.
3) Press “Next” to highlight the Tempo item and press “Mode.”
4) Press “Prev” or “Next” to adjust the Tempo slider.
5) Press “Mode” to confirm your selection.

Replay (A-B)
This function lets you set and repeat a particular section of a music file or recording.
1) Play a music file
2) Press “Mode” to enter Playing Mode submenu.
3) Press “Next” to highlight the Replay item and press “Mode.”
4) The display will Music mode and the A in the A-B icon ( ) will be flashing.
5) Press “Next” to set the start point of the repeating section.
6) The B in the A-B icon will start flashing.
7) Press “Next” to set the end point of the repeating section.
8) The section will be repeated the number of times specified in the Replay
Times setting.
9) After repeating the section, normal play will continue.
10) Use the Volume buttons to adjust the playback tempo of an A-B section.
Replay Time
Use this slider to set the number of times an A-B section replays.
Replay Gap
Use this slider to set amount of pause between repeating playback.

Voice Recording
The player supports storing 99 text files in each directory. Please make sure the
power is enough when recording.
1) Select the Recording mode from the Main menu
2) Press “Mode” to enter the Recording mode.
3) Press “Play” to start recording.
You can also “hot record” without using this menu by pressing “Rec” in any mode.
The recorded voice file is stored in the current directory selected in “voice
recording” submenu.
If the screen displays “no space,” there is not enough disk space for storing the
recording. Some files may need to be deleted in order to perform further recordings.
If the screen displays “full,” there are already 99 recordings in the current
directory. Create a new directory before continuing.
Recording Settings
From voice recording interface
1) From the Main menu, highlight the recording mode and, press “Mode” to
enter Recording mode
2) Press “Mode” again to enter the Recording submenu.
3) Press “Next” to highlight the Recording Type submenu.
4) Press “Mode” to enter the Recording Type submenu.
5) Press “Next” to choose the recording type, and then shortly press “Mode” to
confirm the selection.
Recording types:
High quality recording; WAV format, good sound quality
Long time recording; ACT format, ordinary sound quality
High quality sound control; WAV format, (sound control recording, and it will
pause when there is no sound input)
Long time sound controlling ACT format, (sound control recording, and it will
pause when there is no sound input)

Recording Playback
1) From the Main menu, highlight the recording mode, and press “Mode” to
enter Recording Playback mode.
2) To play the selected file, press the “Play” button.
3) To browse other files, press the “Prev” or “Next” buttons. If a file is already
playing, pressing “Prev” or “Next” will start the next recording. However,
pressing and holding these buttons will fast forward or reverse.
4) When playing, quickly press “Play” to pause playing. Pressing “Play” and
holding it slightly longer will stop playback.
Convert ACT recording into WAV format
An ACT formatted recording can be converted to WAV format using the Sound
Convert software included with the player.
1) Insert the driver CD into your computer, navigate to the MP3 Player Utilities
directory and select MSIen.msi, which is the English language installer file.
Double-click the file to start the installer.
2) After installation, connect your player to your computer using a USB cable.
3) From the Start menu, select MP3 Player Utilities > Sound Convert.
4) Click Open to select the ACT file.
5) Use the directory dialog to select your file and click Open.
6) Click Convert to convert your file. The file is automatically converted.
Note: The file created will have the same filename as the selected ACT file. You
should rename files appropriately to avoid accidental deletion of other files.

Use FM radio
From the Main menu, highlight the FM mode, and press “Mode” to enter FM mode.
Automatically Seeking
Press “Prev”/“Next” for two seconds and the player seeks forward or downward in
100KHz increments, and stops at the next station. To stop seeking, press “Prev” or
“Next.”
Micro adjustment
Press “Prev” to decrease the frequency a single step (100KHz) backward
Press “Next” to increase the frequency a single step (100KHz) forward
Store stations
1) Press “Mode” to enter the submenu of FM mode.
2) Press “Mode” again to store it
: “Normal frequency” and “Japanese frequency” can each store at most 20
stations.
Listen to stored station
If there is at least 1 station stored, “Play” to listen them in sequence.

System settings
From the Main menu, highlight the System mode and, press “Mode” to enter System
Settings mode.
Available settings and descriptions
Hint: after confirming a setting change a setting by pressing “Mode,” press the
“Play” button to exit to the previous menu.
Recording Time
Sets the time on the player.
1) Enter the System Setting menu from the Main menu.
2) Select Recording Time and press “Mode” to enter the clock control.
3) Shortly press “Play” to set the time from “year”, when you start setting, the
“year” will start flashing. Press “Next” to increase and “Prev” to decrease.
4) Press “Mode” to exit
Recording time
Set the recorded date and time when the recording
text recorded
Language Set different languages
Power off setting
Set a time of counting back, and once reached the
time it will power off automatically
Repeat setting Set the working condition of recording process
Contrasting
adjustment
Set the contrasting rate of the screen
Connecting mode
The item of “different space” function
Storage
condition
Check the storage space
Hardware edition Display the player’s hardware edition
Hardware
upgrading
Specially for hardware upgrading
Exit Exit the present interface

Backlight Time
1) Enter the System Setting menu from the Main menu.
2) Select Backlight Time and press “Mode” to enter the slider control.
3) Press “Next” to increase and “Prev” to decrease the backlight time.
4) Press “Mode” to exit
1.System setting interface
2. Pluck NEXT to choose “backlight
time”
Year is long
:
3.Press MODE to enter backlight
time interface
Backlight time:
4.Pluck Next/Last to adjust time
5.Press MODE to exit after
adjusting
Backlight Mode
Sets the color of the backlight
1) Enter the System Setting menu from the Main menu.
2) Select Backlight Mode and press “Mode” to enter the slider control.
3) Settings 1-6 are single color mode; the backlight is always the same color.
4) Setting 7 is multi-color mode; the backlight cycles through 7 colors.
5) Press “Mode” to exit
Language
Sets the language used in the display.
Power Off
Sets battery saving functions
1) Enter the System Setting menu from the Main menu.
2) Select Power Off and press “Mode” to enter the submenu.
3) Press “Prev” or “Next” to select Off Time or Sleep Time.
4) The Off slider sets the time the player powers off after inactivity. This setting
turns off the player and its value is always stored.
5) The Sleep slider sets the time the player sleeps. It is similar to the Off setting
except that the sleeping mode is set for one time, and resets itself after
powering off. After power off, it needs to be set again.

Replay
Sets the replay mode to manual or automatic.
Contrast
The contrast slider sets the LCD contrast.
Online mode
Sets the drive mode when connected to a PC.
Note: If the computer’s operating system is older than Windows 2000 SP4 (for
example, Windows 98) and the player’s storage disk has more than one partition
using the “different space” function, Normal or Encrypted must be selected in order
for the disk to mount. Older operating systems cannot mount a player with more
than one partition.
Memory Info
Displays the percentage of memory used in the player.
Firmware Version
Displays the version number of the player’s firmware
Firmware Upgrade
Used for the upgrading hardware

Phonebook
1) From the Main menu, highlight the recording mode, and press “Mode” to
enter Phonebook mode.
2) To view the selected contact, press the “Play” button. Press the “Prev” or
“Next” buttons to scroll through the information.
3) To browse to other contacts, press the “Prev” or “Next” buttons.
4) Press and hold the “Mode” button to exit to the Main menu.
Creating a phonebook
Phonebook contacts can be imported with the use of a computer. You can create a
file to import using the Telephone utility included on your driver CD. The contact
information has fields for name, phone, mobile, e-mail, fax and QQ.
1) Insert the driver CD into your computer, navigate to the Telephone directory
and select tel_en.exe. Copy this file to your computer’s hard disk.
2) Launch the application by double-clicking its icon.
3) Enter the information in the appropriate fields at the top.
4) Click Add to save the information. The dialog will be updated with the new
information.
5) To add another contact, enter the new information in the fields at the top and
repeat the process.

6) To delete a record, select the name field of the record and press delete.
7) To modify a record, select the name field of the record and modify the
information in the fields at the top. Click Add to save your changes.
8) To export the list as a text file for use in other programs, click Export.
The file is automatically saved as TeleBook.txt. To avoid accidental
deletion of data, please make a backup and rename the file beforehand.
9) To import a list from your player, click Import and select the desired .BIN file.
10) To save a file for importing to your player, click Save. The file is
automatically named TeleBook.bin.
The file is automatically saved as TeleBook.bin. To avoid accidental
deletion of data, please make a backup and rename the file beforehand.
Importing a Phonebook
1) Connect the player to your computer using a USB cable. The player appears
as removable disk.
2) Copy the TeleBook.bin file to the player.
3) Click the Safely Remove Hardware icon in the Window menu bar and click to
remove the player. Finally, disconnect the player from the USB cable.
4) Power on the player.
5) From the Main menu, select the Phonebook mode and press “Mode.”
6) Press “Next” to scroll to Import Tel
7) Press “Next” to select Yes and then press “Mode” to import TeleBook.bin.
Exporting a Phonebook
1) From the Main menu, select the Phonebook mode and press “Mode.”
2) Press “Next” to scroll to Export Tel
3) Press “Next” to select Yes and then press “Mode” to export TeleSave.bin.
4) Connect the player to your computer using a USB cable. The player appears
as removable disk.
5) Import and modify TeleSave.bin using the steps in the Creating a Phonebook
instructions above.

Text Reading
1) From the Main menu, select Text, and press “Mode” to enter the Text
submenu.
2) Dir Select: Choose the directory. The player supports the root level and one
folder level. The player recognizes up to 9 folders, but does not recognize
folders nested within other folders. If the file is in the root level of the
player’s disk, you do not need to do this step.
3) File Select: Browse the files with the “Next” button and select the current file
by pressing “Mode.”
4) Select File Read and press “Mode” to view the file selected in Step 3.
5) Press “Next” or “Prev” to browse the file.

USB Mode
The player is the standard USB disk that supports Windows 2000/XP, Mac OS 10.3 or
above, Linux Redhat 8.0 or above. Windows 98 is also supported but requires driver
installation. The player supports the Suspend mode.
The player displays the following icons after connecting PC:
1. Waiting 2. Downloading 3. Uploading
Last, if the player has a battery, the player can use the USB to supply power. Press
“MODE” to exit Waiting mode. The Main menu will be displayed and you will be able
to choose from the other modes.

Firmware Upgrading
1) From the Main menu, select System Settings, and press “Mode” to enter the
System submenu.
2) Press “Next” to scroll to Firmware Upgrade, and press “Mode.”
3) Connect the player to your computer using a USB cable.
4) Insert the driver CD into your computer, navigate to the MP3 Player Utilities
directory and select MSIen.msi, which is the English language installer file.
Double-click the file to start the installer.
5) From the Start menu, select MP3 Player Utilities > MP3 Player Update Tool.
6) Click Select new firmware file and use the directory dialog box to select the
new firmware. Check for updates at http://www.kasercorp.com.
7) Click Begin upgrading to upload the new firmware.
8) The player will display this icon after upgrading:
Firmware upgrades can improve the function of player. However, it will not
affect the normal running of player if you don’t use the hardware upgrading.
Upgrades should be performed by knowledgeable computer users. If improperly
applied, firmware upgrades can make your player unuseable. Please use only
firmware upgrades made for your player.

Other settings
Organizing your files
You can place different files into different directories in order to play and manage the
files selectively. The player supports the root level and one folder level. The player
recognizes up to 9 folders, but does not recognize folders nested within other folders.
To create a directory structure, connect the player
/