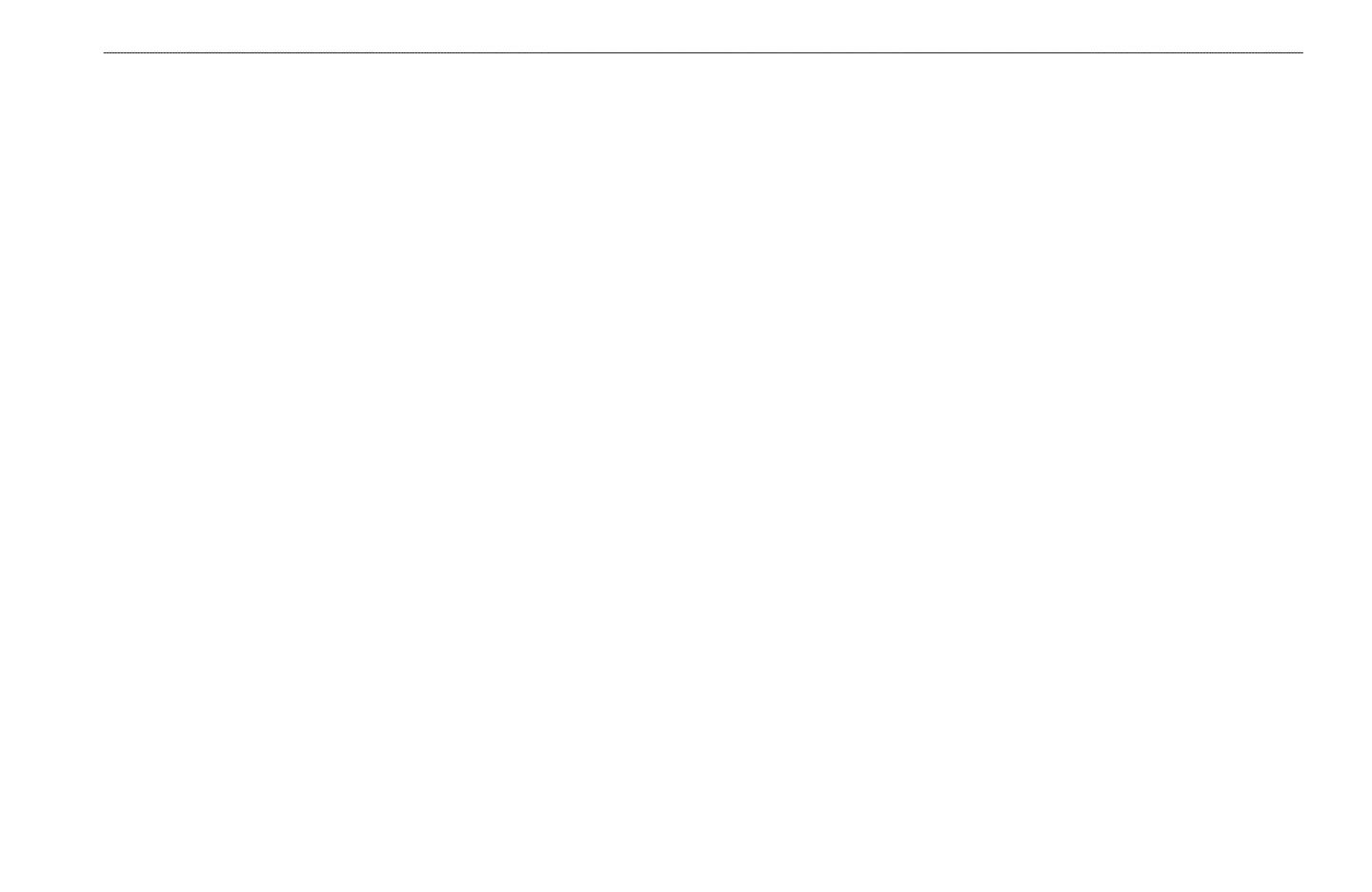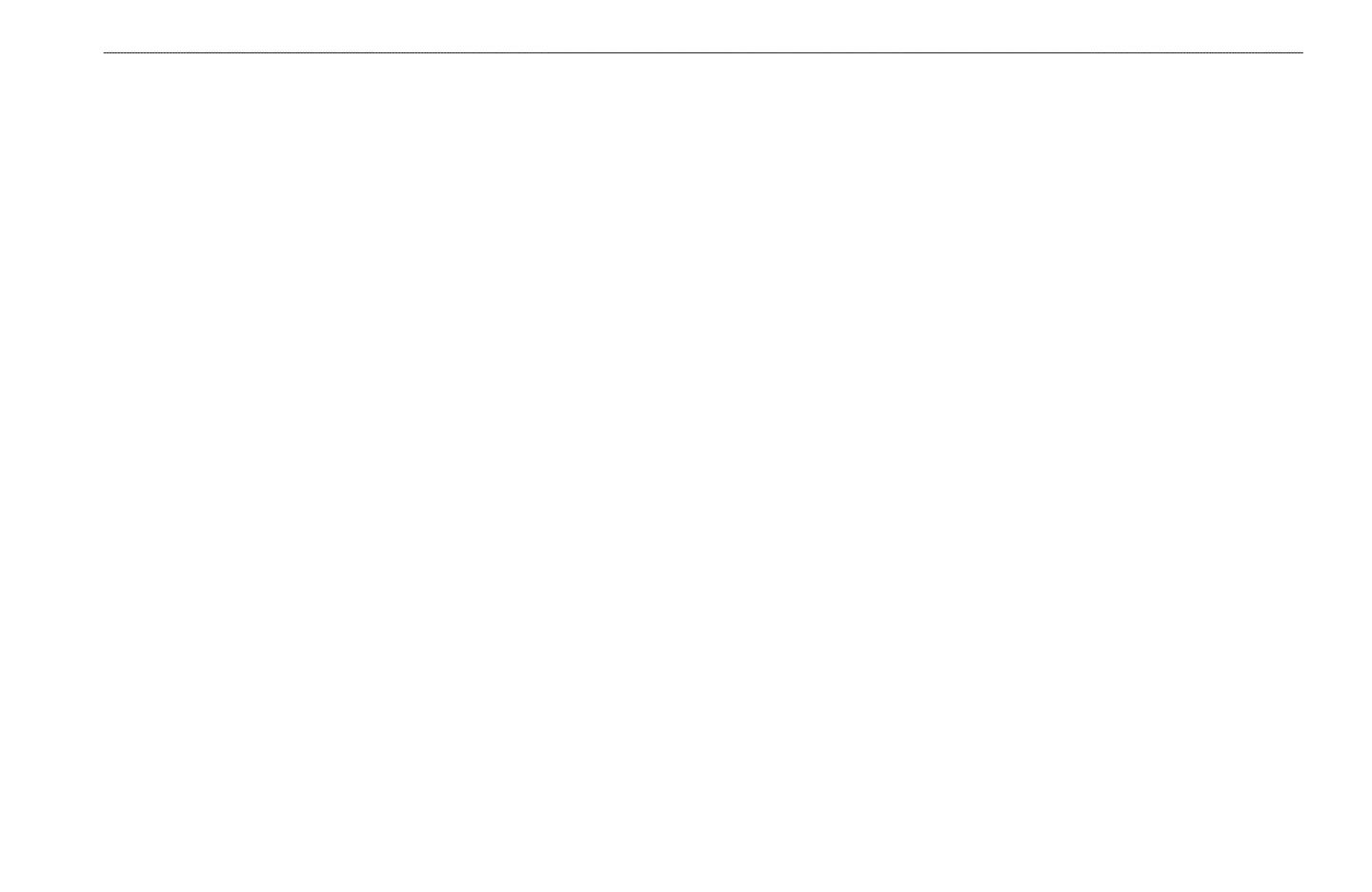
GPSMAP 3005C Owner’s Manual iii
IntroductIon > tAble of contents
3D Highway Page .................................................................. 39
Changing the Highway Perspective Range .................................. 40
3D Highway Page Options ........................................................... 40
Showing or Hiding Map Details ................................................... 40
Main Menu ..........................................................................41
GPS Tab .................................................................................. 41
Tide Tab .................................................................................. 42
Tide Sub Tab ................................................................................. 42
Current Sub Tab ............................................................................ 44
Celestial Tab........................................................................... 45
Trip Tab ................................................................................... 46
Weather Tab ........................................................................... 47
Points Tab .............................................................................. 47
Routes Tab ............................................................................. 48
Tracks Tab .............................................................................. 49
DSC (Digital Selective Calling) Tab ...................................... 50
Understanding DSC Distress Calls ............................................... 51
Understanding Position Reports ................................................... 51
Review DSC Waypoint ................................................................. 51
Setting Up DSC ............................................................................ 52
Using the NAV Key ...................................................................... 52
Card Tab ................................................................................. 53
Messages Tab ........................................................................ 54
Viewing Detailed Message Information ....................................... 54
Alarms Tab ............................................................................. 55
System Alarms .............................................................................. 55
Sonar Alarms* .............................................................................. 56
Weather Alarms** ........................................................................ 56
System Tab............................................................................. 57
Update Sub Tab ............................................................................. 62
Network Tab ........................................................................... 62
Pages Tab ............................................................................... 63
Map Tab .................................................................................. 64
AIS Sub Tab .................................................................................. 67
Radar Tab ............................................................................... 68
Temp (Temperature) Tab ....................................................... 69
Sonar Tab ............................................................................... 69
Highway Tab........................................................................... 70
XM Tab .................................................................................... 70
Using Favorites ............................................................................. 71
Using Sonar .......................................................................72
Understanding Sonar ............................................................ 72
Using Dual Frequency .................................................................. 72
Using Dual Beam .......................................................................... 72
Understanding the Sonar Display ................................................. 73
Sonar Page ............................................................................. 74
Conguring the Sonar Page .......................................................... 75
Using the Sonar Adjustment Menu ............................................... 76
Using the Pointer on the Sonar Page ............................................ 77
Marking an Underwater Waypoint ............................................... 78
Sonar Tab ............................................................................... 78
General Sub Tab............................................................................ 78
Graph Sub Tab .............................................................................. 79
Water Temp Sub Tab ..................................................................... 80
XM WX Weather .................................................................81
Customizing Preset Weather Displays ................................ 81
Weather Tab ........................................................................... 83
Marine Bulletins Sub Tab ............................................................. 83
Using Radar .......................................................................84
Understanding Radar ............................................................ 84
Understanding the Radar Display ................................................. 85