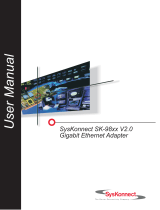Page is loading ...

D-Link DGE-550SX PCI-X
1000Base-SX Network Adapter
User’s Guide
Rev. 03 (August 2006)

Contents
Introduction ................................................................................................. 1
General Description ............................................................................................ 1
Safety Precautions ....................................................................................... 2
Avoiding Injuries .................................................................................................. 2
Avoiding Damage ................................................................................................ 3
Minimum System Requirements ................................................................. 3
LED Indicators ............................................................................................. 3
Summary of Features ................................................................................. 4
Driver Installation ........................................................................................ 5
Windows 2000 ..................................................................................................... 5
Windows XP and Windows Server 2003, 32-bit Systems ................................... 5
Windows XP and Windows Server 2003, 64-bit Systems ................................... 6
Linux .................................................................................................................... 7
Novell Netware .................................................................................................... 8
Novell Netware 5.10 ...................................................................................... 8
Novell Netware 6.x ........................................................................................ 9
FreeBSD ........................................................................................................... 10
Network Control for Windows ...................................................................11
Troubleshooting ........................................................................................ 13
Confirming the Connection (LED Indicator) ...................................................... 13
Troubleshooting the Hardware Installation ........................................................ 13
Verifying Each Computer’s Identification ........................................................... 13
Verifying Network Adapter Installation .............................................................. 13
Verifying Cable Connections ............................................................................. 14
Pinging your DGE-550SX Network Adapter ...................................................... 14
Specifications ............................................................................................ 16
Contacting Technical Support .................................................................. 18
Warranty ...................................................................................................... 19
Product Registration ................................................................................. 22

-1-
Introduction
Thank you for choosing the D-Link DGE-550SX PCI-X 1000Base-SX Network
Adapter, the value leader among Gigabit Ethernet network adapters. This chapter
provides a general description of DGE-550SX network adapter features, with a
summary of features at the end of the chapter. Installation instructions are provided in
the following chapters.
General Description
The D-Link DGE-550SX PCI-X 1000Base-SX Network Adapter is a high-bandwidth
network adapter, providing up to 2000Mbps full-duplex bandwidth capacity to support
high-end servers. This network adapter delivers added performance to the network
while working with the existing LAN infrastructure. In addition, with advanced
functions such as VLAN filtering and hardware-based IP packet processing, it
provides added performance (by offloading the server’s overheads), flexible
configuration and secure networking to users in a standards-based environment.
Inside its compact form, the DGE-550SX network adapter holds a Gigabit Ethernet
controller and a standard-based PCI/PCI-X interface with a fiber SC duplex connector.
Its front panel includes LEDs to indicate linkage and activity states.
The DGE-550SX network adapter can be installed in (short) 32-bit or (long) 64-bit
PCI/PCI-X slots at 33 MHz, 66 MHz, 100 MHz, or 133 MHz. Best performance,
however, is reached with a 64-bit/133 MHz bus.
To setup the DGE-550SX network adapter no pre-installation is required—simply
insert it into the PCI/PCI-X slot (for detailed information, please refer to the Installation
Guide). For further information on how to install the driver for different operating
systems, refer to section “Driver Installation”.

-2-
Safety Precautions
To protect yourself from injuries and avoid damage of the device, always observe the
following safety instructions when installing the network adapter.
Avoiding Injuries
WARNING: Electrical Current!
Electrical current from power, phone, and communications cables can be hazardous.
Never touch any electrical elements with bare hands.
To avoid potential shock hazards:
• Do not carry out any installation, maintenance, or (re)configuration work during a
thunderstorm.
• Do not connect or disconnect any power cables during a thunderstorm.
• For installation in a Hot-Plug system, observe the safety instructions specific to
this system. Read the relevant documentation.
NOTE: Electrical installations must comply with the safety regulations of the country in
which they are operated.
WARNING: Laser Light!
Laser light from fiber-optic transmission cables and components can damage your
eyes.
The laser components on the network adapter are Class 1 laser components. Class 1
lasers are considered incapable of producing damaging radiation levels during normal
operation or maintenance and is, therefore, determined to be eye safe.
To avoid damaging your eyes and to continue safe operation in case of abnormal cir-
cumstances:
• Never look directly into the outlets of fiber-optic cables or fiber-optic transmission
components with unprotected eyes!
• Never allow fiber-optic transmission paths to operate until all the connections
have been made.
• Always fit protective plugs to any unused ports on the switch or the network
adapter.
CAUTION: Radiation!
The use of controls or adjustments or performance of procedures other than those
specified herein may result in hazardous radiation exposure.

-3-
Avoiding Damage
CAUTION: Electrostatic Discharge!
Electrostatic discharge may damage or destroy the network adapter.
To avoid damaging the network adapter:
• Put on an antistatic wrist strap (electrically conductive) and connect it to the com-
puter chassis before handling the network adapter.
Do not connect the wrist straps to the ground terminal of the power supply! Faulty
wiring could make this terminal live and potentially lethal.
• If you need to place the network adapter somewhere after removing it from the
antistatic bag, make sure that you place it on the antistatic bag and on a level sur-
face. Do not place the network adapter on the computer cover or on any other
metal surface.
• Do not touch any circuits on the network adapter or any of its port contacts.
Minimum System Requirements
Your computer should support:
• Windows
®
XP SP2,
Windows 2000 SP4,
or Windows 2003
1
• CD-ROM Drive
• 20 MB Hard Disk Space
• 32-bit PCI Slot
LED Indicators
The D-Link DGE-550SX PCI-X 1000Base-SX Network Adapter features 2 LED indica-
tors:
• Link Indicator (LINK: Link up/down, 1000Mbps)
This indicator lights green when the 1000Base-SX SC fiber port is connected to
an Ethernet network (link up).
• Activity Indicator (ACT: Transmitting/Receiving)
When this indicator is blinking green, the network adapter is transmitting/receiv-
ing data to/from the Ethernet Network.
1. Computer must adhere to Microsoft’s recommended System Requirements. Please contact Microsoft for
details.

-4-
Summary of Features
Features of the D-Link DGE-550SX PCI-X 1000Base-SX Network Adapter:
• IEEE 802.3z 1000BASE-SX Gigabit Ethernet standard
• IEEE 802.3ad Link Aggregation Control Protocol standard
• IEEE 802.3x Flow-Control and Auto-Negotiation standard
• IEEE 802.1p Quality of Service standard
• IEEE 802.1q/802.3ac VLAN/VLAN Tagging standard
• PCI Specification 2.3 and PCI-X Specification 1.0
• Offloads host operating system’s overhead by providing features such as on-
board verification of IP header and TCP/UDP checksum
• Parity Monitoring on all data paths
• TCP Segmentation
• Jumbo Frames (up to 9K frame size)
• Dynamic Interrupt Moderation
• Promiscuous Mode
• Multicast Support
• Advanced Power Management
• Supported driver list:
• Microsoft Windows 2000
• Microsoft Windows XP
• Microsoft Windows Server 2003
• Novell Netware 5.10
• Novell Netware 6.x
• Linux kernel 2.4.13 and higher stable versions
• FreeBSD 5.x (x86)

-5-
Driver Installation
Windows 2000
D-Link offers an NDIS 5.0 32-bit Miniport driver for the DGE-550SX network adapter
supporting Windows 2000. To install the driver, proceed as follows:
1. After you have installed the network adapter in your computer, boot
Windows 2000.
Windows 2000 detects the DGE-550SX network adapter as “Ethernet Controller”
during the boot operation. The window “Found New Hardware Wizard” is dis-
played.
2. Click N
EXT.
In the same window the menu “Install Hardware Device Drivers” is displayed.
3. Select the check box Search for a suitable driver for my device (recommended).
4. Click N
EXT.
The menu “Locate Driver Files” is displayed.
5. Select the source from which the driver is to be installed.
6. Type the path to the driver.
7. Click O
K.
8. Click N
EXT.
The menu “Driver Files Search Results” is displayed, listing the found driver and
its location.
9. To install the driver, click N
EXT.
In case the driver does not have a Microsoft Digital Signature yet, the window
“Digital Signature Not Found” is displayed.
10. To continue the installation, click Y
ES.
The window “Completing the Found New Hardware Wizard” is displayed.
11. Click F
INISH to complete the installation.
Windows XP and Windows Server 2003, 32-bit Systems
D-Link offers an NDIS 5.1 32-bit Miniport driver for the DGE-550SX network adapter
supporting Windows XP and Windows Server 2003. The installation procedure for
Windows XP and Windows Server 2003 is identical. It is described for Windows
Server 2003.
To install the driver, proceed as follows:
1. After you have installed the network adapter in your computer, boot Windows
Server 2003.
The window “Welcome to Found New Hardware Wizard” is displayed. On the
screen the menu “Can Windows connect to Windows Update to search for soft-
ware” is displayed.

-6-
If you are installing the driver using Windows XP Service Pack 1 or earlier, con-
tinue with step 3.
2. Select N
O, NOT THIS TIME.
3. Select the check box Install from a list or specific location (Advanced).
4. Click N
EXT.
The menu “Please choose your search and installation options” is displayed.
5. Select the check box Search for the best driver in these locations.
6. Select the check box Include this location in the search.
7. Type the path to the driver.
8. Click O
K.
9. Click N
EXT.
In case the network adapter has not passed Windows Logo testing to verify its
compatibility with Windows Server 2003, the window “Hardware Installation” is
displayed.
10. To continue the installation, click Continue Anyway.
In the window “Found New Hardware Wizard”, the menu “Completing the Found
New Hardware Wizard” is displayed.
11. Click F
INISH to complete the installation.
Windows XP and Windows Server 2003, 64-bit Systems
D-Link offers an NDIS 5.1 64-bit Miniport driver for the DGE-550SX network adapter
supporting Windows XP and Windows Server 2003 on x64 systems.
The installation procedure for 64-bit systems resembles that for the 32-bit systems
described in section “Windows XP and Windows Server 2003, 32-bit Systems” above.
Only the start sequence differs as follows (here described for Windows Server 2003):
1. After you have installed the network adapter in your computer, boot Windows
Server 2003.
The window “Welcome to Found New Hardware Wizard” is displayed. On the
screen the menu “Can Windows connect to Windows Update to search for soft-
ware” is displayed.
2. Select N
O, NOT THIS TIME.
3. Click N
EXT.
The menu “What do you want the wizard to do?” is displayed.
4. Select the check box Specify the location of the driver (Advanced).
5. Proceed with step 4 of the installation procedure described in section
“Windows XP and Windows Server 2003, 32-bit Systems” above.

-7-
Linux
The Linux driver for the DGE-550SX network adapter supports the Linux kernel 2.4.13
and higher stable versions. The installation procedure described in this manual is a
general description for Intel/x86 computers, which is valid for all distributions.
The installation package offers the following two installation procedures:
• Installation Mode
• Patch Generation Mode
The I
NSTALLATION MODE is recommended for normal users. Using this mode, the
driver is installed automatically without any user interaction. In case of installation
problems, the driver installation script autonomously tries to solve the problems. The
driver is compiled automatically and the resulting driver module object file is installed
in a suitable location (usually somewhere below the directory /lib/modules/...). No
source files of the driver are installed into the kernel directory. Only the driver module
object file and the manual page (man page) of the driver are installed on your system
permanently.
Using the P
ATCH GENERATION MODE, a driver patch is created, which can be
integrated into the Linux kernel instead of compiling and installing the driver on your
system. This mode is recommended for advanced users only. For more information,
refer to the corresponding readme file.
In the following, the I
NSTALLATION MODE is described.
Prerequisites
The following prerequisites have to be met in order to install the Linux driver:
• Any device using the Linux kernel module needs to be stopped.
• Your system has to be equipped with a network adapter.
Without a network adapter the full driver functionality cannot be checked.
• The Linux kernel source must be stored in the directory /usr/src/linux.
The kernel source and the kernel version have to be consistent.
• A compilation tool, e.g. “gcc”, has to be installed on your Linux system.
Prepare the installation package
1. Login as “root”.
2. Unpack the installation package with one of the following commands:
tar xfvj install-???.tar.bz2
or
bunzip2 -c install-???.tar.bz2 | tar xfv -
The installation script can now be started.

-8-
Install the driver
To start the installation script, proceed as follows:
1. Execute the following command to start the script:
cd DriverInstall
./install.sh
2. Select the option I
NSTALLATION MODE.
The driver is now compiled and loaded. This process can take a few minutes.
For more information on the Installation Mode or any information on the Patch
Generation Mode, refer to the corresponding readme file or to the kernel
documentation (which usually can be found in the directory /usr/src/linux/
Documentation/ on your system).
Novell Netware
The driver is a 32-bit ODI HSM Novell NetWare server driver for the DGE-550SX
network adapter. It supports both Netware 5.10 and Netware 6.x. In addition to the
32-bit server driver, a Novell ODI 16-bit DOS client MLID driver is available for the
latest Novell NetWare VLM Client.
NOTE: To perform the installation, you must have access to the server console.
NOTE: The setting for Minimum Packet Receive Buffers in the startup.ncf must be
increased to at least 120 per network adapter (e.g. for three network adapters you
should add Set Minimum Packet Receive Buffers = 360 to startup.ncf). On SMP
Systems (Symmetric Multi Processing Systems), you may have to multiply this
number with the number of active processors.
Novell Netware 5.10
To install the network driver on Novell NetWare 5.10, proceed as follows:
1. After you have installed the network adapter in your computer, boot your NetWare
system.
NetWare detects the new network adapter and tries to install a driver.
2. To get a list of available drivers, press <Enter>.
3. The menu “Select a driver” is displayed.
4. To install an unlisted driver, press <Insert> (the D-Link driver is not listed).
5. To specify the path to the driver, press <F3>.
The window “Specify a directory path” is displayed.
6. Type the path to the driver.
If you are installing from CD-ROM, the menu “Select an action” is displayed.
Here, select C
ONTINUE AND ACCESS THE CD-ROM.
The menu “Select a driver to install” is displayed.
7. Select the driver for your network adapter.

-9-
The message “Do you want to copy driver <driver name>.LAN?” is
displayed.
8. To copy the driver to the server, select Y
ES.
If an older version of a D-Link driver is installed on the system, the messages
“Save existing file SYS:SYSTEM\<driver name.LAN?” and “Save
existing file SYS:SYSTEM\<driver name>.LDI?” are displayed.
9. To continue, select the desired options (Y
ES or NO).
If you selected Y
ES, the old driver is written to a predefined location which is dis-
played.
If you selected N
O, the old driver is overwritten.
In any case, the menu “Board M4CXNW_1 (Driver <driver name>) Actions” is dis-
played.
10. Select S
ELECT MODIFY DRIVER PARAMETERS/PROTOCOLS.
11. Configure the protocols to be used.
12. Configure the parameters, e.g. “slot number”.
13. After the parameters have been configured, select S
AVE PARAMETERS AND LOAD
DRIVER.
The driver is loaded.
14. If desired, change the network adapter parameters or bindings in the
autoexec.ncf file using the “Nwconfig” tool.
Novell Netware 6.x
To install the network driver on Novell NetWare 6.x, proceed as follows:
1. After you have installed the network adapter in your computer, boot your NetWare
system.
NetWare detects the new network adapter and tries to install a driver.
2. To get a list of available drivers, press <Enter>.
3. The menu “Select a driver” is displayed.
4. To install an unlisted driver, press <Insert> (the D-Link driver is not listed).
5. To specify the path to the driver, press <F3>.
The window “Specify a directory path” is displayed.
6. Type the path to the driver.
If you are installing from CD-ROM, the menu “Select an action” is displayed.
Here, select C
ONTINUE AND ACCESS THE CD-ROM.
The menu “Select a driver to install” is displayed.
7. Select the driver for your network adapter.
The driver is now loaded.
8. Select R
ETURN TO DRIVER SUMMARY.
9. Select C
ONTINUE.
10. To configure the protocols to be used, select A
DD PROTOCOL.
11. Select R
ETURN TO THE DRIVER SUMMARY to finish the installation.
12. If desired, change the network adapter parameters or bindings in the
autoexec.ncf file using the “Nwconfig” tool.

-10-
FreeBSD
The FreeBSD driver supports the DGE-550SX network adapter on FreeBSD 5.x
operating systems running on Intel x86 machines.
To install the network driver on FreeBSD, proceed as follows:
1. After you have installed the network adapter in your computer, boot FreeBSD.
2. Login in as “root”.
3. Install the driver software by typing: pkg_add <drivername>
e.g., pkg_add ykbsd60x86-8.12.1.3.tgz
This installs the driver binary into /boot/kernel and the manpage into the directory
/usr/share/man/man4.
4. After rebooting, open the file /boot/loader.conf.
5. Add the following line to the file: if_myk_load="YES"
This enables the system to load the driver automatically.
6. Open the file /etc/rc.conf.
7. Add the following line to the file:
ifconfig_myk0="inet <local ip address>"
If you use DHCP, add DHCP instead of the local IP address:
ifconfig_myk0="DHCP"
Thus, the interface is configured.
8. Repeat step 7 for each network adapter installed.
9. Reboot your system.
On reboot, the driver will be loaded and the network adapter will be configured
automatically.

-11-
Network Control for Windows
“D-Link Network Control” is part of the Driver Installation Packages available for
Windows 2000, Windows XP, and Windows Server 2003. This program displays the
current configuration and status of the DGE-550SX network adapter. Predominantly, it
helps to perform the following tasks:
• Configuration of the network adapters and their corresponding ports
• Monitoring of the status of the network adapters installed
• Establishment of Virtual LANs (VLANs)
• Building of teams and enabling of link aggregation according to IEEE 802.3ad
To start the “D-Link Network Control” go to Start > Settings > Control Panel >
D-Link Network Control. The various tabs contain trees showing the currently
installed network adapters and their configuration:
• The “Adapter” tab displays the network adapters available in your system with
their corresponding ports. It also shows the ports which have been configured as
VLANs. This tab only serves as an overview. For configuration, select one of the
other tabs.
• The “Virtual LAN” tab lists all configured VLANs along with the corresponding
ports and the ports which may be bound by VLANs.
In this tab, you can add, remove, and configure VLANs, and set VLAN specific
parameters.
• The “Team” tab shows all links or ports which may be aggregated in a team or
have already been aggregated to form a team.
In this tab, the user can add, remove, rename, and configure teams.
• The “Protocol” tab shows all entities (port, VLAN, Team) and the protocols, which
have been bound to these entities.
• The “Power Management” tab shows the current power management settings of
all installed network adapters.
• The “Statistics” tab lists statistic values, e.g. Transmit Packet OK (XMIT OK).
• The “Sensors” tab (if applicable) shows the values of the voltage and temperature
sensors.
• The “Specifications” tab lists fixed values during operating time, e.g. Hardware
Revision, Software version, Max. Frame Size
• The “Support” tab provides information on how to reach the D-Link Technical
Support.

-12-
When a component in the tree is selected, the corresponding parameters are
displayed.
For more information on the “D-Link Network Control”, refer to the online help (click
the H
ELP button when the program is running).

-13-
Troubleshooting
Confirming the Connection (LED Indicator)
When the computer is powered “ON”, and the DGE-550SX network adapter is
inserted into an open PCI/PCI-X slot, please check the following items if your LED
light is not “ON”. When all items are working, your DGE-550SX network adapter’s
LINK LED light should light up green (“linkage” state).
1. Make sure that your fiber-optic cable is in good working order.
2. Make sure that your hub or switch is powered “ON” and is functioning properly.
3. If the LED remains dark without any apparent cause, check the “Device Man-
ager”. If there is an exclamation point next to the DGE-550SX network adapter,
then double-click to open. A message indicating the error will appear.
4. After verifying that the DGE-550SX network adapter has been installed correctly,
check steps 1 and 2 again. If you continue to encounter a problem, please call D-
Link Technical Support for assistance.
Troubleshooting the Hardware Installation
If you experience any problems with the hardware installation, first ascertain that all
network cable connections are firm, that the proper grade of cable is used for the
network connection, and that the cable makeup is correct (straight without un-needed
crossovers in the connector wiring). Check that the supporting hub is powered-on and
operating normally, and that the hub is properly qualified (under 1000Base-SX
standard).
Verifying Each Computer’s Identification
If more than one computer on your network has the same “Computer name”,
communications may be negatively affected. Also, each computer must have the
same “Workgroup” name to communicate properly.
Verifying Network Adapter Installation
If your DGE-550SX network adapter is not installed, including the Network System
Software or Device drivers, your network will not function properly. Use these steps to
verify that your network adapter is properly installed.
1. Double-Click the “System” icon in the Control Panel.
2. Click the “Hardware” tab on top of the “System Properties” dialog box.
3. Click “Device Manager”.

-14-
4. Double-Click “Network adapters” if you do not see any items branching out. You
should see “D-Link DGE-550SX PCI-X 1000Base-SX Network Adapter” branch-
ing out after double-clicking “Network adapters”.
If you do not see any items branching out after double-clicking “Network Adapters”,
your network adapter has not been properly installed. Start at the beginning of the
“Quick Install Guide”.
If you see symbols such as yellow exclamation point or red “X” over the icon adjacent
to “D-Link DGE-550SX PCI-X 1000Base-SX Network Adapter”, your network adapter
is not installed properly or may have a problem. Double-click the “D-Link DGE-550SX
PCI-X 1000Base-SX Network Adapter”, and read the explanation of the problem. This
information will be helpful if you require technical support from D-Link.
Verifying Cable Connections
Check to see that the computer you are troubleshooting is properly connected. Each
computer must be connected from its DGE-550SX network adapter over its
1000Base-SX SC connector with multimode fiber-optic cables. Examine the network
cables and ensure that none have been walked-on, rolled over by chairs, caught in
doors, or damaged. Additionally, make note of and alleviate any possible
electromagnetic interference that may be affecting your network. Your network cables
can be plugged into any port on your hub except the “Uplink” port. The “Uplink” port is
only used when connecting your hub to another hub or switch.
Pinging your DGE-550SX Network Adapter
Ping is the acronym for Packet Internet Groper (PING), a utility to determine if a
specific IP address is accessible. It works by sending a packet to the specified
address and waiting for a reply. Ping is primarily used to troubleshoot Internet
connections. By sending out a ping, you are verifying that a specific computer is
available. Since all computers on the network must have a unique IP address, getting
a reply means that a computer is on the network and it can communicate. If you
cannot ping another computer, then there is probably a problem with the hardware.
Check the cabling and network adapter installation. If you are unable to network, even
when you receive a reply to your ping, it is probably a software configuration issue.
Verify that all the settings are correct.
Follow these steps to ping a device:
1. Start MS-DOS Prompt.
2. Type in following: ping xxx.xxx.xx.xx
where xxx.xxx.xx.xx is the IP address to be ping’ed (e.g. 192.168.142.1).

-15-
A successful ping will show four replies.

-16-
Specifications
Standards:
• IEEE 802.3z 1000BASE-SX Gigabit Ethernet standard
• IEEE 802.3ad Link Aggregation Control Protocol standard
• IEEE 802.3x Flow-Control and Auto-Negotiation standard
• IEEE 802.1p Quality of Service standard
• IEEE 802.1q/802.3ac VLAN/VLAN Tagging standard
• PCI Specification 2.3 and PCI-X Specification 1.0
Network Media:
• 1000Base-SX 50.0
µm/62.5 µm multimode fiber-optic cabling with SC connector
(SC fiber-optical connector compliant with Laser AEL Class I standard, safe for
eyesight)
Transmission Distance:
• up to 275 m with 50.0
µm multimode fiber-optic cabling
• up to 550 m with 62.5
µm multimode fiber-optic cabling
Host Interface:
• PCI/PCI-X (32/64-bit, 33/66/100/133 MHz)
Network Data Transfer Rate:
• 1000Mbps, with full-duplex support
Diagnostic LEDs:
• Link Indicator (LINK)
• Activity Indicator (ACT)
Physical Dimensions:
• 128.52 mm x 68.94 mm (without bracket)
Temperature:
• Operating: 0~50°C (32~122°F)
• Storage: -20~70°C (-4~158°F)

-17-
Humidity:
• Operating: 30%~80% non-condensing
• Storage: 10%~95% non-condensing
Emission:
• FCC Class B
Driver Support*:
• Microsoft Windows 2000
• Microsoft Windows XP
• Microsoft Windows Server 2003
• Novell Netware 5.10
• Novell Netware 6.x
• Linux kernel 2.4.13 and higher stable versions
• FreeBSD 5.x (x86)
*Check
http://www.dlink.com for newest releases of drivers.

-18-
Contacting Technical Support
/