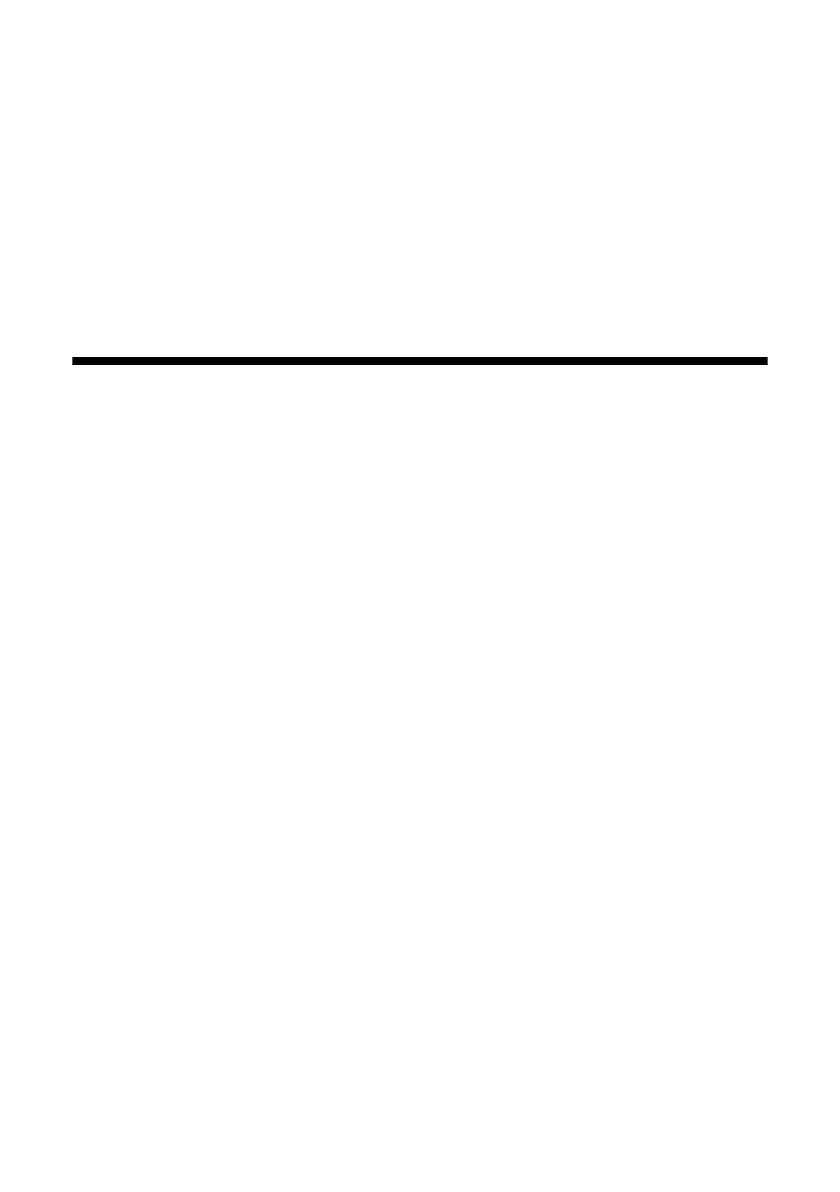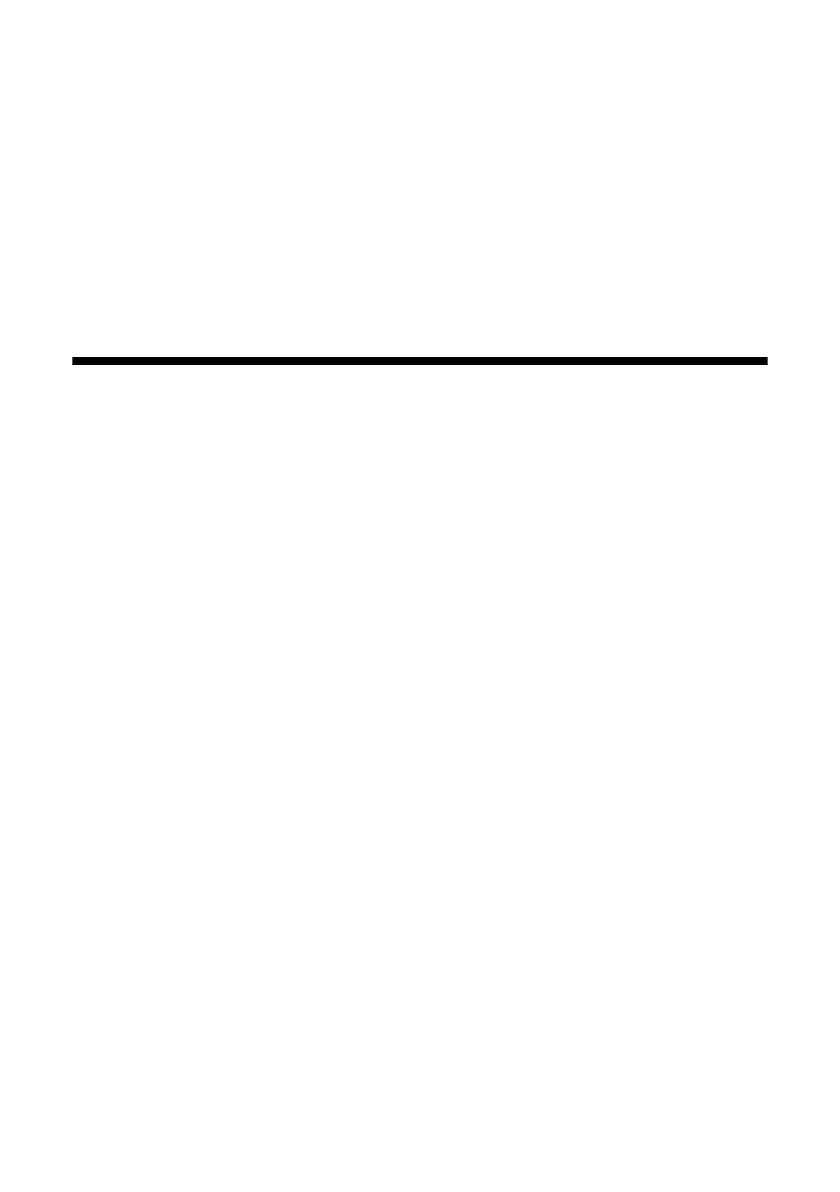
18 Printing From a Memory Card
6. Select Photo Paper, Matte Paper, or Plain Paper (whichever you loaded).
Note:
If you select Plain Paper, your photos print with a white border. If you select Photo
Paper or Matte Paper, your photos print borderless, to the edge of the paper.
7. Select Letter, 4"x6", or 5"x7" for the paper size.
8. Press the x
Start button to start printing.
Note:
If you need to stop printing, press the y Stop/Clear Settings button.
Printing All Photos or DPOF Photos
Follow the steps below to print one copy of each photo on the card or to print
only those photos that were pre-selected with your camera’s DPOF (Digital Print
Order Format) feature.
1. Make sure your Epson Stylus CX6000 Series all-in-one is not connected to
your computer (or your computer is turned off).
2. Load up to 100 sheets of plain paper or up to 20 sheets of photo or matte
paper at a time (see page 5). You can load more paper later as necessary to
print all your photos.
3. Insert the memory card (see page 14).
4. Press the C
Memory Card button until the Print All/PictBridge light comes
on.
5. If your memory card contains DPOF information, you see
DPOF on the
photo viewer screen.
6. Select
Photo Paper, Matte Paper, or Plain Paper (whichever you loaded).
Note:
If you select Plain Paper, your photos print with a white border. If you select Photo
Paper or Matte Paper, your photos print borderless, to the edge of the paper.
7. Select Letter, 4"x6", or 5"x7" for paper size.
8. Press the x
Start button to start printing.
Note:
If the memory card does not contain DPOF information, one copy of all the photos
on the card will be printed.