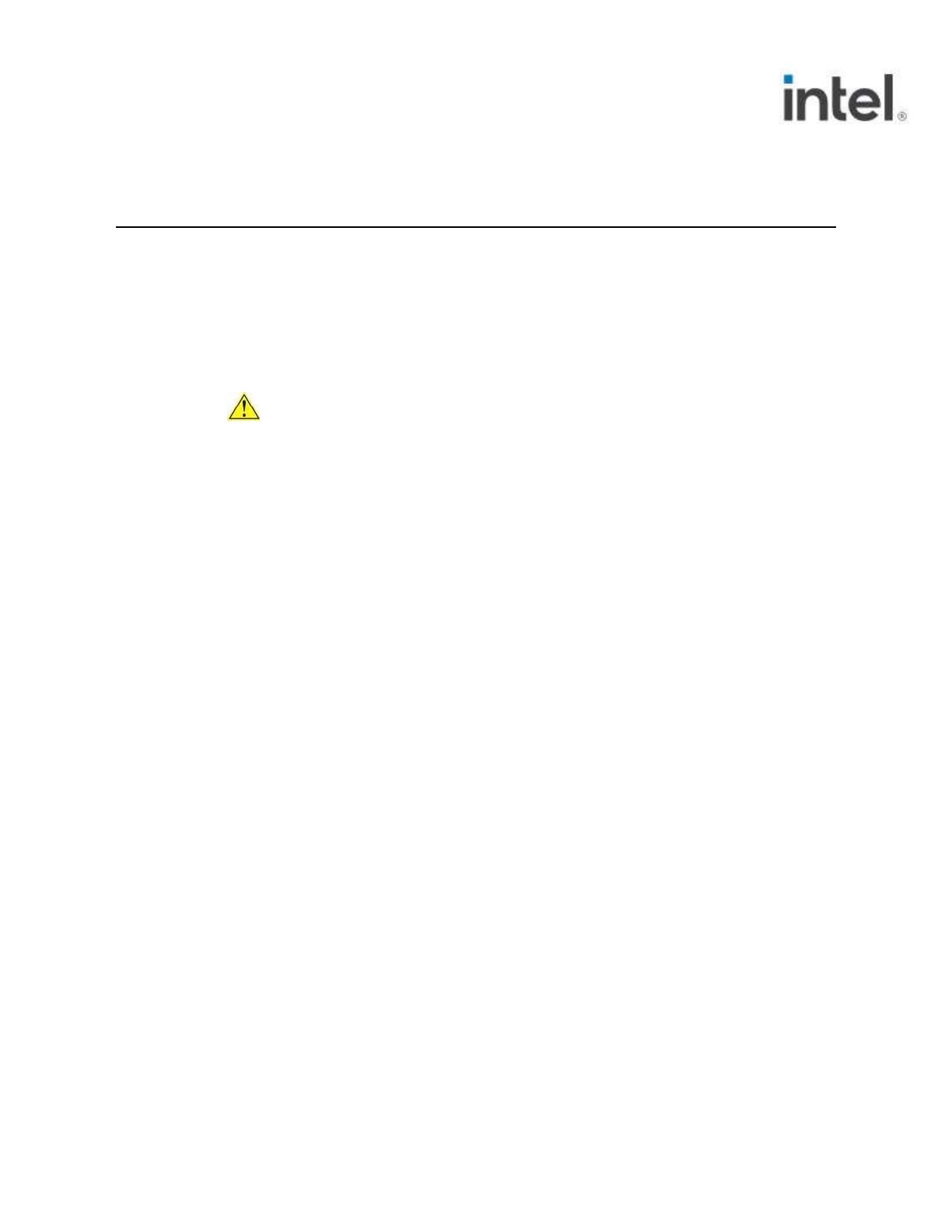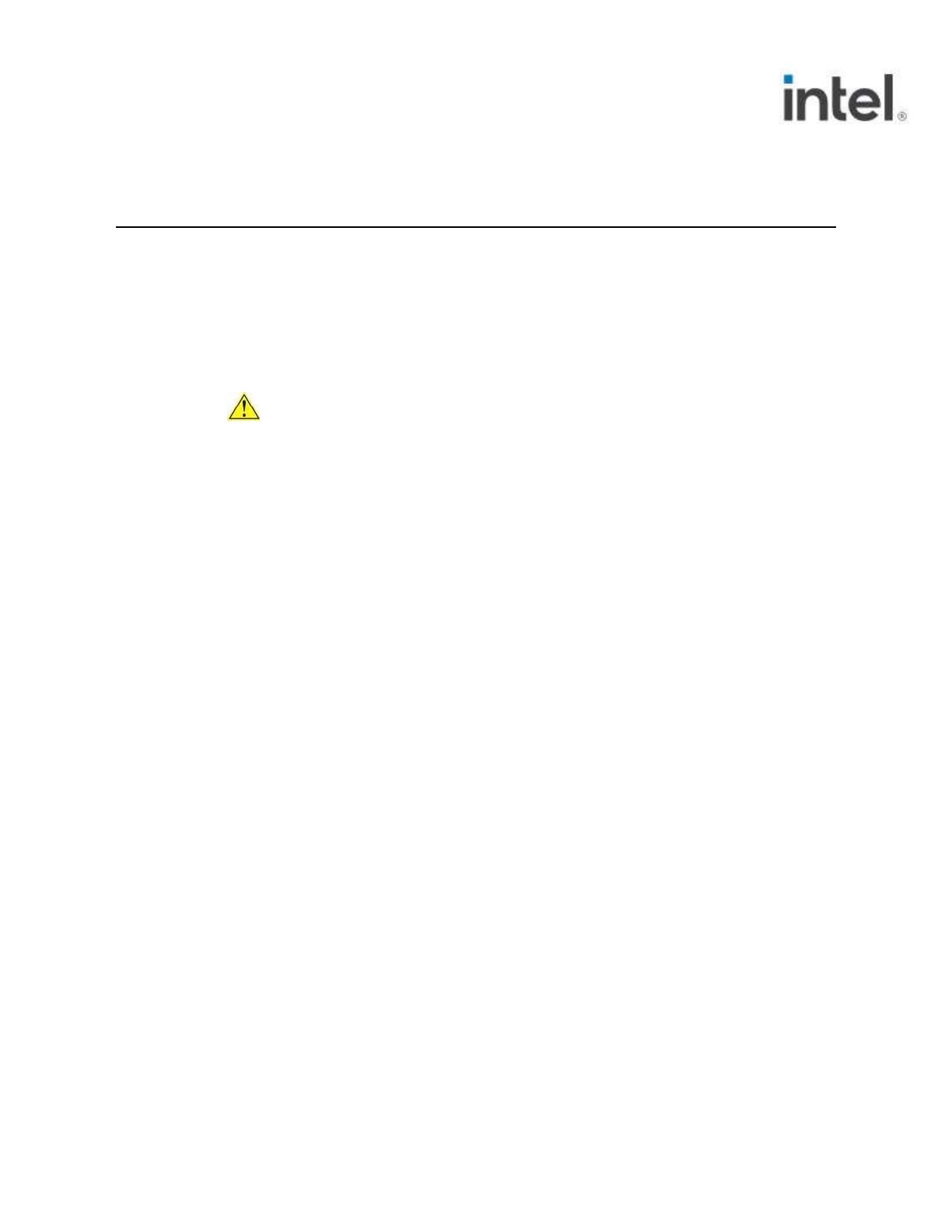
5
NUC11ATKC2
User Guide - January 2022
1.0 Introduction
This User Guide provides step-by-step installation instructions for these products:
Intel® NUC 11 Essential Mini PC - NUC11ATKC2
1.1 Before You Begin
CAUTIONS
The steps in this guide assume you’re familiar with computer terminology and
with the safety practices and regulatory compliance required for using and
modifying computer equipment.
Disconnect the computer from its power source and from any network before
performing any of the steps described in this guide.
Failure to disconnect power, telecommunications links, or networks before you open
the computer or perform any procedures can result in personal injury or equipment
damage. Some circuitry on the board can continue to operate even though the front
panel power button is off.
Follow these guidelines before you begin:
Always follow the steps in each procedure in the correct order.
Create a log to record information about your computer, such as model,
serial numbers, installed options, and configuration information.
Electrostatic discharge (ESD) can damage components. Perform the
procedures described in this chapter only at an ESD workstation using an
antistatic wrist strap and a conductive foam pad. If such a station isn’t
available, you can provide some ESD protection by wearing an antistatic wrist
strap and attaching it to a metal part of the computer chassis.
1.2 Installation Precautions
When you install and test the Intel NUC, observe all warnings and cautions in the
installation instructions.
To avoid injury, be careful of:
Sharp pins on connectors