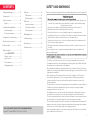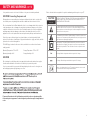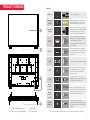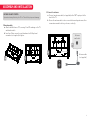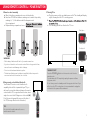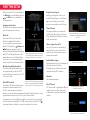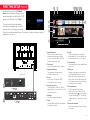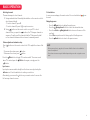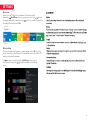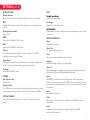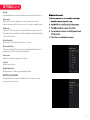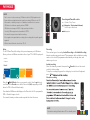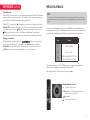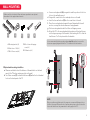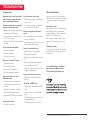Kogan KALED75XU9420STA User guide
- Category
- LCD TVs
- Type
- User guide
Kogan KALED75XU9420STA is a Smart HDR 4K LED TV with a 75-inch display. It offers a range of features such as built-in Wi-Fi for easy connection to the internet, allowing you to stream content from your favorite apps like Netflix and YouTube. The TV also has multiple ports for connecting external devices, including HDMI, USB, and VGA, making it easy to connect your gaming console, Blu-ray player, or computer. With its stunning picture quality and immersive sound, the Kogan KALED75XU9420STA is perfect for enjoying movies, TV shows, and games in the comfort of your own home.
Kogan KALED75XU9420STA is a Smart HDR 4K LED TV with a 75-inch display. It offers a range of features such as built-in Wi-Fi for easy connection to the internet, allowing you to stream content from your favorite apps like Netflix and YouTube. The TV also has multiple ports for connecting external devices, including HDMI, USB, and VGA, making it easy to connect your gaming console, Blu-ray player, or computer. With its stunning picture quality and immersive sound, the Kogan KALED75XU9420STA is perfect for enjoying movies, TV shows, and games in the comfort of your own home.



















-
 1
1
-
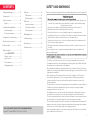 2
2
-
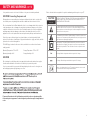 3
3
-
 4
4
-
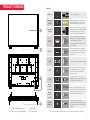 5
5
-
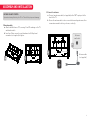 6
6
-
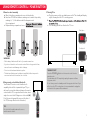 7
7
-
 8
8
-
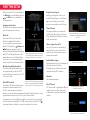 9
9
-
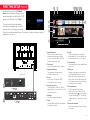 10
10
-
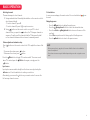 11
11
-
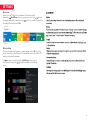 12
12
-
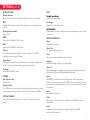 13
13
-
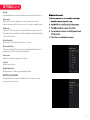 14
14
-
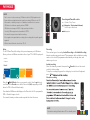 15
15
-
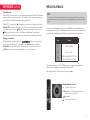 16
16
-
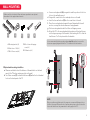 17
17
-
 18
18
-
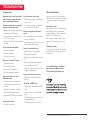 19
19
Kogan KALED75XU9420STA User guide
- Category
- LCD TVs
- Type
- User guide
Kogan KALED75XU9420STA is a Smart HDR 4K LED TV with a 75-inch display. It offers a range of features such as built-in Wi-Fi for easy connection to the internet, allowing you to stream content from your favorite apps like Netflix and YouTube. The TV also has multiple ports for connecting external devices, including HDMI, USB, and VGA, making it easy to connect your gaming console, Blu-ray player, or computer. With its stunning picture quality and immersive sound, the Kogan KALED75XU9420STA is perfect for enjoying movies, TV shows, and games in the comfort of your own home.
Ask a question and I''ll find the answer in the document
Finding information in a document is now easier with AI
Related papers
-
Kogan RF9310 User guide
-
Kogan RN9220 User guide
-
Kogan KAQLED43XQ98JSTA User guide
-
Kogan KALED70RU9310SUA SMART HDR 4K UHD LED TV User guide
-
Kogan Smart Hdr 4k Tv User manual
-
Kogan KALED32SMTWB User manual
-
Kogan KALED50XU9220STE User guide
-
Kogan 49″ Agora Smart 4K LED TV User manual
-
Kogan KALED70UN8920SNA User guide
-
Kogan KALED43U94VA User guide