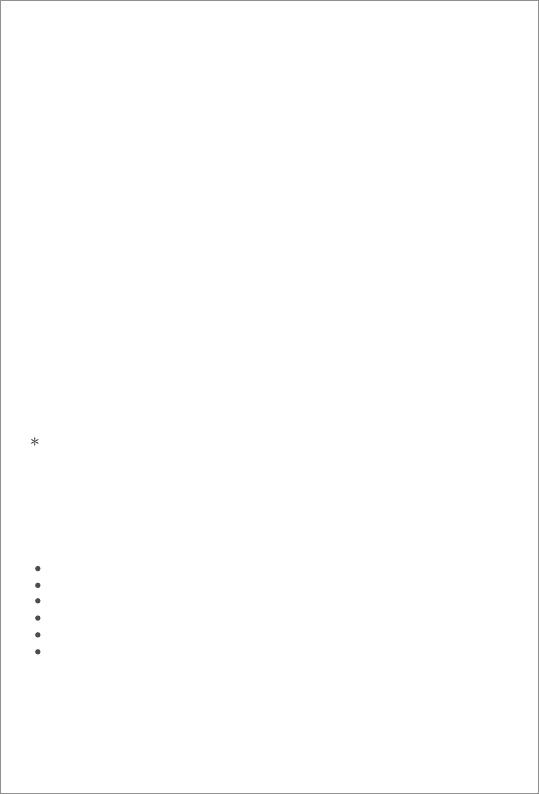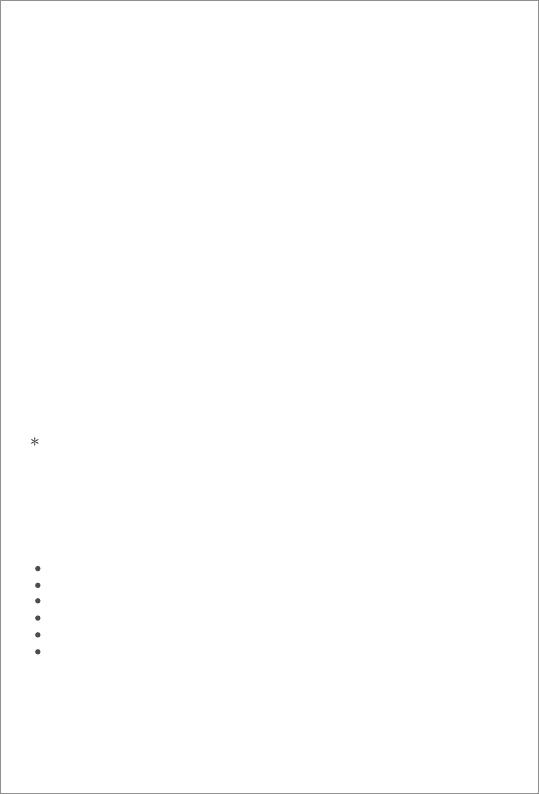
15
Update Time: 22/12/2020_A0
Warranty exclusions below:
Beyond warranty periods.
Any artificial damage caused by high voltage, overload, or improper operations.
Products with severe physical damage.
Damage caused by natural disasters and force majeure.
Warranty labels and barcodes have been damaged.
No any contract signed by LTECH.
Warranty Agreement
This manual is subject to changes without further notice. Product functions depend on the
goods. Please feel free to contact our official distributors if you have any question.
Warranty periods from the date of delivery :2 years.
Free repair or replacement services for quality problems are provided within warranty periods.
1. Repair or replacement provided is the only remedy for customers. LTECH is not liable for any incidental
or consequential damage unless it is within the law.
2. LTECH has the right to amend or adjust the terms of this warranty, and release in writte n form
shall prevail.
Changes or modifications to this unit not expressly approved by the party responsible for compliance
could void the user’s authority to operate the equipment.
This device complies with Part 15 of the FCC Rules.
Operation is subject to the following two conditions:
(1) this device may not cause harmful interference, and (2) this device must accept any interference
received, including interference that may cause undesired operation.
Note: This equipment has been tested and found to comply with the limits for a Class B digital device,
pursuant to part 15 of the FCC Rules.These limits are designed to provide reasonable protection against
harmful interference in a residential installation. This equipment generates,uses and can radiate radio
frequency energy and, if not installed and used in accordance with the instructions, may cause harmful
interferenceto radio communications. However, there is no guarantee that interference will not occur in
a particular installation. If this equipment does cause harmful interference to radio or television reception,
which can be determined by turning the equipment off and on, the user is encouraged to try to correct
the interference by one or more of the following measures:
-- Reorient or relocate the receiving antenna.
-- Increase the separation between the equipment and receiver.
-- Connect the equipment into an outlet on a circuit different from that to which the receiver is connected.
-- Consult the dealer or an experienced radio/TV technician for help.
To maintain compliance with FCC's RF exposure guidelines, the distance must be at least 20cm between
the radiator and your body, and fully supported by the operating and installation configurations of the
transmitter and its antenna(s).
Warning