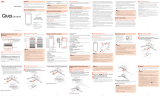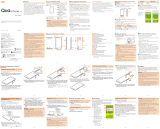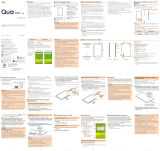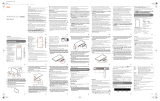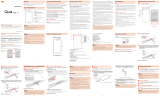Operation environment (USB connection)
Operation environment that USB connection to the product is available are as follows (as of September,
2016).
Compatible devices
PCs such as Windows/Mac with USB port
Compatible OS (PC)
Windows Vista (32-bit/64-bit)
Windows 7 (32-bit/64-bit)
Windows 8 (32-bit/64-bit)
Windows 8.1 (32-bit/64-bit)
Windows 10 (32-bit/64-bit)
Mac OS X 10.5 (32-bit/64-bit)
Installing the au Nano IC Card (LTE)
Your phone number etc. is recorded in the au Nano IC Card (LTE).
The product is compatible with au Nano IC Card (LTE).
*
Do not insert IC card with a conversion adapter attached.
* Although your phone number etc. is recorded in the au Nano IC
Card (LTE) as
user information, you cannot make/receive voice calls with the product.
* Note the following, otherwise handling the au Nano IC Card (LTE) may cause malfunction or
damage.
• Do not touch the IC (metal) part of the au Nano IC Card (LTE) or the terminal for IC card of
the product.
• Check if inserting direction is correct.
• Do not insert or remove forcibly.
* Enable PIN Code Operation to prevent au Nano IC Card (LTE) from unauthorized use by
others or to protect personal information (see next page).
au Nano IC Card (LTE)
IC (metal)
Preface
Thank you for buying the Speed USB STICK U03 (simply called “the product” from here on).
Before using the product, read the “Quick start guide” (this manual) and “Notes on usage” to ensure correct
use. After reading, keep this manual close at hand for your reference.
Packaged items
Before your start using, make sure that you have all the following packaged with the product.
USB extension cable
(sample)
USB conversion cable
(sample) (Quick start guide) (Japanese)
(Notes on usage) (Japanese)
Speed USB STICK U03
main unit
* Keep the included accessories.
Illustrations in this manual are images. They may look different from the actual ones.
Instruction manuals
Instruction manual
“Quick start guide” (this manual) describes basic operations and settings of major functions.
(Full instruction manual) (Japanese)
For detailed descriptions on various functions, refer to the “ (Full instruction manual)”
(Japanese) available on the au homepage.
http://www.au.kddi.com/support/mobile/guide/manual/
“ (Full instruction manual) (Japanese)” is saved to the product in PDF format.
Connect the product to a PC Activate Speed USB STICK setting tool Click
at the side of “
(Japanese)” Select “English” “Help”
This manual is described on the presupposition that you are experienced and skilled at basic operation of
PCs of Windows, Mac, etc. For operations of PC, refer to the user's manual for your PC.
When using the product
Before using the product, read the “Safety Precautions (Observe Strictly)” in “Notes on usage” to ensure
correct use.
Before you assume that the product is malfunctioning, check for possible remedies in “Troubleshooting” in this
manual.
During communication, keep the product farther than 0.5 cm away from your body without including any
metals between them.
Communication is not possible even inside the service area in places where the signal does not reach
(e.g. tunnels and basements). Also, communication is sometimes not possible in poor reception areas.
Communication is sometimes interrupted if you move into a poor reception areas during communications.
Since the product uses radio waves, the possibility of communication intercepts by third parties cannot
be eliminated (Though WiMAX 2+, LTE and UMTS system have highly secure confidential communication
features).
Although the product supports au World Service, network services explained in this manual vary by region or
the service.
Since the product is a radio station under the Radio Law, you may be asked to temporarily submit the
product for inspection in accordance with the Radio Law.
The IMEI information of the product is automatically sent to KDDI CORPORATION for “maintenance” and
“monitoring operational status”.
Before using the product overseas, check the relevant laws and regulations of the country/region you visit.
The Company is not liable for any damages arising from earthquakes, lightning, storms, floods or other
natural disasters, as well as fires, actions by third parties, other accidents, intentional, mistaken, or incorrect
use by the customer, or use under other unusual conditions outside the responsibility of the Company.
The Company is not liable for any incidental damages (change/disappearance of described content, loss of
business income, disruption of business, etc.) arising from use of or inability to use the product.
The Company is not liable for any damages arising from failure to observe the described content of the
“Instruction Manual”.
The Company is not liable for any damages arising, for example, from malfunction caused by combination
with connected devices or software not related to the Company.
Settings etc. may sometimes be altered or lost due to malfunctions, repair or other handling of the product.
The Company is not liable for any damage or lost income resulting from such alteration or loss.
Do not discard the product together with regular trash. Please cooperate in collection of the products
(including optional accessories) when they are no longer needed to protect the environment and effectively
use resources. Old products (including optional accessories) are collected at au shops and other places.
* “The Company” as appears in the manual refers to the following companies:
Sold by: KDDI CORPORATION·OKINAWA CELLULAR TELEPHONE COMPANY
Imported by: ZTE Japan. K.K.
Manufactured by: ZTE Corporation
* Reproduction of the content of this manual in part or in whole is prohibited.
* The content of this manual is subject to change without notice.
* Every effort has been made in the preparation of this manual. Should you notice any unclear points,
omissions, etc., feel free to contact us.
Mobile Device Etiquette
Use of the product is not allowed in the following places!
Use of mobile devices in airplane is restricted. Follow the instructions of each airline company.
Make sure where you are when using!
Use the product in a place where it cannot block foot or traffic in a street.
Move to a place where you do not disturb others while you are in shinkansen, a hotel lobby, etc.
In a crowd such as crowded train, there may be people with a cardiac pacemaker nearby. Turn off the
product beforehand.
When a medical institution has laid down designated areas where use of the product is prohibited or is not
allowed to be brought in, abide by the instructions of that medical institution.
Quick start guide
Mac OS X 10.6 (32-bit/64-bit)
Mac OS X 10.7 (32-bit/64-bit)
Mac OS X 10.8 (64-bit)
Mac OS X 10.9 (64-bit)
Mac OS X 10.10 (64-bit)
Mac OS X 10.11 (64-bit)
macOS Sierra 10.12 (64-bit)
For each OS, Japanese version/English version is supported. However, Windows RT is not
supported.
Memory
Windows Vista: 1 GB or more is recommended (512 MB or more is required)
Windows 7: 1 GB or more is required (32-bit), 2 GB or more is required (64-bit)
Windows 8/8.1: 2 GB or more is required
Windows 10: 1 GB or more is required (32-bit), 2 GB or more is required (64-bit)
Mac: 512 MB or more is recommended (256 MB or more is required)
Hard Disk
100 MB or more is recommended (50 MB or more free space is required)
Windows 8/8.1: 2 GB or more free space is required
Windows 10: 16 GB or more is required (32-bit), 20 GB or more free space is required (64-bit)
Screen resolution
1024 × 768 or more is recommended
USB port
USB 2.0, USB 3.0, and USB 3.1 (except USB ports by PC manufacturer's specification)
* To connect USB Type-C equipped PC, use the included USB conversion cable (sample).
Compatible browser (for Speed USB STICK setting tool)
Microsoft Internet Explorer 8.0 or later
Microsoft Edge (Windows 10)
Safari 6.0 or later
Firefox 30.0 or later
Google Chrome 35.0 or later
Opera 21.0 or later
Operations may not be available other than the above environment. Even under the above environment,
operations may not be performed properly depending on your use condition of PC unit, connected
peripheral devices, using applications, etc. Also, operations may not be performed properly depending
on web browser setting such as proxy or security setting in Internet options.
* For services such as PC support, OS version upgrade, read the PC's user's manual etc. and then
follow the instructions.
Names and functions of parts
Front Back Front
(Under the front cover)
USB connector
Pull out the USB connector and rotate, then
connect to a USB port of a PC.
Strap eyelet
Front cover
LED status light
Indicates status of the product.
Nano IC Card slot
Install the an Nano IC Card (LTE). For detail,
see “Installing au Nano IC Card (LTE)” in this
manual.
To connect to a PC
Pull out the USB connector to use. The USB connector can be rotated up to 180 degree
when it pulled out. Also, the top part of the USB connector can be rotated up to 180 degree
to change the direction.
• After the product is disconnected from a PC, rotate the USB connector to stow.
• Use the included USB extension cable (sample) if it is difficult to connect direct to a PC due
to USB port position.
• Use the included USB conversion cable (sample) to connect to a PC if it is equipped with
USB Type-C port.
LED status light indications
The product status is indicated by lighting color and lighting pattern.
Lighting color and pattern Status
Blinks in red Stand-by
Out of service area
au Nano IC Card (LTE) is not inserted, request for PIN code/PUK code entry
Quickly blinks in red Activating
Lights in blue Connected via LTE/WiMAX 2+ (Signal level: Strong)
Flashes in blue Connected via LTE/WiMAX 2+ (Signal level: Weak)
Lights in green Connected via LTE/UMTS roaming (Signal level: Strong)
Flashes in green Connected via LTE/UMTS roaming (Signal level: Weak)
Blinks in green Updating software
What you can do with Speed USB STICK U03
The product can be connected to a PC via USB port to perform data communication by the Internet
access using WiMAX 2+ or LTE system (best effort
*1
)
For connection to network, the product automatically determines most suitable network at that time to
connect.
*1: Communication speed may not reach the maximum value depending on connection environment.
Also, communication speed switches according to the line congestion.
Supporting au World Service
For overseas use, data communication can be performed by the Internet access using LTE
or UMTS system.

Setting up on Windows PC
Connect the product to a Windows PC to set up. Steps under Windows 10 are explained
here.
Power on a PC to activate the OS
Connect the product with au Nano IC Card (LTE) installed to the USB port of
the PC
Select “AutoRun.exe (AutoRun. exe)”
• When “ (User Account Control)” screen appears, click “ (Yes)”
• Depending on setting of “ (AutoPlay)”, the installation starts without “AutoRun.exe
(AutoRun. exe)” display.
Installation starts
When the shortcut icon of “Speed USB STICK U03” is displayed in the desktop, the
installation is complete.
Updating the software
Activate Speed USB STICK setting tool to check availability of version upgrade and then
update software.
In Speed USB STICK setting tool Detail screen, “Basic Settings” Select
“Online Update”
Select “Check for Update”
Check if there is the latest software. When there is no software, operation will end.
When there is the latest software, a confirmation screen for starting update is displayed.
Select “OK”
Download starts. When the download is complete, installation starts automatically.
• When executing the online update, confirm that the product access the Internet.
• When updating, IMSI (subscriber identification number recorded on IC card etc.) and IMEI (terminal
identification number recorded on device) will be sent to the update server in order to examine if
the product is the device requiring the update or the update has already performed.
• If checking the latest software failed, move to a place where the signal status is good and then retry it.
Changing the access point profile
In the product, "Internet" is set as an Internet access point (Profile) in advance. You can
change, create or edit the profile using Speed USB STICK setting tool.
Changing the profile
To change the access point, from the Speed USB STICK setting tool Detail screen, select
“Advanced Settings” and then change the profile in “Profile Settings”.
Speed USB STICK setting tool
You can make setting for the product using a web browser on a PC with the product
connected.
Connect the product to a PC and double-click “Speed USB STICK U03”
shortcut icon on the desktop (or dock for the Mac)
Web browser activates, then Speed USB STICK setting tool Home screen appears.
• To switch language, click at the side of “ (Japanese)” Select “English”.
• For setting each function of the product, select “Detail” tab to display the Detail screen and then
each function setting screen.
Main specifications
Main unit
Dimensions
Approx. 32 (W) × 95 (H) × 12.9 (D) mm
Weight
Approx. 41 g
Interface
USB 2.0 High Speed (USB terminal)
Wattage
During communication, normal: Approx. 1.0 W (WiMAX 2+)/Approx. 1.2 W (LTE)/
Approx. 1.1 W (UMTS)
During communication, Max.: Approx. 2.2 W (WiMAX 2+)/Approx. 2.6 W (LTE)/
Approx. 2.1 W (UMTS)
*Varies by using condition
Operation
environment
Operating ambient temperature range: 5°C - 35°C Humidity: 35% - 85%
Communication
system
Domestic: WiMAX 2 , LTE Abroad: LTE, UMTS
USB extension cable (sample)
USB conversion cable (sample)
Code length
Approx. 15 cm
Weight
Approx. 12 g
Interface
USB plug 2.0 (AF)
Type-C plug 2.0
Code length
Approx. 20 cm
Weight
Approx. 14 g
Interface
USB plug 2.0 (AM-AF)
Troubleshooting
Please check the following if problems such as being unable to connect to the Internet from a PC
remain even after setting referring to this manual and “ (Full Instruction Manual)”
(Japanese).
* Signal reception status, communication congestion, amount of contents may affect communication
status.
Internet connection fails.
1. Check that you are inside the service area.
2. Signal reception may be poor. Move to a place with better signal reception and try again.
3. Access point can get busy at certain time. Wait a while and try again.
4. Activate Speed USB STICK setting tool and make sure that the setting for the Internet access is
properly made.
Communication stops intermittently.
1. Signal reception may be poor. Check in a good reception area.
2. Make sure that the product and a PC are correctly connected.
3. Disconnect the product from a PC and then connect it again.
4. If connection is not established after the above-mentioned steps are performed, disconnect the
product from the PC and restart the PC, then connect the product again.
Communication speed is slow.
1. Signal reception may be poor. Check in a good reception area.
2. Access point may be congested. Wait a while and try again.
Want to reset the settings of the product to the default state.
1. In the Speed USB STICK setting tool Detail screen, “Advanced Settings” “Restore
Defaults” “Restore Defaults” Select “OK”. The settings is reset to the default status and then
the product restarts.
For inquiries
From fixed-line phones:
0077-7-113
From au mobile phones:
113 without area code
For loss, theft or damage
(toll-free)
In case above numbers are not available, call (toll-free)
0120-977-033
(except Okinawa)
0120-977-699
(Okinawa)
Keitai Guarantee Service CenterCorporate Customer Center
For loss, theft, damage (toll-free)
From fixed-line phones/au mobile phones,
0120-925-919
Business hours 9:00-20:00
(7 days a week)
Customer Service Center
For general information, charge and
operation information
(toll-free)
(For corporate contractors)
Pressing “zero” will connect you to an operator,
after calling “157” on your au cellphone.
From fixed-line phones:
Business hours: 9:00–20:00 (7 days a week)
Business hours:
9:00–19:00 (Weekday)
9:00–18:00 (Saturday, Sunday, Holiday)
*Except during the year change period
Business hours: 24 hours (7 days a week)
0077-7-111
From au mobile phones:
157 without area code
0077-7041 /
0120-925-041
October 2016, 1st Edition
Sold by: KDDI CORPORATION, OKINAWA CELLULAR TELEPHONE COMPANY
Imported by: ZTE Japan. K.K.
Manufactured by: ZTE Corporation
PIN management
Set PIN (security code) to prevent au Nano IC Card (LTE) from unauthorized use by others;
PIN entry is required when the product is connected to a PC.
In the Speed USB STICK setting Detail screen, “Advanced Settings” Select
“PIN Code Management”
Select “Enable” for PIN Code Operation, then enter a current PIN to PIN
Code field
• Default PIN is set to “1234”. When PIN Code Operation is set to “Enable”, PIN can be changed to
desired 4 - 8 digit number by selecting “Change PIN”.
• To disable PIN, select “Disable” in the same way and then enter the current PIN.
Select “Apply”
Authorization
When PIN Code Operation is set to “Enable”, PIN entry is required for accessing Internet on
a PC with the product connected.
Connect the product to a PC
Display Speed USB STICK setting tool
PIN authorization screen appears.
Enter a correct PIN to PIN Code
Select “Apply”
Speed USB STICK setting tool Home screen appears.
Using overseas
For overseas use of the product, activate Speed USB STICK setting tool to change the
network operator you want to use in the country.
Even if the roaming setting is on, you can use WiMAX 2+/au LTE network in Japan.
In the Speed USB STICK setting Detail screen,“Basic Settings” Select
“Roaming Settings”
Select “On” for Roaming Setting and set each item
Select “Apply” ”OK”
Slide the front cover in the
direction of arrow to remove
Face IC (metal) part of au Nano IC
Card (LTE) down and insert it in the
direction of arrow
• Check the orientation with the notch and then
insert it.
Make sure that au Nano IC Card
(LTE) is inserted to the end and
then slide the front cover to attach
in the direction of arrow
Notch
/