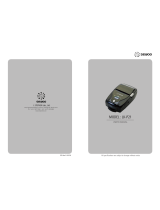For better safety and reliability, adhere to the following precautionary measures.
Read and follow the instructions carefully before operation of the product.
Safety Precautions
WARNING
Failure to follow these instructions could result in re, electric shock,
other injuries, or property damage.
Indication
Prohibition
(Potential risk of electric shock or re)
(Potential risk of electric shock or re)
(Potential risk of electric shock or re)
(Potential risk of electric shock or re)
Must follow
Do not disassemble
Unplug the power from the
outlet
Grounding to prevent electric
shock
Do not handle the product
with wet hands
Do not pull or touch the power plug with
wet hands.
Do not bend the wire and do not allow the
wire to be pinched or crushed by heavy
objects.
If a power plug is broken or a plug is cut or
worn, do not use it.
Do not overload an electrical outlet.
WARNING
Failure to follow these instructions could result in re, electric shock, other
injuries, or property damage.
Failure to follow these instructions could result in re, electric shock, other
injuries, or property damage.
(Turn off the power using the power button)
(May cause damage or injury)
(Potential risk of re or unit malfunction)
(Potential risk of re or property damage)
(Potential risk of electric shock or damage)
(Potential risk of malfunction, electric shock,
or re. When the product needs to be repaired,
please contact your reseller)
Dealer
Do not unplug the power cable to turn off
the product.
Do not install the product on an unstable
or inclined surface.
If the product needs to be repaired,
please contact your reseller.
Avoid excessive shock or drops.
Keep product away from the water and
other material.
Do not disassemble, repair or modify the
product.
CAUTION