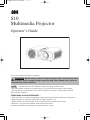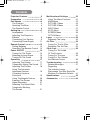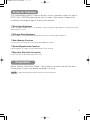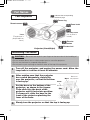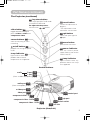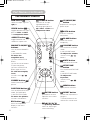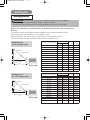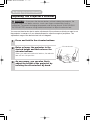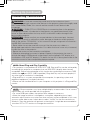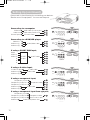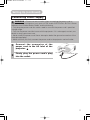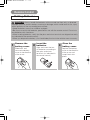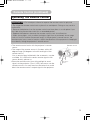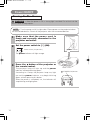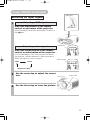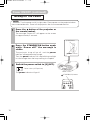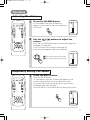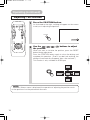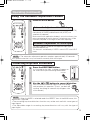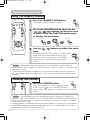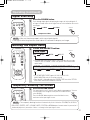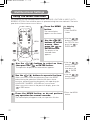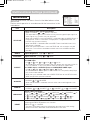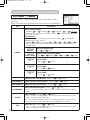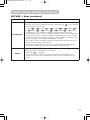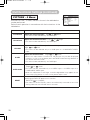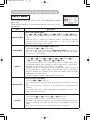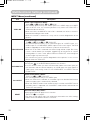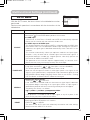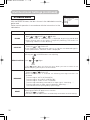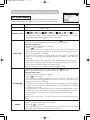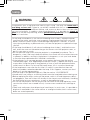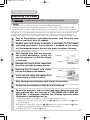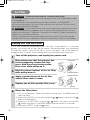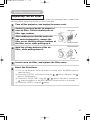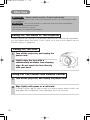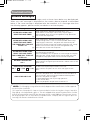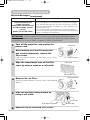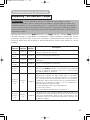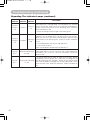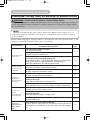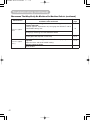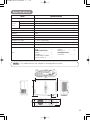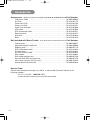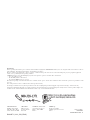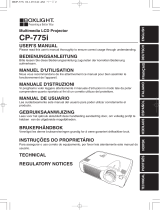Thank you for purchasing this projector.
• The information in this manual is subject to change without notice.
• The manufacturer assumes no responsibility for any errors that may appear in this manual.
• The reproduction, transmission or use of this document or contents is not permitted without
express written authority.
TRADEMARK ACKNOWLEDGMENT :
• VGA and XGA are registered trademarks of the International Business Machines Corporation.
• Apple and Mac are registered trademarks of Apple Computer, Inc.
• VESA and SVGA are trademarks of the Video Electronics Standard Association.
• Windows is a registered trademark of Microsoft Corporation.
All other trademarks are the property of their respective owners.
NOTE
WARNING Before using, read the "Product Safety Guide" and these manuals
to ensure correct usage through understanding. After reading, store them in a
safe place for future reference.
1
S10
Multimedia Projector
Operator’s Guide

Projector Features 3
Preparation 3
Part Names 4
The Projector 4
Attaching The Base 4
The Remote Control 6
Setting Up 7
Arrangement 7
Adjusting The Projector’s
Elevator 8
Connecting Your Devices 9
Connecting Power Supply 11
Remote Control 12
Putting Batteries 12
Operating The Remote Control 13
Power ON/OFF 14
Turning On The Power 14
Selecting An Input Signal 15
Turning Off The Power 16
Operating 17
Adjusting The Volume 17
Temporarily Muting The Sound 17
Adjusting The Position 18
Using The Automatic
Adjustment Feature 19
Correcting Keystone
Distortions 19
Using The Magnify Feature 20
Freezing The Screen 20
Signal Searching 21
Selecting The Aspect Ratio 21
Temporarily Blanking
The Screen 21
Multifunctional Settings 22
Using The Menu Functions 22
MAIN Menu 23
PICTURE-1 Menu 24
PICTURE-2 Menu 26
INPUT Menu 27
AUTO Menu 29
SCREEN Menu 30
OPTION Menu 31
Lamp 32
Replacing The Lamp 33
Air Filter 34
Caring For The Air Filter 34
Replacing The Air Filter 35
Other Care 36
Caring For The Inside
Of The Projector 36
Caring For The Lens 36
Caring For The Cabinet
And Remote Control 36
Troubleshooting 37
Related Messages 37
Regarding
The Indicator Lamps 39
Phenomena That May Easily Be
Mistaken For Machine Defects 41
Specifications 43
Accessories 44
Contents
2

3
●
Ultra High Brightness
Crisp, ultra-bright presentations is achieved by using a UHB (ultra high brightness) lamp and a highly
efficient optical system.
●
Whisper Mode Equipped
Special mode is available for reducing projector noise to achieve quieter operation.
●
User Memory Function
This projector can memorize 4 settings by MY MEMORY function.
●
Partial Magnification Function
Interesting parts of images can be magnified for closer viewing.
●
Keystone Distortion Correction
Quick correction of distorted images electrically.
Preparation
Please see the “Quick Start Guide”. Your projector should come with the items
shown there. Contact your dealer anything is missing.
Projector Features
This multimedia projector is used to project various computer signals as well as
NTSC / PAL / SECAM video signals onto a screen. Little space is required for
installation and large images can easily be realized.
• Keep the original packing material for future reshipment.
NOTE

4
Part Names
The Projector
Indicates the corresponding
reference page
Attaching The Base
Zoom knob
Focus ring
Air filter cover
(An air filter is
inside.)
Elevator
button
Elevator feet
Lens
(The picture is
projected from
here.)
Remote sensor
Projector (Front/Right)
1
Turn off the projector, and unplug the power cord. Allow the
lamp bulb to cool for at least 45 minutes.
2
After making sure that the projector
has cooled adequately, slowly flip
over the projector, so that the bottom
is facing up.
3
Put the base on the bottom of the
projector, as shown in the fugure.
Then slide it to the back of the
projector until it locks into position.
To remove it, slide the base to the
front of the projector pinching the
lever of the base.
4
Slowly turn the projector so that the top is facing up.
Lever
Back
Base
Bottom of
the projector
CAUTION •
Be careful not to pinch your finger on the occasion of the handling of
a base.
• Do not hold the base, lens or other project part to move the projector.
• Do not use the base to suspend the projector.
• Do not push or put anything on the both sides of the top of the projector.

5
AC inlet
video port
audio port
(from a computer)
s-video port
component video - Y
component video - CB/PB
component video - CR/PR
audio R port
L port
(from a video equipment)
Power switch
rgb port
control port
Projector (Rear/Left)
Part Names (continued)
The Projector (continued)
Control buttons
power indicator
tells the state of power
supply. Refer to the section
“Power ON/OFF”.
reset button
cancels the adjustment in
progress.
* The adjustments of the
volume etc. are not reset.
rgb button
selects the input signal of
rgb port.
menu button
opens/closes the menu.
on/off button
prepares for turning the power
on/off.
video button
toggles between the signal
ports of video, s-video and
component video.
keystone button
turns on/off the KEYSTONE mode.
In the KEYSTONE mode,
To adjust the keystone,
use the cursor
/
buttons.
temp indicator
lights or blinks when any
problem about internal
temperature has happened.
lamp indicator
lights or blinks when any
problem about the lamp
has happened.
cursor buttons
works for adjusting or menu
controlling.

6
The Remote Control
STANDBY/ON
button
prepares for turning the
power on/off.
VIDEO button
toggles between the signal
ports of video, s-video
and component video.
MENU button
opens/closes the menu.
RGB button
selects the input signal of
rgb port.
BLANK button
blanks the screen
temporarily.
SEARCH button
searches for an input
signal between the
following signal ports of
rgb, video, s-video and
component video.
VOLUME button
turns on/off the VOLUME
mode.
In the VOLUME mode,
To adjust the volume,
use the cursor
/
buttons.
MUTE button
mutes/restores the sound.
KEYSTONE
button
turns on/off the KEYSTONE
mode.
In the KEYSTONE mode,
To adjust the
keystone,
use the cursor
/
buttons.
ASPECT button
toggles between the
modes for aspect ratio.
AUTO button
executes automatic
adjustment.
MAGNIFY ON/OFF
buttons
turns on/off the MAGNIFY
mode.
In the MAGNIFY mode,
To move the
magnified area,
(1) Press the POSITION
button.
(2) Use the cursor buttons
to move the picture.
(3) Press the POSITION
button again to finish.
To shift the magnify
level,
use the cursor
/
buttons.
FREEZE button
freezes/reactivates the
picture.
POSITION button
turns on/off the POSITION
mode. (for RGB input)
In the POSITION mode,
To move the picture,
use the cursor buttons.
ESC button
returns to the previous
display at the menu
functions.
,,,
(Cursor) buttons
works for adjusting or
menu controlling.
RESET button
cancels the adjustment in
progress.
* The adjustments of the
volume etc. are not reset.
ENTER button
proceeds to the next
operation at the menu
functions.
VIDEO
ASPECT
MUTE
KEYSTONEFREEZE
MENUPOSITION
ENTER
ESC RESET
VOLUME
STANBY/ON
MAGNIFY
AUTO BLANK
RGB SEARCH
OFF
ON
Part Names (continued)

7
Setting Up
Arrangement
WARNING • Install the projector in a suitable environment according to
instructions of the “Product Safety Guide” and this manual.
• The power outlet should be close to the projector and easily accessible.
Refer to the illustrations and tables below to determine the screen size and projection
distance.
The values shown in the table are calculated for a full size screen:800 600
(a):Distance from the projector to the screen (±10%)
(b):Distance from the lens center to the bottom of the screen (±10%)
(c):Distance from the lens center to the top of the screen (±10%)
Screen Size [inch (m)]
(a) [inch (m)]
(b)
[inch (cm)]
(c)
[inch (cm)]
Min. Max.
30 (0.8) 35(0.9) 42(1.1) 2(5) 16(41)
40 (1.0) 47(1.2) 56(1.4) 2(6) 22(55)
50 (1.3) 59(1.5) 71(1.8) 3(8) 27(69)
60 (1.5) 71(1.8) 85(2.2) 4(9) 32(82)
70 (1.8) 83(2.1) 99(2.5) 4(11) 38(96)
80 (2.0) 95(2.4) 114(2.9) 5(12) 43(110)
90 (2.3) 107(2.7) 128(3.3) 5(14) 49(123)
100 (2.5) 119(3.0) 143(3.6) 6(15) 54(137)
120 (3.0) 143(3.6) 171(4.4) 7(18) 65(165)
150 (3.8) 179(4.6) 215(5.5) 9(23) 81(206)
200 (5.0) 240(6.1) 287(7.3) 12(30) 108(274)
250 (6.3) 300(7.6) 359(9.1) 15(38) 135(343)
300 (7.5) 360(9.2)
431(10.9)
18(46) 162(411)
(a)
(c)
(b)
Lens center
Screen
Reference for
the 4:3 aspect ratio
Screen Size [inch (m)]
(a) [inch (m)]
(b)
[inch (cm)]
(c)
[inch (cm)]
Min. Max.
30 (0.8) 38(1.0) 46(1.2) 0(1) 15(39)
40 (1.0) 51(1.3) 61(1.6) 1(2) 20(51)
50 (1.3) 64(1.6) 77(2.0) 1(2) 25(64)
60 (1.5) 77(2.0) 93(2.4) 1(2) 30(77)
70 (1.8) 90(2.3)
108(2.8)
1(3) 35(90)
80 (2.0) 104(2.6)
124(3.2)
1(3) 41(103)
90 (2.3) 117(3.0)
140(3.6)
1(4) 46(116)
100 (2.5) 130(3.3)
155(3.9)
2(4) 51(129)
120 (3.0) 156(4.0)
187(4.7)
2(5) 61(154)
150 (3.8) 196(5.0)
234(5.9)
2(6) 76(193)
200 (5.0) 216(6.6)
312(7.9)
3(8) 101(257)
250 (6.3) 327(8.3)
391(9.9)
4(10) 127(322)
300 (7.5)
393(10.0)
469(11.9)
5(12) 152(386)
(a)
(c)
(b)
Lens center
Screen
Reference for
the 16:9 aspect ratio
Side View
Side View

8
Adjusting The Projector's Elevator
CAUTION •
If you press the elevator buttons without holding the projector, the
projector might crash down, overturn, smash your fingers and possibly result in
malfunction. To prevent damaging the projector and injuring yourself, ALWAYS HOLD
THE PROJECTOR whenever using the elevator buttons to adjust the elevator feet.
You can use the elevator feet to make adjustments if the surface on which you need to set
the projector is uneven or if you otherwise need to adjust the angle of projection. The
adjustment range of the elevator feet is 0 to 9 degrees.
1
Press and hold in the elevator buttons.
2
Raise or lower the projector to the
desired height and then release the
elevator buttons.
When you release the elevator buttons, the elevator
feet will lock into position.
3
As necessary, you can also finely
adjust the height of the projector by
twisting the elevator feet by hand.
Elevator buttons
Elevator feet
Setting Up (continued)
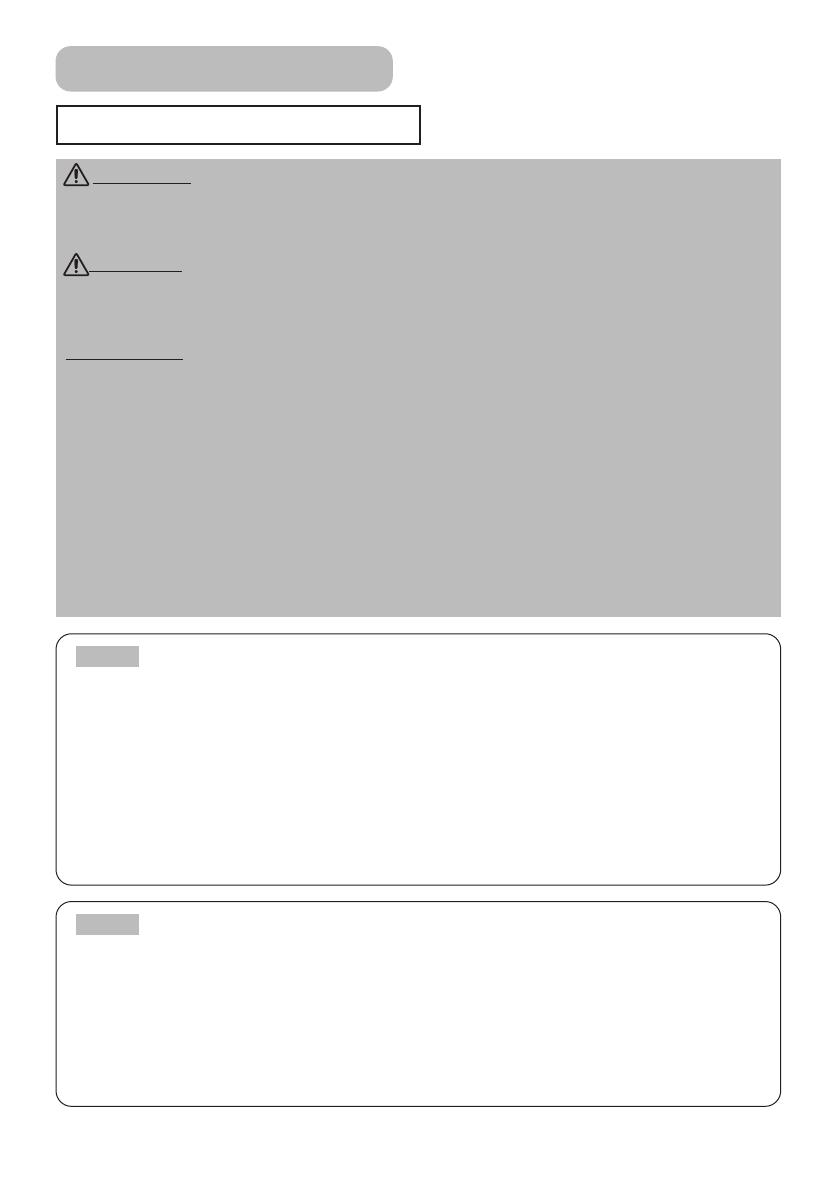
9
Connecting Your Devices
WARNING • Incorrect connecting could result in fire or electrical shock.
Whenever attempting to connect other devices to the projector, please thoroughly read
the "Product Safety Guide", this manual and the manual of each device to be
connected.
CAUTION
• TURN OFF ALL DEVICES prior to connecting them to the projector.
Attempting to connect a live device to the projector may generate extremely loud
noises or other abnormalities that may result in malfunction and/or damage to the
device and/or projector.
ATTENTION
• Make sure that you connect devices to the correct port. Incorrect
connection may result in malfunction and/or damage to the device and/or projector.
Refer to the section “TECHNICAL” of this manual for the pin assignment of connectors
and RS-232C communication data.
• Some cables have to be used with core set. Use the accessory cable or a
designated-type cable for the connection. For cables that have a core only at one end,
connect the core to the projector.
• Secure the screws on the connectors and tighten.
• Whenever attempting to connect a laptop computer to the projector, be sure to
activate the laptop’s RGB external image output (set the laptop to CRT display or to
simultaneous LCD and CRT display). For details on how this is done, please refer to the
instruction manual of the corresponding laptop computer.
About Plug-and-Play Capability
• This projector is compatible with VESA DDC 1/2B. Plug-and-Play can be achieved by
connecting this projector to computers that are VESA DDC (display data channel)
compatible. Please take advantage of this function by connecting the accessory RGB
cable to the rgb port (DDC 1/2B compatible). Plug-and-Play may not work properly if
any other type of connection is attempted.
• Plug-and-Play is a system composed of the computer, its operating system and
peripheral equipment (i.e. display devices).
• Please use the standard drivers in your computer as this projector is a Plug-and-Play
monitor.
NOTE
• Some computers may have multiple display screen modes. Use of some of
these modes will not be possible with this projector.
• For some RGB input modes, the optional Mac adapter is necessary.
• When the image resolution is changed on a computer, depending on an input,
automatic adjust function may take some time and may not be completed. In this case,
you may not be able to see a check box to select “Yes/No” for the new resolution on
Windows. Then the resolution will go back to the original. It might be recommended to
use other CRT or TFT monitors to change the resolution.
NOTE
Setting Up (continued)

10
Please refer to the following for connecting your devices.
See the rear of the projector. You can see the ports.
L-audio-R
video
s-video
audio
Y
component video
CB/PB CR/PR
rgb
control
L-audio-R
video
s-video
audio
Y
component video
CB/PB CR/PR
rgb
control
L-audio-R
video
s-video
audio
Y
component video
CB/PB CR/PR
rgb
control
L-audio-R
video
s-video
audio
Y
component video
CB/PB CR/PR
rgb
control
L-audio-R
video
s-video
audio
Y
component video
CB/PB CR/PR
rgb
control
L-audio-R
video
s-video
audio
Y
component video
CB/PB CR/PR
rgb
control
Connecting to a computer
RGB out RGB cable (D-sub 15 pin)
Audio out Audio cable (Stereo mini)
RS-232C port RS-232C cable
Connecting to a DVD/VCR player
Video out
Audio out (L) Audio/Video cable
Audio out (R)
If using a SCART RGB input,
Video
AUDIO-L
AUDIO-R SCART SCART cable
G out port
B
R
If using a S-video input,
S-video out port S-video cable
Audio out (L) Audio cable
Audio out (R)
If using a component input,
Component (Y) out
Component (CB
/PB) out Component cable
Component (C
R/PR) out
Audio out (L) Audio cable
Audio out (R)
If using a component input from rgb port,
Component (Y) out
Component (CB/PB) out Component cable
Component (C
R/PR) out (with D-sub 15 pin)
Audio out Audio cable(Stereo mini)
Setting Up (continued)

11
1
Connect the connector of the
power cord to the AC inlet of the
projector.
2
Firmly plug the power cord’s plug
into the outlet.
WARNING • Please use extra caution when connecting the power cord as
incorrect or faulty connections may result in FIRE and/or ELECTRICAL SHOCK. Please
adhere to the “Product Safety Guide” and the following.
• Only plug the power cord into outlets rated for use with the power cord’s specified
voltage range.
• Only use the power cord that came with the projector. If it is damaged, contact your
dealer to newly get correct one.
• Never modify the power cord. Never attempt to defeat the ground connection of the
three-pronged plug.
• Make sure that you firmly connect the power cord to the projector and wall outlet.
AC Inlet
Connector Side
Connecting Power Supply
Setting Up (continued)

12
CAUTION Always handle the batteries with care and use them only as directed.
Improper use may result in battery cracking or leakage, which could result in fire, injury
and/or pollution of the surrounding environment.
• Keep the battery away from children and pets.
• Be sure to use only the batteries specified for use with the remote control. Do not mix
new batteries with used ones.
• When inserting batteries, verify that the plus and minus terminals are aligned correctly
(as indicated in the remote control).
• When you dispose the battery, you should obey the law in the relative area or country.
1
Remove the
battery cover.
Slide back and
remove the battery
cover in the direction
of the arrow.
Insert the
batteries.
Align and insert the two
AA batteries according to
their plus and minus
terminals (as indicated in
the remote control).
Close the
battery cover.
Replace the battery
cover in the direction
of the arrow and
snap it back into
place.
2
3
Remote Control
Putting Batteries

13
Operating The Remote Control
ATTENTION • Do not drop or otherwise expose the remote control to physical
impact.
• Do not get the remote control wet or place it on wet objects. Doing so may result in
malfunction.
• Remove the batteries from the remote control and store them in a safe place if you
won’t be using the remote control for an extended period.
• Replace the batteries whenever the remote control starts to malfunction.
• When strong lights, such as direct sunlight or light from an extremely close range
(such as from an inverter fluorescent lamp), hit the projector’s remote sensor, the
remote control may cause to function. Adjust the direction of the projector to keep light
from directly hitting the projector’s remote sensor.
• The remote control works with the projector’s remote
sensor.
• The range of the remote sensor is 3 meters with a 60-
degree range (30 degrees to the left and right of the
remote sensor).
Also a remote signal reflected in the screen etc. may be
available. If it is difficult to send a remote signal to the
sensor directly, please try.
• Since the remote control uses infrared light to send
signals to the projector (Class1 LED), be sure to use the
remote control in an area free from obstacles that could
block the remote control’s output signal to the projector.
approximately
3 meters
Remote sensor
Remote Control (continued)

14
Power ON/OFF
Turning On The Power
WARNING • When the power is ON, a strong light is emitted. Do not look into the
lens or vents of the projector.
• Turn the power on/off in right order. Please power on the projector before
the connected devices. Power off the projector after the connected devices.
NOTE
1
Make sure that the power cord is
firmly and correctly connected to the
projector and outlet.
2
Set the power switch to [ | ] (ON).
3
Press the button of the projector or
the remote control.
The projector lamp will light up and the power
indicator will begin blinking green.
According to a setup, the projector lamp may light
up and the power indicator may begin blinking
green, without pressing this button.
When the power is completely on, the indicator will
stop blinking and light green.
The power indicator will light orange.
Power switch (ON position)
VIDEO
ASPECT
VOLUME
STANBY/ON
MAGNIFY
AUTO BLANK
RGB SEARCH
ON
(STANDBY/ON) button
Power switch
(on/off)button
power
indicator

15
VIDEO
ASPECT
VOLUME
STANBY/ON
MAGNIFY
AUTO BLANK
RGB SEARCH
ON
VIDEO
ASPECT
VOLUME
STANBY/ON
MAGNIFY
AUTO BLANK
RGB SEARCH
ON
Selecting An Input Signal
1
2
Use the zoom ring to adjust the screen
size.
3
Use the focus ring to focus the picture.
Press the RGB button of the remote
control or rgb button of the projector.
When the button is pressed, the projector switches to
the rgb port.
Selecting a RGB signal
Press the VIDEO button of the remote
control or video button of the projector.
As illustrated below, each time you press the button,
the projector switches between its input signal ports.
Select the signal you wish to project.
Selecting a video signal
video s-video
com
p
onent video
RGB button
VIDEO button
Power ON/OFF (continued)
rgb button
video button
Zoom knob
Focus ring

16
Turning Off The Power
• Turn the power on/off in right order. Please power on the projector before
the connected devices. Power off the projector after the connected devices.
NOTE
1
Press the button of the projector or
the remote control.
The message “Power off?” will appear on the screen
for approximately 5 seconds.
2
Press the STANDBY/ON button again
while “Power off?” the message is
visible.
The projector lamp will go off, and the power
indicator will begin blinking orange.
Then the power indicator will stop blinking and light
to solid orange when the lamp cooling is complete.
3
Switch the power switch to [O] (OFF).
The power indicator will go off.
Power switch (OFF position)
Power ON/OFF (continued)
VIDEO
ASPECT
VOLUME
STANBY/ON
MAGNIFY
AUTO BLANK
RGB SEARCH
ON
(STANDBY/ON) button
Power switch
(on/off)button
power
indicator

17
Operating
Adjusting The Volume
Temporarily Muting The Sound
1
Press the VOLUME button.
As illustrated on the right, a dialog will
appear on the screen to aid you in adjusting
the volume.
2
Use the
/
buttons to adjust the
volume.
Press the VOLUME button again to close the dialog and
complete this operation.
(Even if you don't do anything, the dialog will
automatically disappear after a few seconds.)
Press this to increase the volume
Press this to decrease the volume
16
VOLUME
16
VOLUME
VOLUME
VOLUME
1
Press the MUTE button.
Press the MUTE button.
As illustrated on the right, a dialog will appear on the
screen indicating that you have muted the sound.
(If you don't do anything, the dialog will automatically
disappear after a few seconds.)
Press the MUTE or VOLUME button to restore the sound.
VOLUME
16
MUTE
MUTE
VIDEO
ASPECT
MUTE
KEYSTONEFREEZE
MENUPOSITION
ENTER
ESC RESET
VOLUME
STANBY/ON
MAGNIFY
AUTO BLANK
RGB SEARCH
OFF
ON
VIDEO
ASPECT
MUTE
KEYSTONEFREEZE
MENUPOSITION
ENTER
ESC RESET
VOLUME
STANBY/ON
MAGNIFY
AUTO BLANK
RGB SEARCH
OFF
ON

18
Adjusting The Position
1
Press the POSITION button.
As illustrated on the right, a dialog will appear on the screen
to aid you in adjusting the position.
2
Use the
,,,
buttons to adjust
the position.
When you want to initialize the position, press the RESET
button during adjustment.
Press the POSITION button again to close the dialog and
complete this operation. (Even if you don't do anything, the
dialog will automatically disappear after a few seconds.)
This function is only available for RGB input.
POSITION
POSITION
• When a menu is displayed, the operation of adjusting the position works
for the position of not the picture but the menu.
NOTE
VIDEO
ASPECT
MUTE
KEYSTONEFREEZE
MENUPOSITION
ENTER
ESC RESET
VOLUME
STANBY/ON
MAGNIFY
AUTO BLANK
RGB SEARCH
OFF
ON
Operating (continued)

19
Using The Automatic Adjustment Feature
Correcting Keystone Distortions
VIDEO
ASPECT
MUTE
KEYSTONEFREEZE
MENUPOSITION
ENTER
ESC RESET
VOLUME
STANBY/ON
MAGNIFY
AUTO BLANK
RGB SEARCH
OFF
ON
VIDEO
ASPECT
MUTE
KEYSTONEFREEZE
MENUPOSITION
ENTER
ESC RESET
VOLUME
MAGNIFY
AUTO BLANK
RGB SEARCH
OFF
ON
• The automatic adjustment operation requires approximately 10 seconds.
Also, please note that it may not function correctly with some input.
NOTE
1
Press the AUTO button.
Horizontal position (H POSITION), vertical position (V POSITION),
clock phase (H PHASE) and horizontal size (H SIZE) are
automatically adjusted.
Make sure that the application window is set to its maximum size
prior to attempting to use this feature. Dark pictures may still be
incorrectly adjusted. Use a bright screen when adjusting.
The signal type best suited for the respective input signal is
selected automatically.
This feature is available only if VIDEO is set to AUTO in the INPUT
menu.
Automatic Adjustment for RGB Input
Automatic Adjustment for Video Input
AUTO
1
Press the KEYSTONE button.
As illustrated on the right, a dialog will appear on
the screen to aid you in correcting the distortion.
2
Use the
,
buttons to correct distortion.
Press the KEYSTONE button again to close the dialog
and complete this operation. (Even if you don't do
anything, the dialog will automatically disappear after
a few seconds.)
KEYSTONE
+0
KEYSTONE
• When the WIDE is selected under the ASPECT item of the MAIN menu, this
adjustment is ignored.
• The correcting keystone distortions function may not be work well with some types of
input signals.
• The adjustable range for correcting keystone distortions will vary with the type of
input signal.
NOTE
Operating (continued)

20
Using The Magnify Feature
Freezing The Screen
1
Press the MAGNIFY (ON) button.
The projector enters MAGNIFY mode.
2
Press the POSITION button, then use the
,,,
buttons to select the area
to zoom. Press the POSITION button again
to finalize the zoom area.
3
Use the
,
buttons to adjust the zoom
level.
Press the MAGNIFY (OFF) button to exit MAGNIFY
mode and restore the screen to normal.(The
projector will also automatically exit MAGNIFY
mode if there is a change in the input signal's
state.)
ON
MAGNIFY
MAGNIFY
POSITIONPOSITION
• The projector will automatically exit from MAGNIFY mode if either the
SEARCH, RGB, AUTO, ASPECT or VIDEO feature is used, or, if there is a change in the
input signal's state.
• The correcting keystone condition may vary when the magnify function is active. In
this case, please make the magnify OFF, so the correcting keystone condition will be
restored.
NOTE
• The freezing function will automatically finish if either the STANDBY/ON,
SEARCH, RGB, VIDEO, BLANK, AUTO, VOLUME, MUTE, POSITION or MENU button of
remote control is pressed, or if a button of projector is pressed, or if there is a change
in the input signal’s state.
• If the projector continues projecting the same image for a long time (i.e. you forget to
exit FREEZE mode), the image might possibly remain as an afterimage. Do not leave
the projector in FREEZE mode for too long.
NOTE
VIDEO
ASPECT
MUTE
KEYSTONEFREEZE
MENUPOSITION
ENTER
ESC RESET
VOLUME
STANBY/ON
MAGNIFY
AUTO BLANK
RGB SEARCH
OFF
ON
1
Press the FREEZE button.
The [II] icon appears and the screen will freeze
at the current image. Press the FREEZE button
again and the [ ] appears as the projector exits FREEZE
mode.
MUTE
KEYSTONEFREEZE
MENUPOSITION
OFF
ON
FREEZE
Operating (continued)
Page is loading ...
Page is loading ...
Page is loading ...
Page is loading ...
Page is loading ...
Page is loading ...
Page is loading ...
Page is loading ...
Page is loading ...
Page is loading ...
Page is loading ...
Page is loading ...
Page is loading ...
Page is loading ...
Page is loading ...
Page is loading ...
Page is loading ...
Page is loading ...
Page is loading ...
Page is loading ...
Page is loading ...
Page is loading ...
Page is loading ...
Page is loading ...
Page is loading ...
-
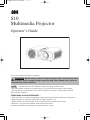 1
1
-
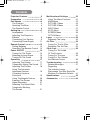 2
2
-
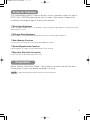 3
3
-
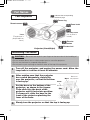 4
4
-
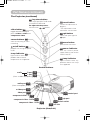 5
5
-
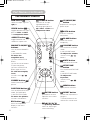 6
6
-
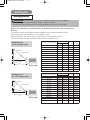 7
7
-
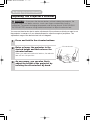 8
8
-
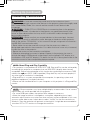 9
9
-
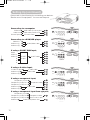 10
10
-
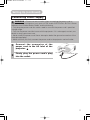 11
11
-
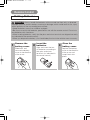 12
12
-
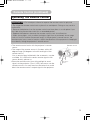 13
13
-
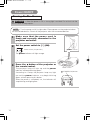 14
14
-
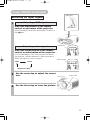 15
15
-
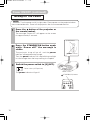 16
16
-
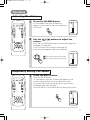 17
17
-
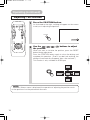 18
18
-
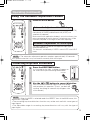 19
19
-
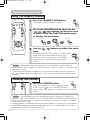 20
20
-
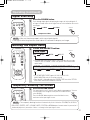 21
21
-
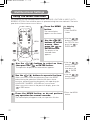 22
22
-
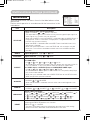 23
23
-
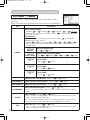 24
24
-
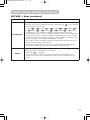 25
25
-
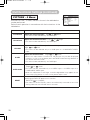 26
26
-
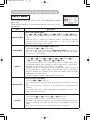 27
27
-
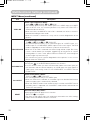 28
28
-
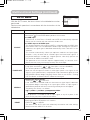 29
29
-
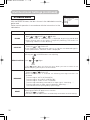 30
30
-
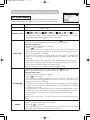 31
31
-
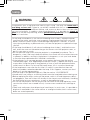 32
32
-
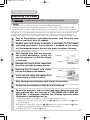 33
33
-
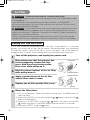 34
34
-
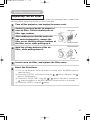 35
35
-
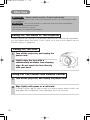 36
36
-
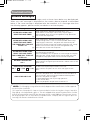 37
37
-
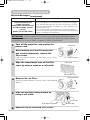 38
38
-
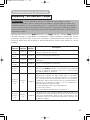 39
39
-
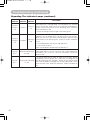 40
40
-
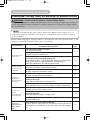 41
41
-
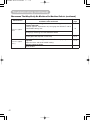 42
42
-
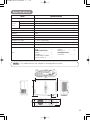 43
43
-
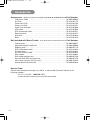 44
44
-
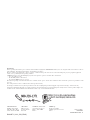 45
45
Ask a question and I''ll find the answer in the document
Finding information in a document is now easier with AI