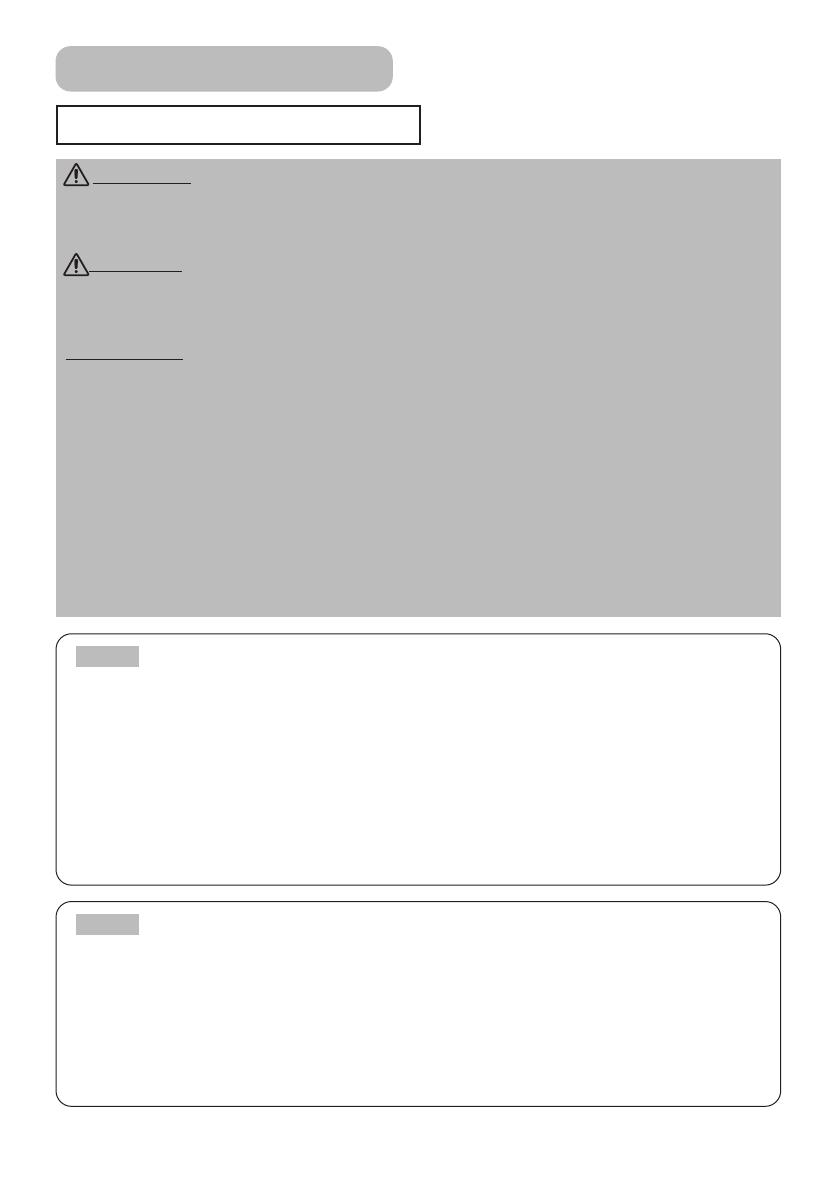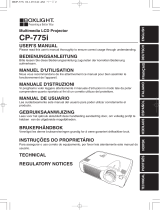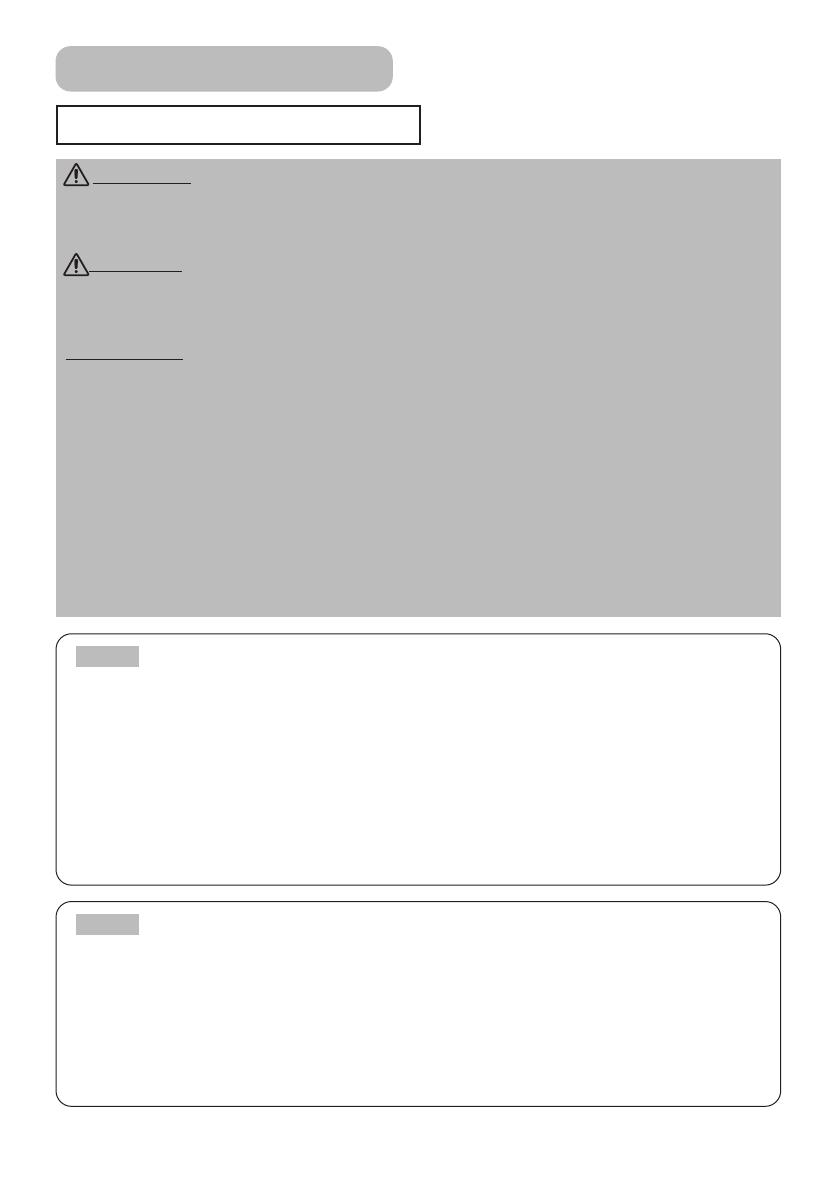
9
Connecting Your Devices
WARNING • Incorrect connecting could result in fire or electrical shock.
Whenever attempting to connect other devices to the projector, please thoroughly read
the "Product Safety Guide", this manual and the manual of each device to be
connected.
CAUTION
• TURN OFF ALL DEVICES prior to connecting them to the projector.
Attempting to connect a live device to the projector may generate extremely loud
noises or other abnormalities that may result in malfunction and/or damage to the
device and/or projector.
ATTENTION
• Make sure that you connect devices to the correct port. Incorrect
connection may result in malfunction and/or damage to the device and/or projector.
Refer to the section “TECHNICAL” of this manual for the pin assignment of connectors
and RS-232C communication data.
• Some cables have to be used with core set. Use the accessory cable or a
designated-type cable for the connection. For cables that have a core only at one end,
connect the core to the projector.
• Secure the screws on the connectors and tighten.
• Whenever attempting to connect a laptop computer to the projector, be sure to
activate the laptop’s RGB external image output (set the laptop to CRT display or to
simultaneous LCD and CRT display). For details on how this is done, please refer to the
instruction manual of the corresponding laptop computer.
About Plug-and-Play Capability
• This projector is compatible with VESA DDC 1/2B. Plug-and-Play can be achieved by
connecting this projector to computers that are VESA DDC (display data channel)
compatible. Please take advantage of this function by connecting the accessory RGB
cable to the rgb port (DDC 1/2B compatible). Plug-and-Play may not work properly if
any other type of connection is attempted.
• Plug-and-Play is a system composed of the computer, its operating system and
peripheral equipment (i.e. display devices).
• Please use the standard drivers in your computer as this projector is a Plug-and-Play
monitor.
NOTE
• Some computers may have multiple display screen modes. Use of some of
these modes will not be possible with this projector.
• For some RGB input modes, the optional Mac adapter is necessary.
• When the image resolution is changed on a computer, depending on an input,
automatic adjust function may take some time and may not be completed. In this case,
you may not be able to see a check box to select “Yes/No” for the new resolution on
Windows. Then the resolution will go back to the original. It might be recommended to
use other CRT or TFT monitors to change the resolution.
NOTE
Setting Up (continued)