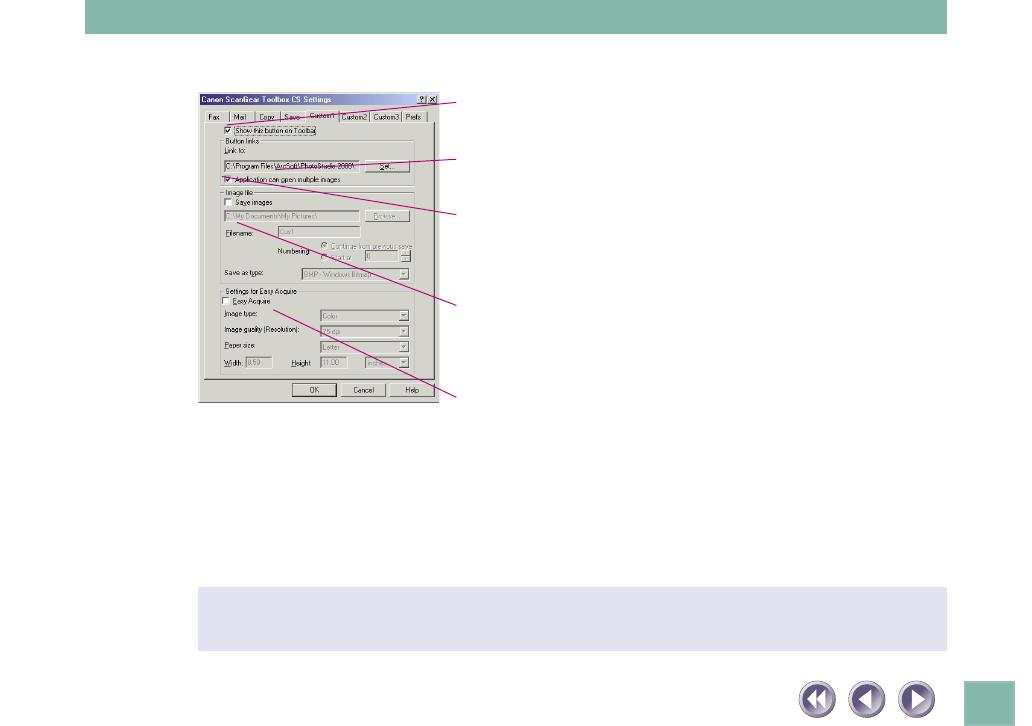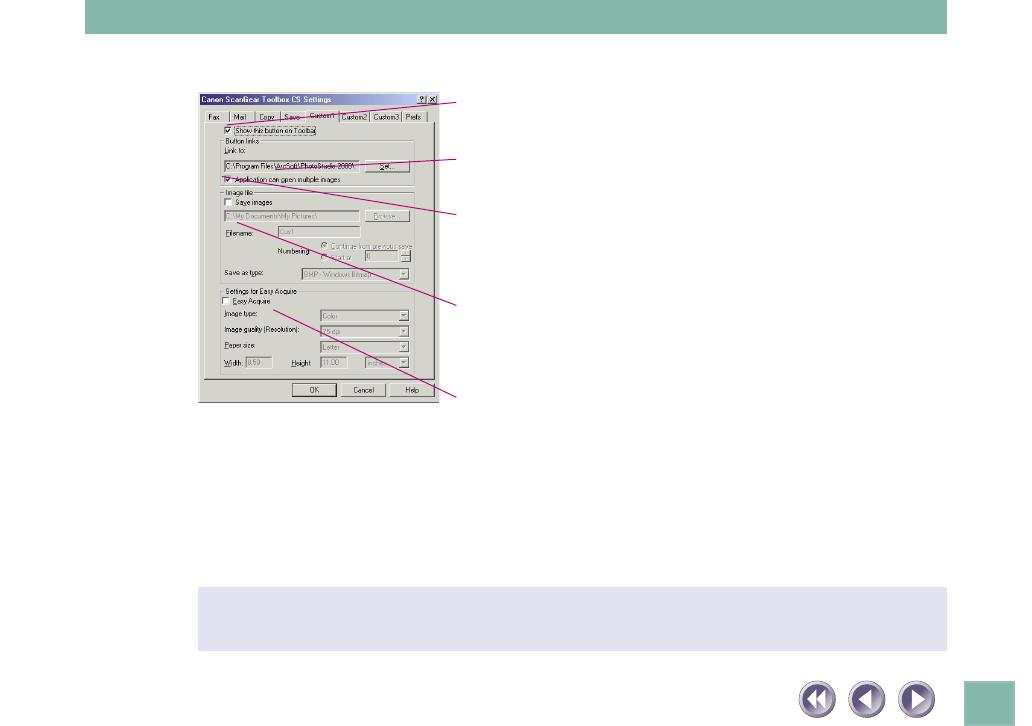
20
Custom (1, 2, 3) Settings Tab
• Show this button on Toolbar
Place a check in this box to display the button for this function on
the ScanGear Toolbox toolbar.
• Button links
The application software installed from CanoScan Setup Utilitiy
CD-ROM are registered in Custom 1 and 2. You can add or change
to another application.
• Application can open multiple images
Place a check in this box if the application can open more than
two images. When an ADF is equipped, the application opens
more than two images at a time. When no ADF is equipped, this
check is invalid.
• Save images
Place a check in this box to save the scanned image to a file in
addition to sending it to the registered program. The save folder,
root filename and numbering options, and file format can be set
when a check is present in this box.
• Settings for Easy Acquire
Place a check in the box to turn Easy Acquire on. And specify the
settings (image type, image quality, paper size (scan area)) used
when Easy Acquire is turned on from the lists. Custom Setting is
performed for the paper size. See ScanGear Toolbox CS Settings
Categories/Settings Chart (P.24) for a list of the options for these
settings.
When registering an OCR program that does not support color data, set the [Image
type:] setting in the Settings for Easy Acquire section to [Black and White].