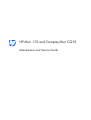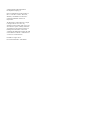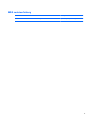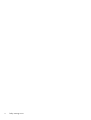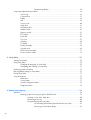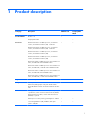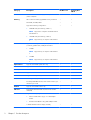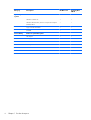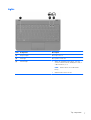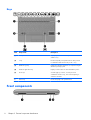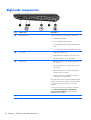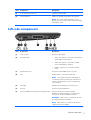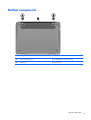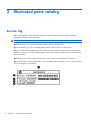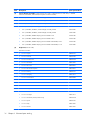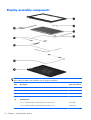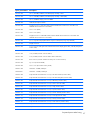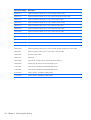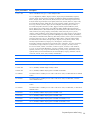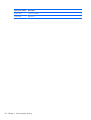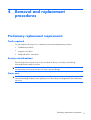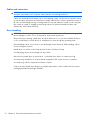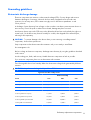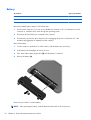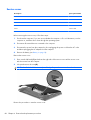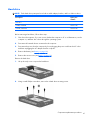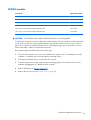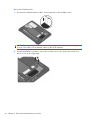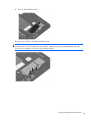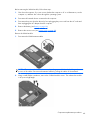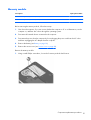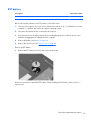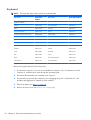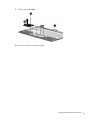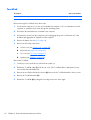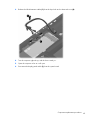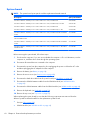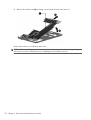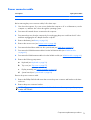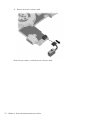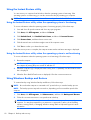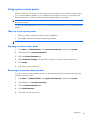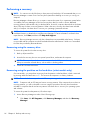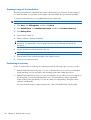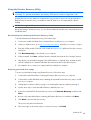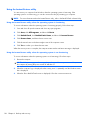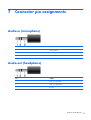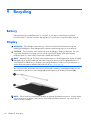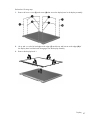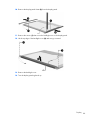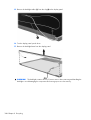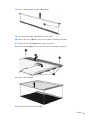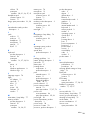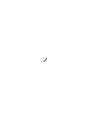HP Mini 110 and Compaq Mini CQ10
Maintenance and Service Guide

© Copyright 2010 Hewlett-Packard
Development Company, L.P.
Intel is a trademark of Intel Corporation in
the U.S. and other countries. Microsoft,
Windows, and Windows Vista are U.S.
registered trademarks of Microsoft
Corporation.
The information contained herein is subject
to change without notice. The only
warranties for HP products and services are
set forth in the express warranty statements
accompanying such products and services.
Nothing herein should be construed as
constituting an additional warranty. HP shall
not be liable for technical or editorial errors
or omissions contained herein.
First Edition: August 2010
Document Part Number: 605295-001

MSG revision history
Revision Publication Date Description
A August 2010 Updated spare parts throughout MSG.
iii

iv MSG revision history

Safety warning notice
WARNING! To reduce the possibility of heat-related injuries or of overheating the device, do not
place the device directly on your lap or obstruct the device air vents. Use the device only on a hard, flat
surface. Do not allow another hard surface, such as an adjoining optional printer, or a soft surface,
such as pillows or rugs or clothing, to block airflow. Also, do not allow the AC adapter to contact the
skin or a soft surface, such as pillows or rugs or clothing, during operation. The device and the AC
adapter comply with the user-accessible surface temperature limits defined by the International
Standard for Safety of Information Technology Equipment (IEC 60950).
v

vi Safety warning notice

Table of contents
1 Product description ........................................................................................................... 1
2 External component identification ..................................................................................... 5
Identifying the hardware ........................................................................................................... 5
Top components ....................................................................................................................... 6
TouchPad ................................................................................................................. 6
Lights ....................................................................................................................... 7
Keys ........................................................................................................................ 8
Front components ..................................................................................................................... 8
Right-side components ............................................................................................................ 10
Left-side components ............................................................................................................... 11
Display components ............................................................................................................... 12
Bottom components ................................................................................................................ 13
3 Illustrated parts catalog .................................................................................................. 14
Service tag ............................................................................................................................ 14
Computer major components ................................................................................................... 15
Display assembly components ................................................................................................. 22
Mass storage devices ............................................................................................................. 24
Miscellaneous parts ................................................................................................................ 25
Sequential part number listing .................................................................................................. 26
4 Removal and replacement procedures ............................................................................ 31
Preliminary replacement requirements ....................................................................................... 31
Tools required ......................................................................................................... 31
Service considerations ............................................................................................. 31
Plastic parts ............................................................................................. 31
Cables and connectors ............................................................................. 32
Drive handling ......................................................................................... 32
Grounding guidelines .............................................................................................. 33
Electrostatic discharge damage .................................................................. 33
Packaging and transporting guidelines ........................................ 34
Workstation guidelines .............................................................. 34
vii

Equipment guidelines ................................................................. 35
Component replacement procedures ........................................................................................ 36
Service tag ............................................................................................................. 36
Computer feet ......................................................................................................... 37
Battery ................................................................................................................... 38
SIM ....................................................................................................................... 39
Service cover .......................................................................................................... 40
Hard drive ............................................................................................................. 41
WWAN module ..................................................................................................... 43
WLAN module ........................................................................................................ 46
Memory module ...................................................................................................... 51
RTC battery ............................................................................................................ 53
Keyboard ............................................................................................................... 54
Top cover ............................................................................................................... 57
Speakers ................................................................................................................ 60
TouchPad ............................................................................................................... 62
Display assembly .................................................................................................... 64
System board ......................................................................................................... 68
Fan/heat sink assembly ........................................................................................... 71
Power connector cable ............................................................................................ 73
5 Setup Utility .................................................................................................................... 75
Starting Setup Utility ............................................................................................................... 75
Using Setup Utility .................................................................................................................. 75
Changing the language of Setup Utility ...................................................................... 75
Navigating and selecting in Setup Utility .................................................................... 76
Displaying system information .................................................................................................. 76
Restoring default settings in Setup Utility .................................................................................... 76
Exiting Setup Utility ................................................................................................................ 77
Setup Utility Menus ................................................................................................................. 77
Main Menu ............................................................................................................ 77
Security Menu ......................................................................................................... 77
System Configuration Menu ...................................................................................... 78
Diagnostics Menu ................................................................................................... 78
6 Backup and recovery ...................................................................................................... 79
Windows 7 ........................................................................................................................... 79
Backing up and recovering using Roxio BackOnTrack ................................................. 79
Creating a copy of the hard drive .............................................................. 80
Performing a recovery ............................................................................... 80
Using the Disaster Recovery utility .............................................................. 80
Downloading and extracting the Disaster Recovery utility ............... 81
Restoring your hard drive image ................................................. 81
viii

Using the Instant Restore utility .................................................................................. 82
Using the Instant Restore utility when the operating system is functioning ......... 82
Using the Instant Restore utility when the operating system is not functioning .... 82
Using Windows Backup and Restore ......................................................................... 82
Using system restore points ....................................................................................... 83
When to create restore points .................................................................... 83
Creating a system restore point .................................................................. 83
Restoring to a previous date and time ......................................................... 83
Backing up and recovering using HP Recovery Manager ............................................. 84
Backing up your information ...................................................................... 84
Creating a set of recovery discs ................................................................. 85
Performing a recovery .............................................................................................. 86
Recovering using the recovery discs ............................................................ 86
Recovering using the partition on the hard drive (select models only) .............. 86
Windows XP ......................................................................................................................... 87
Backing up your information ..................................................................................... 87
Creating a copy of the hard drive .............................................................. 88
Performing a recovery ............................................................................... 88
Using the Disaster Recovery Utility .............................................................. 89
Downloading and extracting the Disaster Recovery utility ............... 89
Restoring your hard drive image ................................................. 89
Using the Instant Restore utility ................................................................... 90
Using the Instant Restore utility when the operating system is
functioning ............................................................................... 90
Using the Instant Restore utility when the operating system is not
functioning ............................................................................... 90
7 Connector pin assignments ............................................................................................. 91
Audio-in (microphone) ............................................................................................................ 91
Audio-out (headphone) ........................................................................................................... 91
External monitor ..................................................................................................................... 92
RJ-45 (network) ...................................................................................................................... 93
Universal Serial Bus ................................................................................................................ 93
8 Power cord set requirements .......................................................................................... 94
Requirements for all countries .................................................................................................. 94
Requirements for specific countries and regions ......................................................................... 95
9 Recycling ........................................................................................................................ 96
Battery .................................................................................................................................. 96
Display ................................................................................................................................. 96
Index ............................................................................................................................... 102
ix

x

1 Product description
Category Description HP Mini 110 Compaq Mini
CQ10
Product Name HP Mini 110 √
Compaq Mini CQ10 √
Processor Intel® Atom™ N475 1.83-GHz processor, 512-KB level
2 cache, 667-MHz front-side bus (FSB). 6.5W TDP
Intel® Atom™ N470 1.83-GHz processor, 512-KB level
2 cache, 667-MHz front-side bus (FSB). 6.5W TDP
Intel® Atom™ N455 1.66-GHz processor, 512-KB level
2 cache, 667-MHz front-side bus (FSB).
Intel® Atom™ N450 1.66-GHz processor, 512-KB level
2 cache, 667-MHz front-side bus (FSB)
Intel Atom™ N450 1.66-GHz processor with 512-KB level 2
cache, 667-MHz FSB without WWAN module
Intel Atom™ N470 1.83-GHz processor with 512-KB level 2
cache, 667-MHz FSB, 6.5W TDP without WWAN module
Intel Atom™ N455 1.66-GHz processor with 512-KB level 2
cache, 667-MHz FSB without WWAN module
Intel Atom™ N475 1.83-GHz processor with 512-KB level 2
cache, 667-MHz FSB, 6.5 TDP without WWAN module
√√
Chipset Intel NM10 Express √√
Graphics Intel Graphics Media Accelerator 3150 universal memory
architecture (UMA) graphics subsystem with Broadcom
Crystal HD Enhanced Video Accelerator hardware decoder
card
√√
Panels All display assemblies include 1 webcam, 1 microphone,
1 speaker box, and 2 wireless local-area network (WLAN)
antenna transceivers/cables; wireless wide-area network
(WWAN) is optional
√√
Wide aspect 16:9 ratio panels, typical brightness: 200nits √√
10.1-inch high-definition (HD), AntiGlare, flush glass
(1024 × 600) LED
√√
1

Category Description HP Mini 110 Compaq Mini
CQ10
10.1-inch standard-definition (SD), WSVGA, AntiGlare
(1024 × 600) LED
√√
Memory One customer-accessible/upgradable memory module slot √√
PC2-4200, 667-MHz, DDR2 √√
Supports the following configurations:
●
2048-MB total system memory (2048 × 1)
NOTE: Supported on computers with Windows® XP
and Windows 7.
●
1024-MB total system memory (1024× 1)
NOTE: Supported only on computers with Windows
7.
√√
Hard drives Supports the following 9.5-mm (0.37-in) × 6.35-cm
(2.50-inch), parallel SATA, 5400-rpm hard drives:
●
250-GB
NOTE: Supported only on computers with Windows
7.
●
320–GB
NOTE: Supported only on computers with Windows
7.
√√
Optical drive Supports external USB optical drives only √√
Diskette drive Supports external USB diskette drives only √√
Audio/Visual HD audio √√
Supports BEATS audio driver √√
Integrated 1.5-w speakers (2) √√
Fixed integrated, digital microphone √√
Fixed Integrated VGA webcam, 640 × 480 resolution, up to
30 frames per second
√√
Modem Supports external USB modems only √√
Ethernet Integrated Realtek RTL8703EL 10/100 network interface
card (NIC)
√√
Wireless Integrated WLAN by way of:
●
Atheros 9285G 802.11b/g/n 1×1 WiFi Adapter
module
●
Broadcom 4312G 802.11b/g WiFi Adapter module
√√
2 WLAN antennas built into display assembly √√
2 Chapter 1 Product description

Category Description HP Mini 110 Compaq Mini
CQ10
Integrated WWAN by way of HP un2400 Mobile
Broadband Module (optional)
√√
External media
cards
Digital Media Slot (consumer models) or Media Card Reader
(commercial models) with push-push technology supporting:
●
Memory Stick (MS)
●
MS/Pro
●
MultiMediaCard (MMC)
●
Secure Digital High Capacity (SDHC) Memory Card
(standard and large size)
●
xD-Picture
√√
Internal media
cards
Two Mini Card slots:
●
Full-size Mini Card slot
●
Half-size Mini Card slot
√√
Ports Audio-in/out combo, supporting jack detection √√
RJ-45 (Ethernet, includes link and activity lights) √√
USB (2–3) √√
VGA, supporting up to 1600 x 900 external resolution @
60Hz, hot plug /unplug, and auto detection for correct
output to wide-aspect vs. standard aspect video
√√
3-pin AC power √√
Keyboard/
pointing device
93% flat-style keyboard √√
HP Clikpad TouchPad with multi-touch/gesture support
No numeric pad supported.
TouchPad with 2 TouchPad buttons and 2-way scrolling (taps
enabled and some gestures enabled by default)
TouchPad on/off button with LED indicator
√√
Power
requirements
30-W UMA AC adapter (non-Smart) with localized cable
plug support and stepped plug
√√
AC adapter connector on cable √√
1.0-m (3.28-ft) power cord √√
3-cell Lithium-ion(Li-ion) battery (2.55-Ah, 28-Wh) √√
6-cell Lithium-ion(Li-ion) battery (2.80-Ah, 62-Wh) √√
Security Supports Kensington security lock √√
3

Category Description HP Mini 110 Compaq Mini
CQ10
Operating
system
Windows 7 Home Basic 32 √
Windows 7 Starter 32 √√
Windows XP Home SP3, ultra low-cost personal computer
(ULCPC) edition
√√
Support for HP QuickWeb √√
FreeDOS √
Serviceability End-user replaceable parts:
AC adapter √√
Battery (system) √√
Hard drive √√
Memory module √√
WLAN module √√
WWAN module √√
4 Chapter 1 Product description

2 External component identification
Identifying the hardware
Components included with the computer may vary by region and model. The illustrations in this chapter
identify the standard features on most computer models.
To see a list of hardware installed in the computer in Windows, follow these steps:
1. Select Start > My Computer.
2. In the left pane of the System Tasks window, select View system information.
3. Select Hardware tab > Device Manager.
You can also add hardware or modify computer configurations using Device Manager.
Identifying the hardware
5

Top components
TouchPad
Item Component Description
(1) TouchPad zone Moves the pointer and selects or activates items on the
screen.
(2) Left TouchPad button* Functions like the left button on an external mouse.
(3) Right TouchPad button* Functions like the right button on an external mouse.
6 Chapter 2 External component identification

Lights
Item Component Description
(1) Caps lock light On: Caps lock is on.
(2) Mute light On: Speaker sound is off.
(3) Wireless light
●
White: An integrated wireless device, such as a
wireless local area network (WLAN) device and/ or
a Bluetooth device, is on.
NOTE: Wireless devices are enabled at the
factory.
●
Off: All wireless devices are off.
Top components
7

Keys
Item Component Description
(1) esc key Displays system information when pressed in combination
with the fn key.
(2) fn key Executes frequently used system functions when pressed
in combination with a function key or the esc key.
(3) Windows logo key Displays the Windows Start menu on computers using the
Windows operating system.
(4) Windows applications key Displays a shortcut menu for items beneath the pointer.
(5) Arrow keys Scroll the page up or down, or when pressed in
combination with the fn key, move to the beginning or
end of the document.
(6) Action keys Execute frequently used system functions.
Front components
8 Chapter 2 External component identification

Item Component Description
(1) Vents (2) Enable airflow to cool internal components.
NOTE: The computer fan starts up automatically to
cool internal components and prevent overheating. It
is normal for the internal fan to cycle on and off
during routine operation.
(2) Speaker Produces sound.
Front components
9

Right-side components
item Component Description
(1) Digital Media Slot Supports the following optional digital card formats:
●
MultiMediaCard (MMC)
●
Secure Digital (SD) Memory Card
●
Secure Digital Extended Capacity (SDxC) Memory
Card
●
Secure Digital High Capacity (SDHC) Memory Card
(2) Power light
●
White: The computer is on.
●
Blinking white: The computer is in the Sleep state.
●
Off: The computer is off or in Hibernation.
(3) Power switch
●
When the computer is off, slide the switch to turn on
the computer.
●
When the computer is on, briefly slide the switch to
initiate Sleep.
●
When the computer is in the Sleep state, briefly
slide the switch to exit Sleep.
●
When the computer is in Hibernation, slide the
switch briefly to exit Hibernation.
If the computer has stopped responding and Windows®
shutdown procedures are ineffective, slide and hold the
power switch for at least 4 seconds to turn off the
computer.
To learn more about your power settings in Windows,
select Start > Control Panel > System and
Security > Power Options, or refer to the HP
Notebook Reference Guide.
(4) USB ports (2) Connect optional USB devices.
10 Chapter 2 External component identification
Page is loading ...
Page is loading ...
Page is loading ...
Page is loading ...
Page is loading ...
Page is loading ...
Page is loading ...
Page is loading ...
Page is loading ...
Page is loading ...
Page is loading ...
Page is loading ...
Page is loading ...
Page is loading ...
Page is loading ...
Page is loading ...
Page is loading ...
Page is loading ...
Page is loading ...
Page is loading ...
Page is loading ...
Page is loading ...
Page is loading ...
Page is loading ...
Page is loading ...
Page is loading ...
Page is loading ...
Page is loading ...
Page is loading ...
Page is loading ...
Page is loading ...
Page is loading ...
Page is loading ...
Page is loading ...
Page is loading ...
Page is loading ...
Page is loading ...
Page is loading ...
Page is loading ...
Page is loading ...
Page is loading ...
Page is loading ...
Page is loading ...
Page is loading ...
Page is loading ...
Page is loading ...
Page is loading ...
Page is loading ...
Page is loading ...
Page is loading ...
Page is loading ...
Page is loading ...
Page is loading ...
Page is loading ...
Page is loading ...
Page is loading ...
Page is loading ...
Page is loading ...
Page is loading ...
Page is loading ...
Page is loading ...
Page is loading ...
Page is loading ...
Page is loading ...
Page is loading ...
Page is loading ...
Page is loading ...
Page is loading ...
Page is loading ...
Page is loading ...
Page is loading ...
Page is loading ...
Page is loading ...
Page is loading ...
Page is loading ...
Page is loading ...
Page is loading ...
Page is loading ...
Page is loading ...
Page is loading ...
Page is loading ...
Page is loading ...
Page is loading ...
Page is loading ...
Page is loading ...
Page is loading ...
Page is loading ...
Page is loading ...
Page is loading ...
Page is loading ...
Page is loading ...
Page is loading ...
Page is loading ...
Page is loading ...
Page is loading ...
-
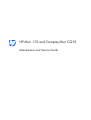 1
1
-
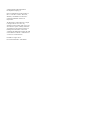 2
2
-
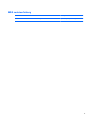 3
3
-
 4
4
-
 5
5
-
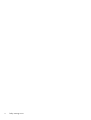 6
6
-
 7
7
-
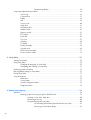 8
8
-
 9
9
-
 10
10
-
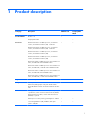 11
11
-
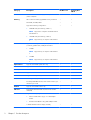 12
12
-
 13
13
-
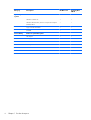 14
14
-
 15
15
-
 16
16
-
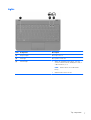 17
17
-
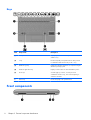 18
18
-
 19
19
-
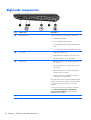 20
20
-
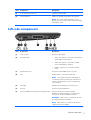 21
21
-
 22
22
-
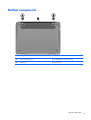 23
23
-
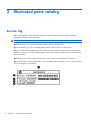 24
24
-
 25
25
-
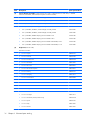 26
26
-
 27
27
-
 28
28
-
 29
29
-
 30
30
-
 31
31
-
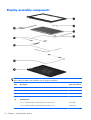 32
32
-
 33
33
-
 34
34
-
 35
35
-
 36
36
-
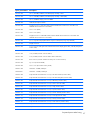 37
37
-
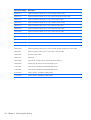 38
38
-
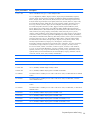 39
39
-
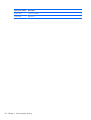 40
40
-
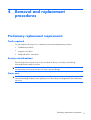 41
41
-
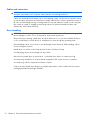 42
42
-
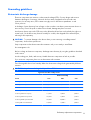 43
43
-
 44
44
-
 45
45
-
 46
46
-
 47
47
-
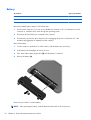 48
48
-
 49
49
-
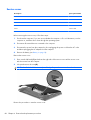 50
50
-
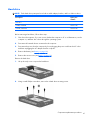 51
51
-
 52
52
-
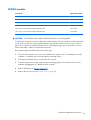 53
53
-
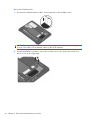 54
54
-
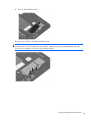 55
55
-
 56
56
-
 57
57
-
 58
58
-
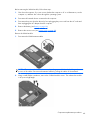 59
59
-
 60
60
-
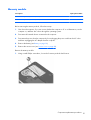 61
61
-
 62
62
-
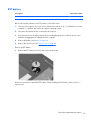 63
63
-
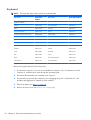 64
64
-
 65
65
-
 66
66
-
 67
67
-
 68
68
-
 69
69
-
 70
70
-
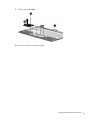 71
71
-
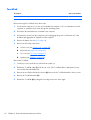 72
72
-
 73
73
-
 74
74
-
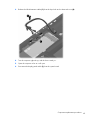 75
75
-
 76
76
-
 77
77
-
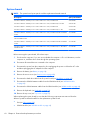 78
78
-
 79
79
-
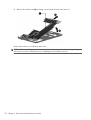 80
80
-
 81
81
-
 82
82
-
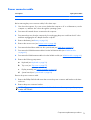 83
83
-
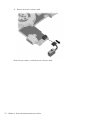 84
84
-
 85
85
-
 86
86
-
 87
87
-
 88
88
-
 89
89
-
 90
90
-
 91
91
-
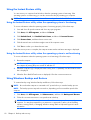 92
92
-
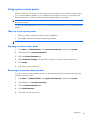 93
93
-
 94
94
-
 95
95
-
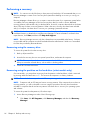 96
96
-
 97
97
-
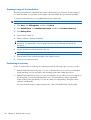 98
98
-
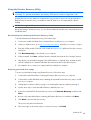 99
99
-
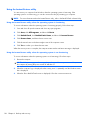 100
100
-
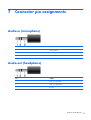 101
101
-
 102
102
-
 103
103
-
 104
104
-
 105
105
-
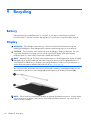 106
106
-
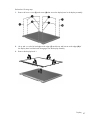 107
107
-
 108
108
-
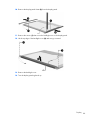 109
109
-
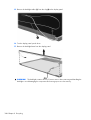 110
110
-
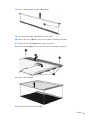 111
111
-
 112
112
-
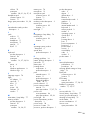 113
113
-
 114
114
-
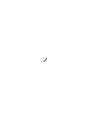 115
115
Ask a question and I''ll find the answer in the document
Finding information in a document is now easier with AI
Related papers
Other documents
-
Compaq Mini 700 User manual
-
Dynex DX-PHD35 User manual
-
Dynex DX-PHD25 Quick setup guide
-
Home Decorators Collection CLN0010612110 Installation guide
-
LAB Gruppen LUCIA 60/2 Quick start guide
-
Home Decorators Collection DPS0150212115 Installation guide
-
Blaupunkt BTAK-150 User manual
-
Lenovo H415 Important information
-
Compaq Mini CQ10 Product information
-
Bauhn ATAK-1119 User manual