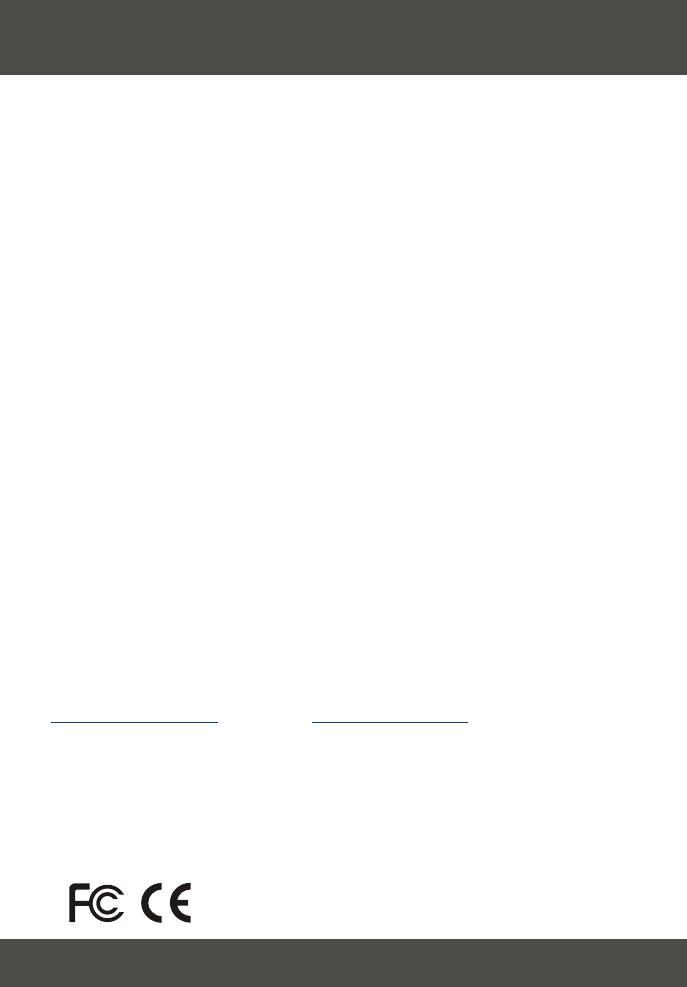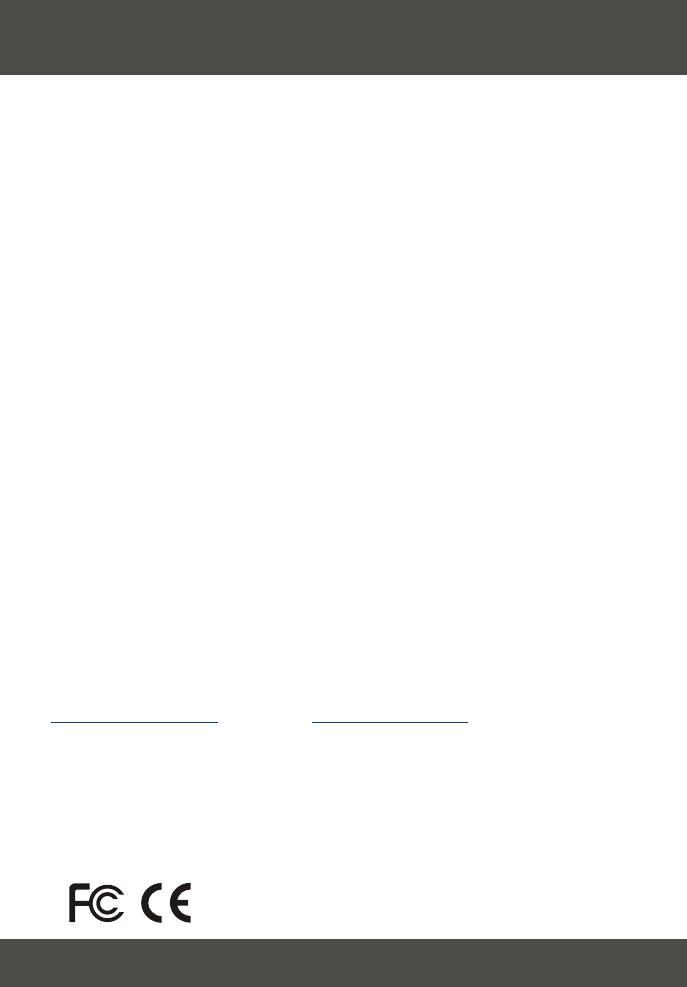
11
Technical Support Hours
7:00AM ~ 6:00PM, Monday through Friday
Pacific Standard Time (except holidays)
Contact Technical Support
Telephone: +1-310-626-6252
Fax: +1-310-626-6267
Website: www.TRENDNET.com
Troubleshooting
Q1:
A1:
Q2:
A2:
Q3:
A3:
Q4:
A4:
Q5:
A5:
Q6:
A6:
Q7:
A7:
I cannot add a network printer after I typed the server name and printer name.
Please double check your hardware connections. Make sure that your printer is connected properly
to the print server and your power adapter is connected properly to a power outlet. (See 3. Hardware
Installation)
I have double checked my hardware connections and have verified that everything is connected
properly, but I still cannot connect to my printer after I typed in the server name and printer name.
Make sure that you are typing the correct printer name. If your USB printer is connected to the USB2
slot, then use the Printer Name that is by the USB2 heading in the web configuration utility. (See 4.
Configure the Print Server)
I verified that the hardware installation is correct and typed the correct printer name, but I still cannot
find the network printer.
Make sure that the server name and printer name is entered correctly. There should be no spaces,
and the back slashes that separate the server name and printer name should be this, \\, instead of this, //.
(See 5. Add Network Printer).
I typed in the server name and printer name correctly and successfully installed the network printer. But
I can't print a test page.
Make sure that the printer is online by turning the printer on. Make sure the power adapter of your
printer is properly connected to a power outlet.
I successfully added a network printer to my computer, and my printer is receiving power. I can also
print a test page, but I cannot print anything from Microsoft Word or other applications.
Make sure to set the newly installed network printer to your default printer.
I configured my print server to automatically receive an IP Address from a DHCP server, and now I
cannot go into the print server's web utility.
Open PS-Utility v2.00 (See 4. Configure the Print Server) to locate your Print Server's IP address.
For MAC users, press the Reset button at the back of the TE100-P21, hold the button for 15 seconds,
release the button, and enter http://192.168.0.1 in a web browser to access the web utility feature.
I pressed the reset button and held it for 15 seconds. I also typed in http://192.168.0.1 in a web browser,
but I still cannot access my print server.
Make sure to change your IP Address to 192.168.0.xxx where xxx is an available number between 2 to
253.
If you have any questions regarding the TE100-P21 2-port USB 2.0 and 1 port Parallel Print Server, please
contact Trendware Technical Support Department.
Certifications
This equipment has been tested and found to comply with FCC and CE Rules. Operation is subject to the following two conditions:
(1) This device may not cause harmful interference.
(2) This device must accept any interference received including interference that may cause undesired operation.