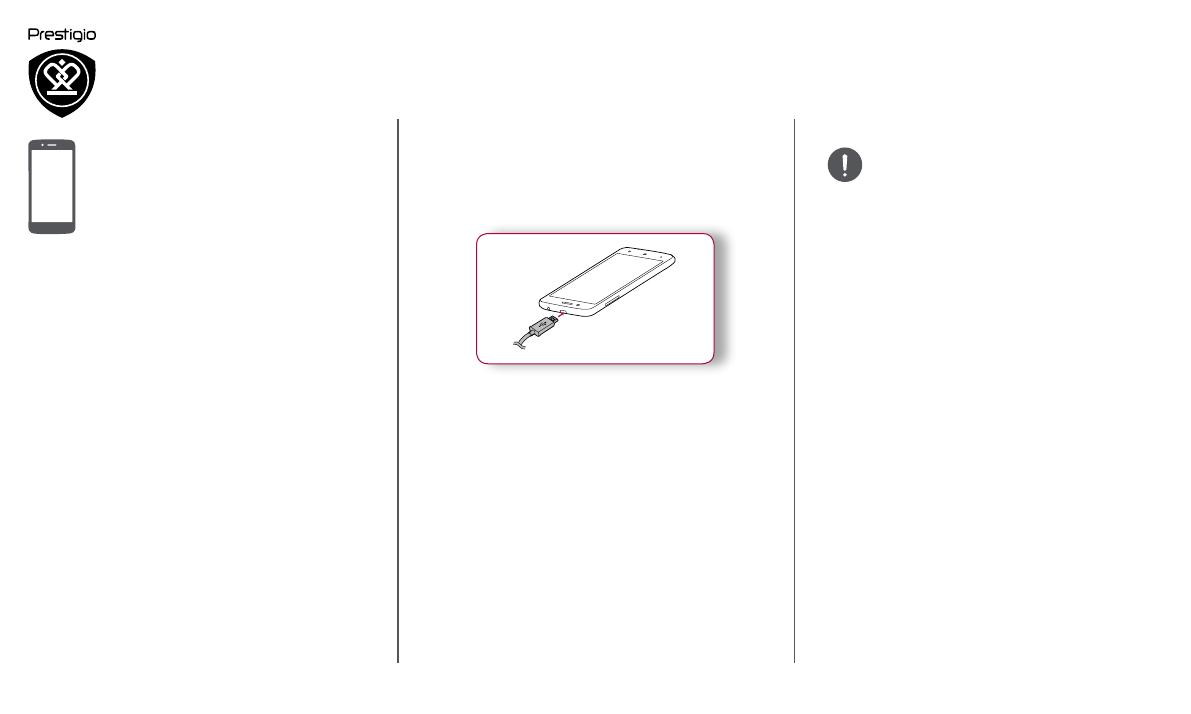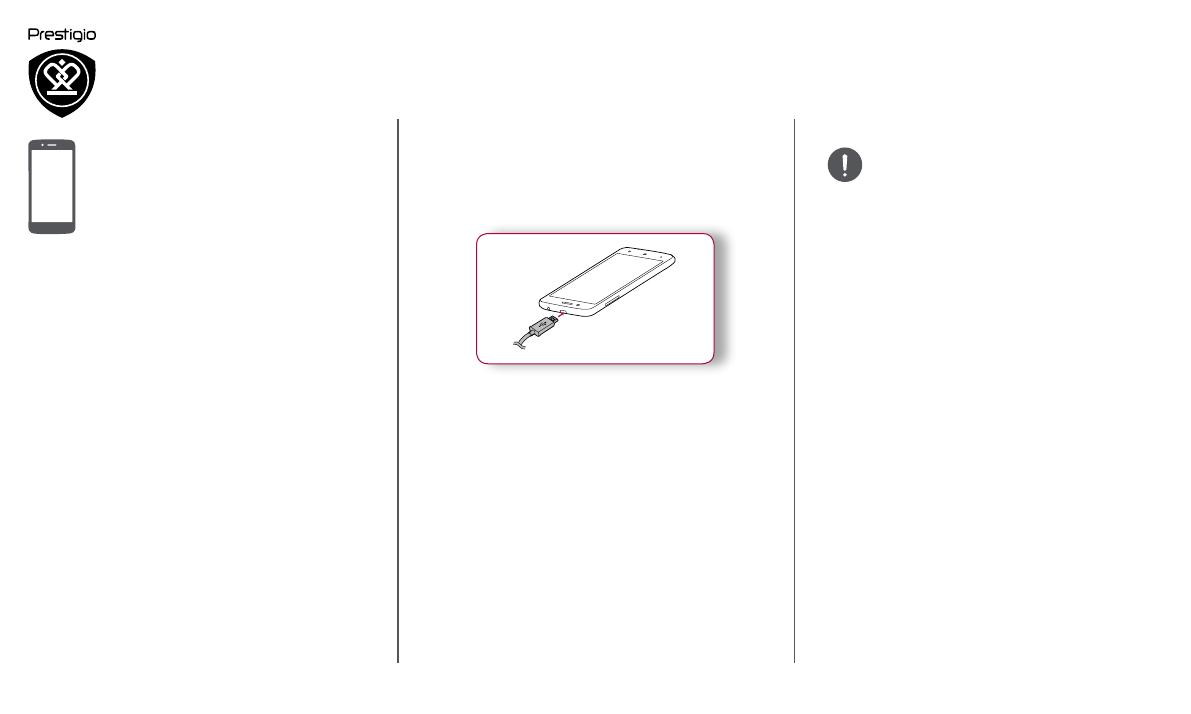
www.prestigio.com
Finger tips
Charge the battery
Connect to your PC
Rotate the screen
Lock and unlock the screen
Use the notications panel
Enter text
System update
Status icons
Always use authentic accessories to
optimise your battery performance.
Non-authentic accessories (eg. chargers)
can damage your battery and even your
phone.
Optimise your battery performance
Here are some tips to help you optimise your
battery performance.
- Always ensure that your phone profile is
appropriately set to meet your actual usage.
- If you are not using Bluetooth, Wi-Fi, GPS or
other applications, turn them off.
- Adjust the intensity of your display screen’s
backlight to low or medium level and for the
shortest duration.
- Avoid using or placing your phone near
magnetic objects (eg. a radio or television)
or on metal surfaces, which will impact the
network connection and ultimately drain power
from your battery.
Charge the battery
A new battery is partially charged. The battery
icon at the upper-right corner shows the level of
charging status.
1. Plug the small end of the charger into the micro
USB port of the device, and plug the large end
of the charger into an electric socket.
2. After being fully charged, disconnect the device
from the charger. First unplug the charger from
the device, and then unplug it from the electric
socket.