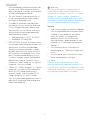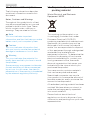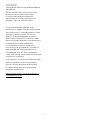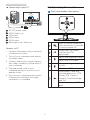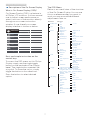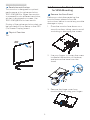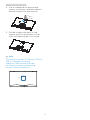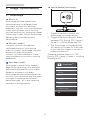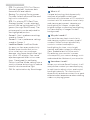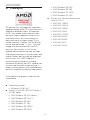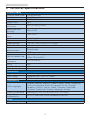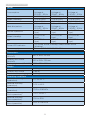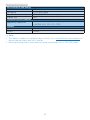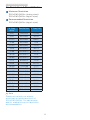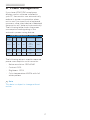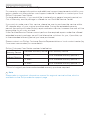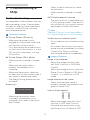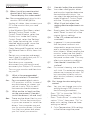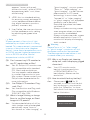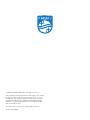Philips 271E9/89: This 27" monitor with Full HD resolution delivers great visuals and is a great all-rounder for gaming and office tasks. It incorporates the latest technology, such as SmartImage, which analyzes the content displayed on your screen and optimizes its performance. It also has built-in speakers, which means you don't have to worry about buying external ones. Plus, it has a LowBlue Mode that reduces harmful blue light, so you can work or play for longer periods of time without straining your eyes.
Philips 271E9/89: This 27" monitor with Full HD resolution delivers great visuals and is a great all-rounder for gaming and office tasks. It incorporates the latest technology, such as SmartImage, which analyzes the content displayed on your screen and optimizes its performance. It also has built-in speakers, which means you don't have to worry about buying external ones. Plus, it has a LowBlue Mode that reduces harmful blue light, so you can work or play for longer periods of time without straining your eyes.



















-
 1
1
-
 2
2
-
 3
3
-
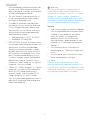 4
4
-
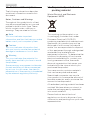 5
5
-
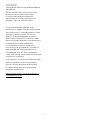 6
6
-
 7
7
-
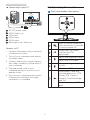 8
8
-
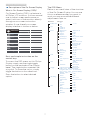 9
9
-
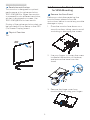 10
10
-
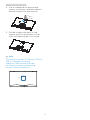 11
11
-
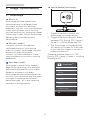 12
12
-
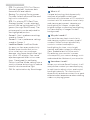 13
13
-
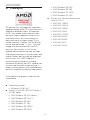 14
14
-
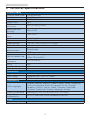 15
15
-
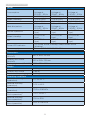 16
16
-
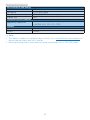 17
17
-
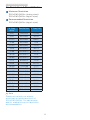 18
18
-
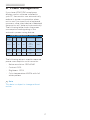 19
19
-
 20
20
-
 21
21
-
 22
22
-
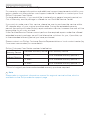 23
23
-
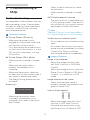 24
24
-
 25
25
-
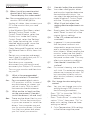 26
26
-
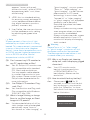 27
27
-
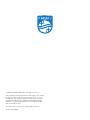 28
28
Philips 271E9/89 User manual
- Category
- TVs & monitors
- Type
- User manual
Philips 271E9/89: This 27" monitor with Full HD resolution delivers great visuals and is a great all-rounder for gaming and office tasks. It incorporates the latest technology, such as SmartImage, which analyzes the content displayed on your screen and optimizes its performance. It also has built-in speakers, which means you don't have to worry about buying external ones. Plus, it has a LowBlue Mode that reduces harmful blue light, so you can work or play for longer periods of time without straining your eyes.
Ask a question and I''ll find the answer in the document
Finding information in a document is now easier with AI
Related papers
-
Philips 221E9/69 User manual
-
Philips 248E9QHSB/71 User manual
-
Philips 278E9QJAB/01 User manual
-
Philips 276E9QDSB/01 User manual
-
Philips 278E9QHSB/71 User manual
-
Philips 328E9QJAB/75 User manual
-
Philips 328M6FJRMB/75 User manual
-
Philips 328E9FJAB/69 User manual
-
Philips 246E9QDSB/27 User manual
-
Philips 243E9QHSW/71 User manual