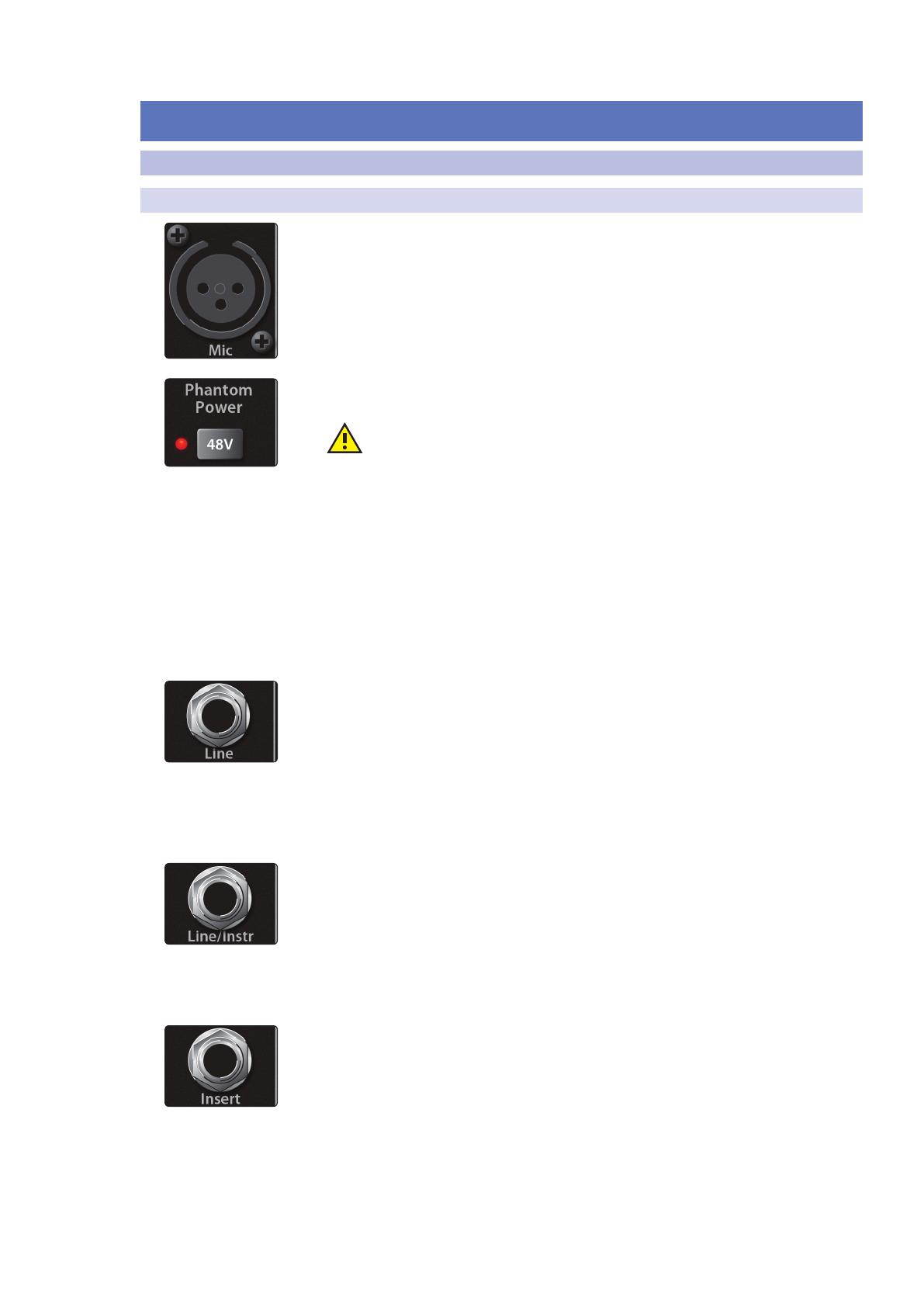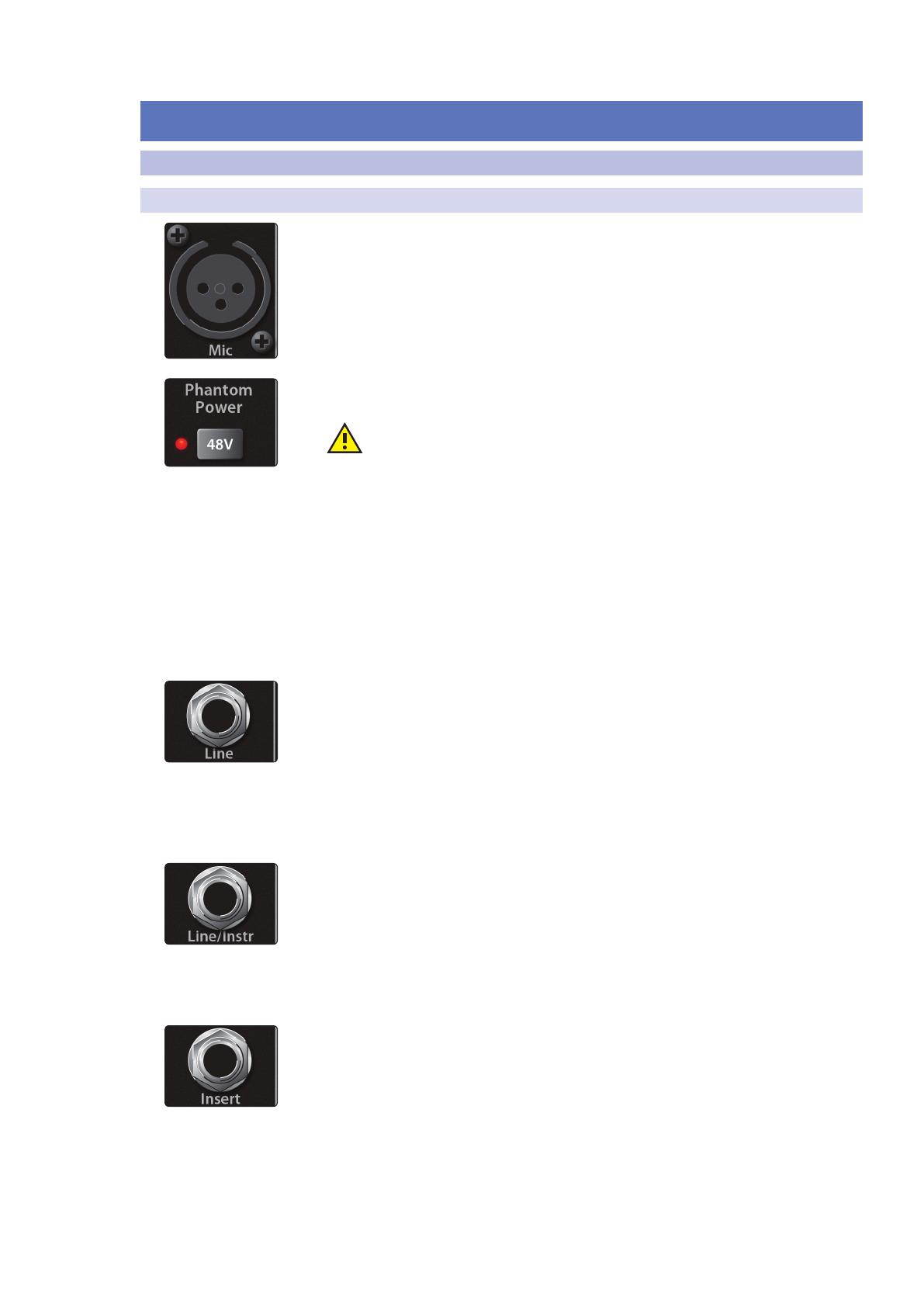
3 Hookup
3.1 Connections and Controls
StudioLive
™
AR Series
Owner’s Manual
6
3 Hookup
3.1 Connections and Controls
3.1.1 Inputs
Microphone Inputs. Your StudioLive AR-series mixer is equipped with high-quality
microphone preamplifiers for use with all types of microphones.
48-volt Phantom Power. The StudioLive AR mixers provide global 48V phantom
power for all microphone inputs.
WARNING: Phantom power is required for condenser microphones but can
severely damage some dynamic mics, especially ribbon mics. Therefore, unless
the manufacturer of your dynamic mics clearly states that phantom power will not
damage them, you should use condenser mics only, with phantom power on, or
dynamic mics only, with phantom power off.
Power User Tip: Dynamic microphones and ribbon microphones are generally
lower-output devices and require no external power source. The most important
thing to note about ribbon microphones is that they very rarely require phantom
power. In fact, unless a ribbon microphone calls specifically for phantom power,
sending phantom power to it can cause severe damage. Condenser microphones
are generally more sensitive than dynamic and ribbon microphones and typically
require external +48V phantom power. Always review your microphone’s
documentation to ascertain the manufacturer’s recommended operating practices.
Line-level Inputs. Each channel of your StudioLive AR-series mixer has a ¼-inch,
balanced TRS connection for line-level input. Typical examples of line-level
connections are synthesizer outputs, CD/DVD-player outputs, and (with exceptions)
signal-processor inputs and outputs.
Note: As with any mixer, plugging in a microphone or a line-level input device, or
turning phantom power on or off, will create a momentary spike in the audio output
of your StudioLive AR mixer. Because of this, it is highly recommended that you mute
or turn down the channel trim before changing connections or turning phantom
power on or off. This simple step will add years to life of your audio equipment.
Instrument Inputs. Channels 1 and 2 are equipped with an input that can be
switched between line and instrument. Use these ¼-inch connections for
instruments that don’t have internal preamps (guitar, bass, etc.). See Input Source
button in Section 3.2 for more information.
Power User Tip: Active instruments have an internal preamp and a line-level
output. This type of instrument should be plugged into a line input, rather than
an instrument input. Plugging a line-level source into an instrument input risks
damage to the input and results in a very loud and often distorted audio signal.
Insert (A22 USB, AR16 USB and AR12.USB). Channels 1-4 on the StudioLive AR22
USB are equipped with a direct-insert point. Channels 1 and 2 on the StudioLive
AR16 USB and AR12 USB also have inserts. These unbalanced, ¼-inch connectors can
be used to connect external processors (such as compressors, EQs, de-essers, and
filters) to the channel inputs.