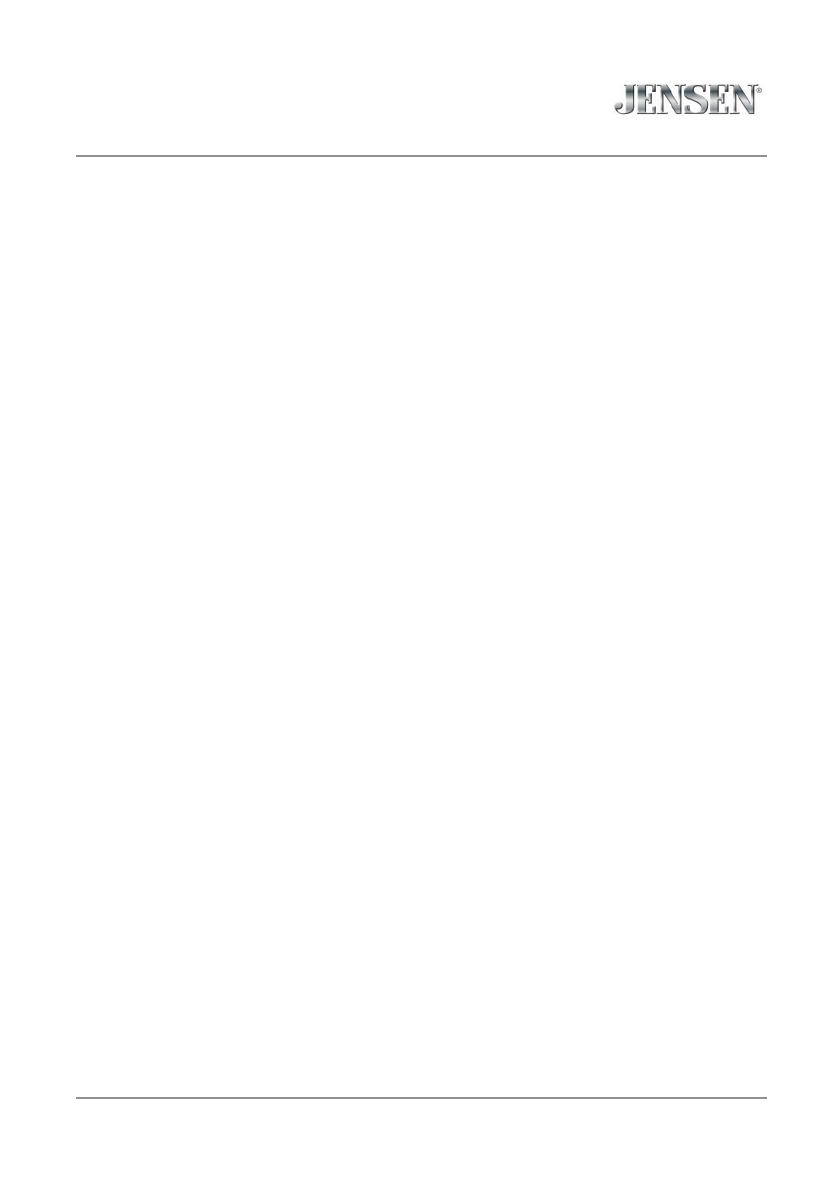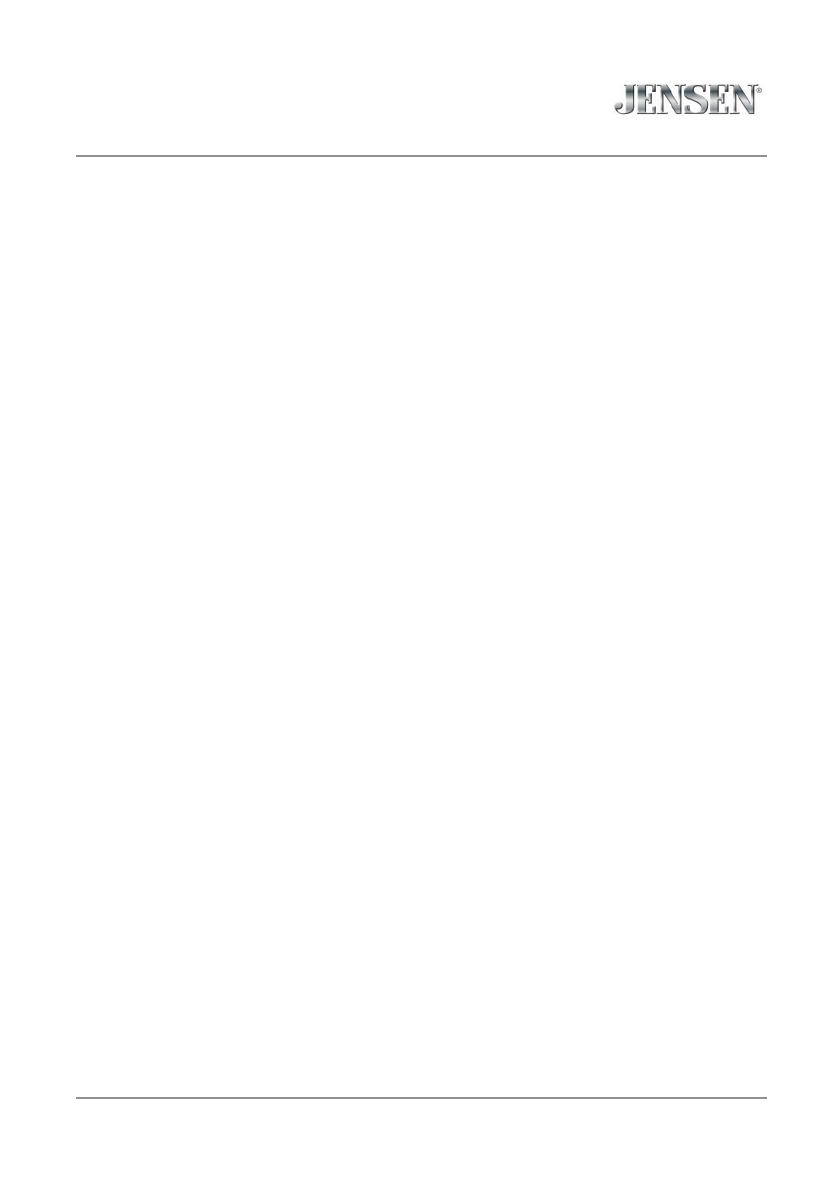
4
VX5228 PREPARATION
Safety Information
Please read all instructions carefully before attempting to install or operate.
Due to its technical nature, it is highly recommended that your JENSEN VX5228 is installed by a professional
installer or an authorized dealer. This product is only for use in vehicles with 12VDC negative ground only.
To prevent damage or injury:
• Make sure to ground the unit securely to the vehicle chassis ground.
• Do not remove the top or bottom covers of the unit.
• Do not install the unit in a spot exposed to direct sunlight or excessive heat or the possibility of water splashing.
• Do not subject the unit to excessive shock.
• When replacing a fuse, only use a new one with the prescribed rating. Using a fuse with the wrong rating may
cause the unit to malfunction.
• To prevent short circuits when replacing a fuse, disconnect the wiring harness first.
• Use only the provided hardware and wire harness.
• You cannot view video while the vehicle is moving. Find a safe place to park and engage the parking brake.
• If you experience problems during installation, consult your nearest DUAL dealer.
• If the unit malfunctions, reset the unit as described on page 10 first. If the problem still persists, consult your
nearest DUAL dealer or call tech assistance @ 1-866-382-5476.
• To clean the monitor, wipe only with a dry silicone cloth or soft cloth. Do not use a stiff cloth, or volatile solvents
such as paint thinner and alcohol. They can scratch the surface of the panel and/or remove the printing.
• When the temperature of the unit falls (as in winter), the liquid crystal inside the screen will become darker than
usual. Normal brightness will return after using the monitor for a while.
• When extending the ignition, battery or ground cables, make sure to use automotive-grade cables or other cables
with an area of 0.75mm (AWG 18) or more to prevent voltage drops.
• Do not touch the liquid crystal fluid if the LCD is damaged or broken. The liquid crystal fluid may be hazardous
to your health or fatal. If the liquid crystal fluid from the LCD contacts your body or clothing, wash it off with soap
immediately.
FCC Compliance
This device complies with Part 15 of the FCC Rules. Operation is subject to the following two conditions:
(1) this device may not cause harmful interference, and
(2) this device must accept any interference received, including interference that may cause undesired operation.
Warning: Changes or modifications to this unit not expressly approved by the party responsible for compliance
could void the user’s authority to operate the equipment.
Note: This equipment has been tested and found to comply with the limits for a Class B digital device, pursuant to
Part 15 of the FCC Rules. These limits are designed to provide reasonable protection against harmful interference
in a residential installation. This equipment generates, uses and can radiate radio frequency energy and, if not
installed and used in accordance with the instructions, may cause harmful interference to radio communications.
However, there is no guarantee that interference will not occur in a particular installation. If this equipment does
cause harmful interference to radio or television reception, which can be determined by turning the equipment off
and on, the user is encouraged to try to correct the interference by one or more of the following measures:
• Reorient or relocate the receiving antenna.
• Increase the separation between the equipment and receiver.
• Connect the equipment into an outlet on a circuit different from that to which the receiver is connected.
• Consult the dealer or an experienced radio/TV technician for help.