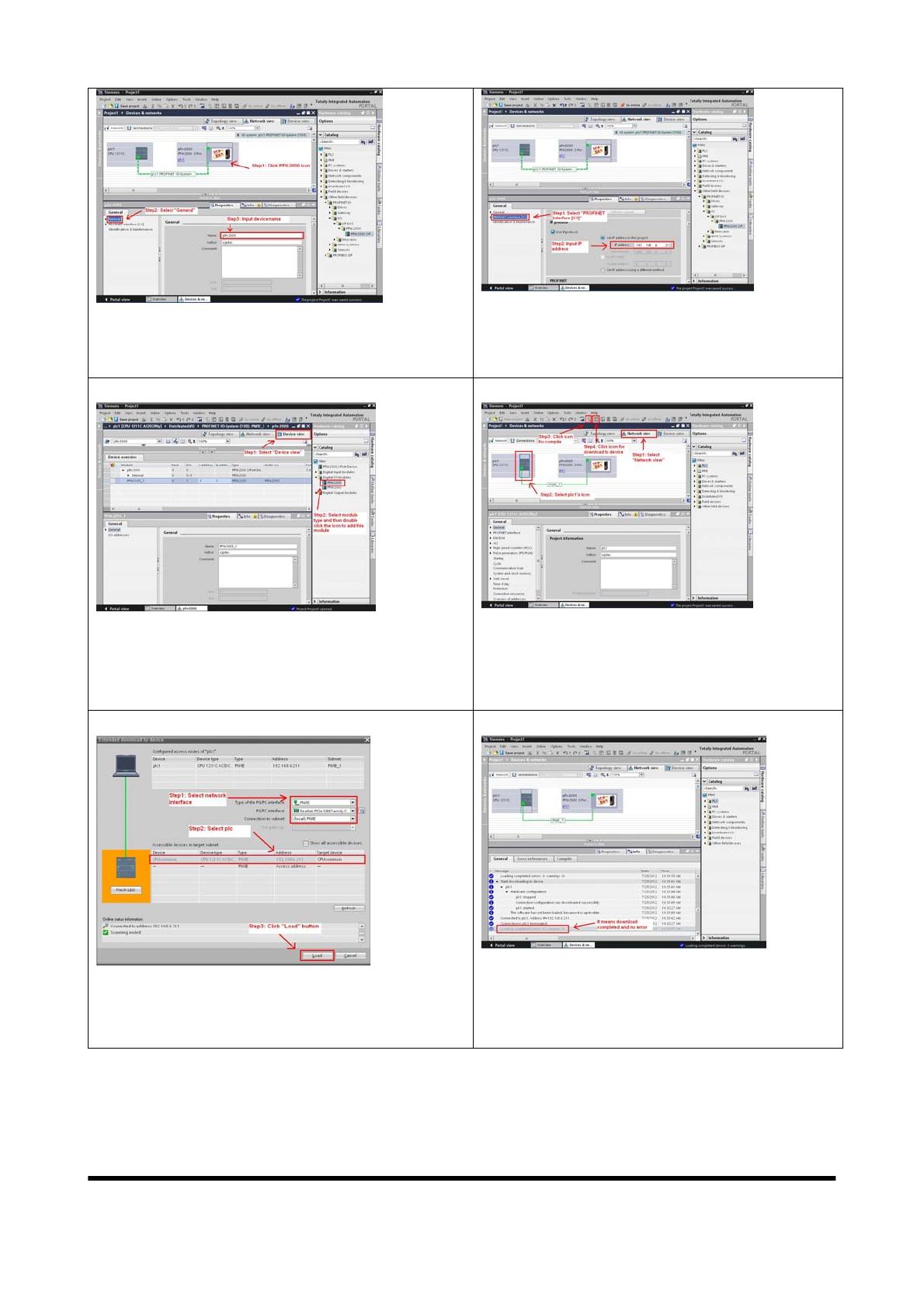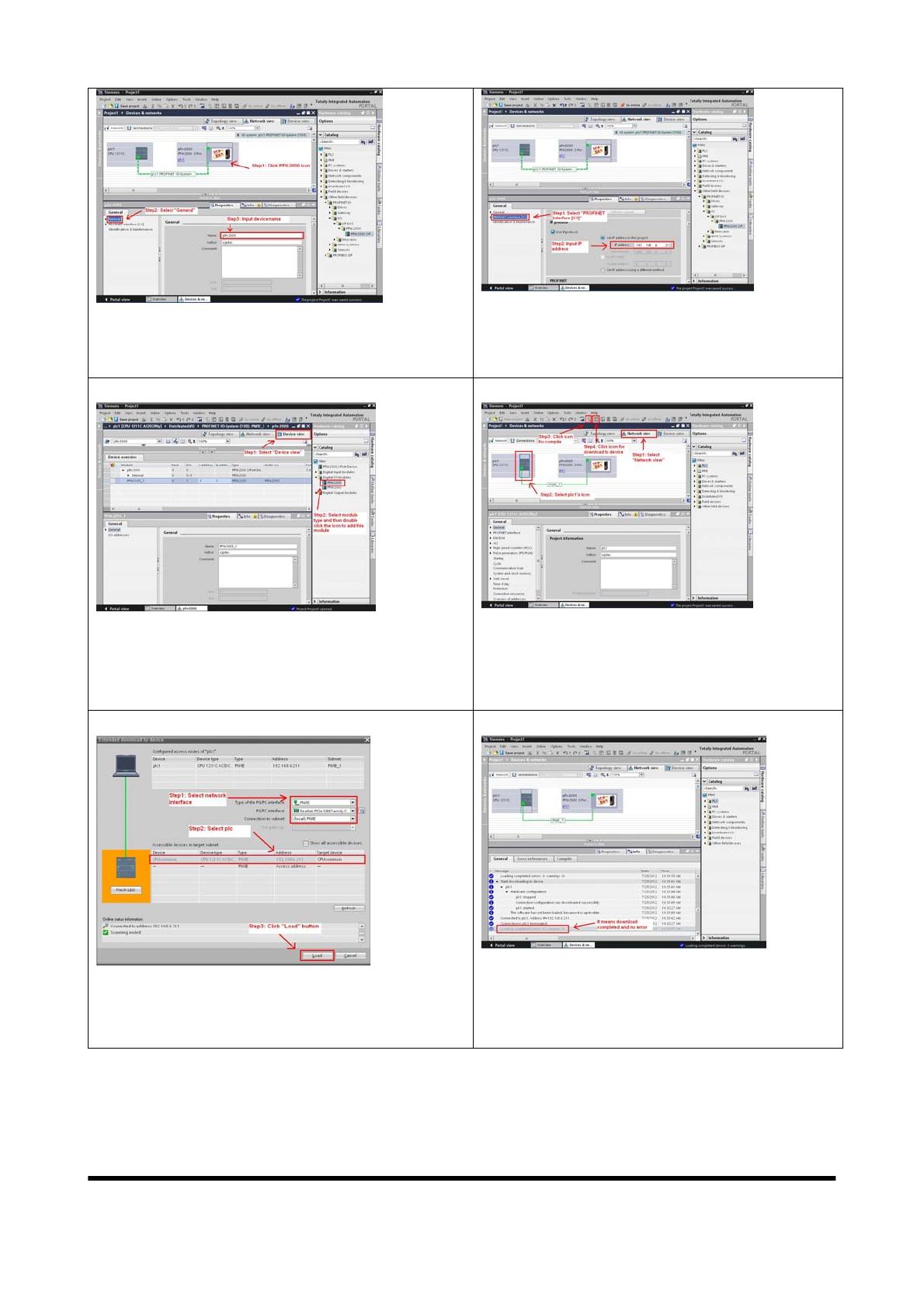
Note: Select PFN-2000 icon => Select
”Properties” => Select ”General” => Input name
= pfn-2000 at ”Project Information”
Note: Select ”PROFINET Interface [X1]” =>
Input IP=192.168.6.212 at ”IP addresses”
9. Select module type of PFN-2000 module
Note: Select ”Device view” windows => Select
PFN-2055 module (Follow the module type of
users to select) at “Hardware catalog” and
double click the icon to add this module
10. Compile and download to device
Note: Select ”Network view” windows =>
Select PLC icon => Click compile icon =>
Click download icon
11. Select network interface and PLC 12. Load completed
Note: Select “Info” windows, it will show
“Load completed (errors: 0, warnings: 0)”
message, it means download completed and no
error.
Note: Select network interface => Select PLC =>
Click “Load” button
At this time, the S1A & S2A LEDs of PFN-2000 module should turn on, it means
the connection between PLC and PFN-2000 module is established.
PFN-2000 Series Modules Quick Start (Version 1.00, Feb/2013) PAGE: 8