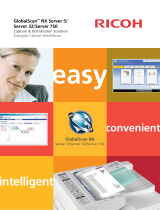- 16 -
3. Entry Registration Details
Setting Value Description
Color mode Sets color mode.
Automatic (color/monochrome): color documents scanned using
color, black and white documents scanned using monochrome
Automatic (color/gray scale): color documents scanned using
color, black and white documents scanned using gray scale
Color: scanned using color
Gray scale: scanned using gray scale
Monochrome: scanned using monochrome
Memo
The judgment criteria between color documents and black
and white documents can be changed in [Device Settings] of the
M F P.
File format Sets the format of les to be saved.
The selections are as follows.
Single-PDF, Multi-PDF, Single-HC-PDF, Multi-HC-PDF, Multi-PDF/A,
Single-TIFF, Multi-TIFF, and XPS
The le format that can be selected differs depending on the
color mode selected.
Automatic (Color/Monochrome): Single-PDF, Multi-PDF, Multi-PDF/
A, Single-TIFF, Multi-TIFF, and XPS
Automatic (Color/Gray scale): Single-PDF, Multi-PDF, Single-HC-
PDF, Multi-HC-PDF, Multi-PDF/A, Single-TIFF, Multi-TIFF, JPEG, and
XPS
Color: Single-PDF, Multi-PDF, Single-HC-PDF, Multi-HC-PDF, Multi-
PDF/A, Single-TIFF, Multi-TIFF, JPEG, and XPS
Gray scale: Single-PDF, Multi-PDF, Single-HC-PDF, Multi-HC-PDF,
Multi-PDF/A, Single-TIFF, Multi-TIFF, JPEG, and XPS
Monochrome: Single-PDF, Multi-PDF, Multi-PDF/A, Single-TIFF,
Multi-TIFF, and XPS
Encrypted PDF When selecting the le formats as Single-PDF, Multi-PDF, Single-
HC-PDF, or Multi-HC-PDF, options are displayed.
If encryption is desired, the encryption level and password etc.
have to be input.
The password used for encryption is xed for each entry.
Compression Rate Sets the compression level respectively for color, monochrome
(gray scale), and monochrome (2 value).
Edge Erase Setting for removing dark shadow and frame border that occurs
at the edge.
If needed set this to on.
The erase width setting can be set in the range of 5 mm to 50
mm at 1 mm increments.
Center Erase Setting for erasing dark shadow in center.
If needed set this to on.
The erase width setting can be set in the range of 1 mm to 50
mm at 1 mm increments.
White Page Skip Setting for removal of white pages when scanning.
When the document includes white pages, this enables removal
of the white pages from the scan results.