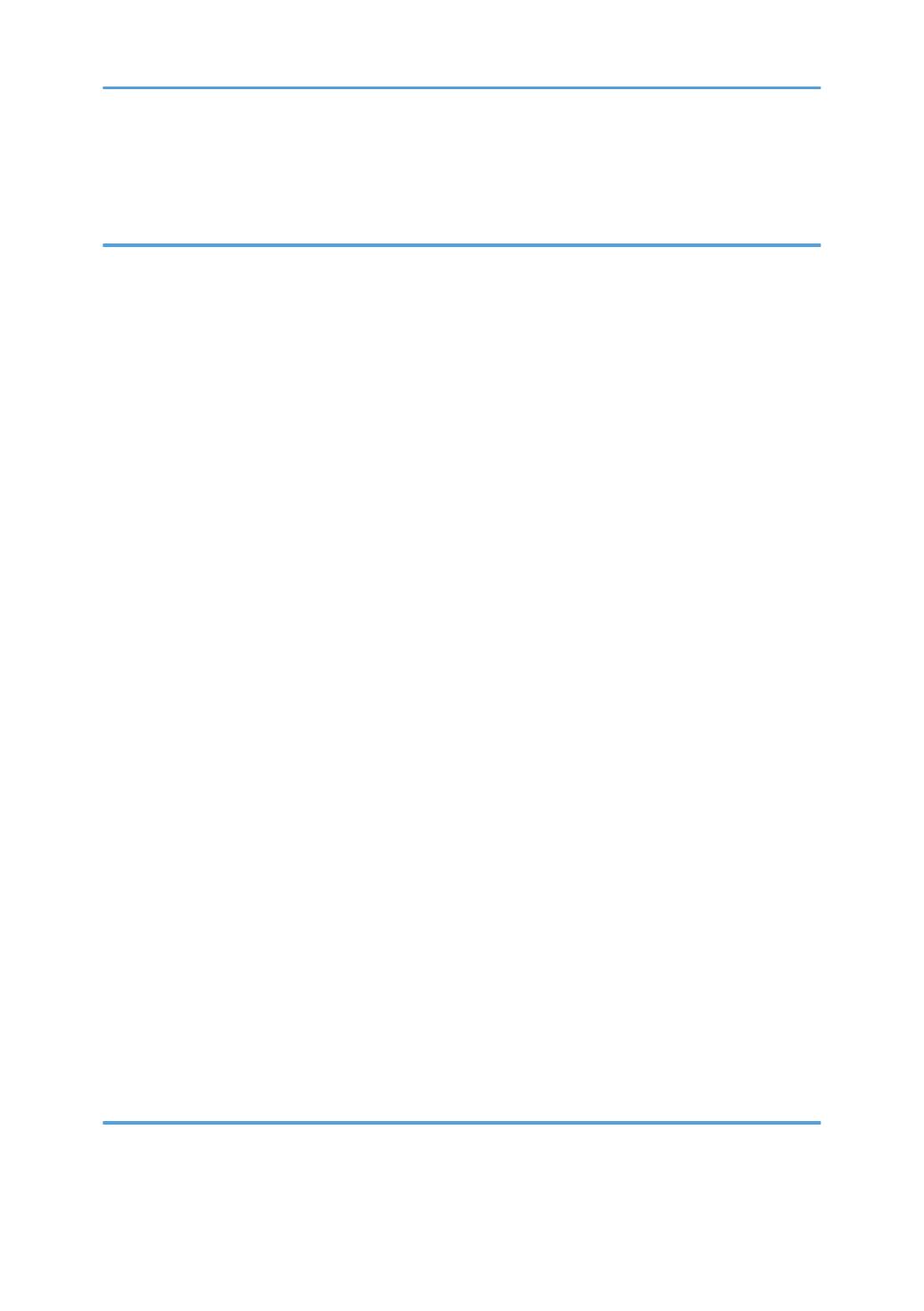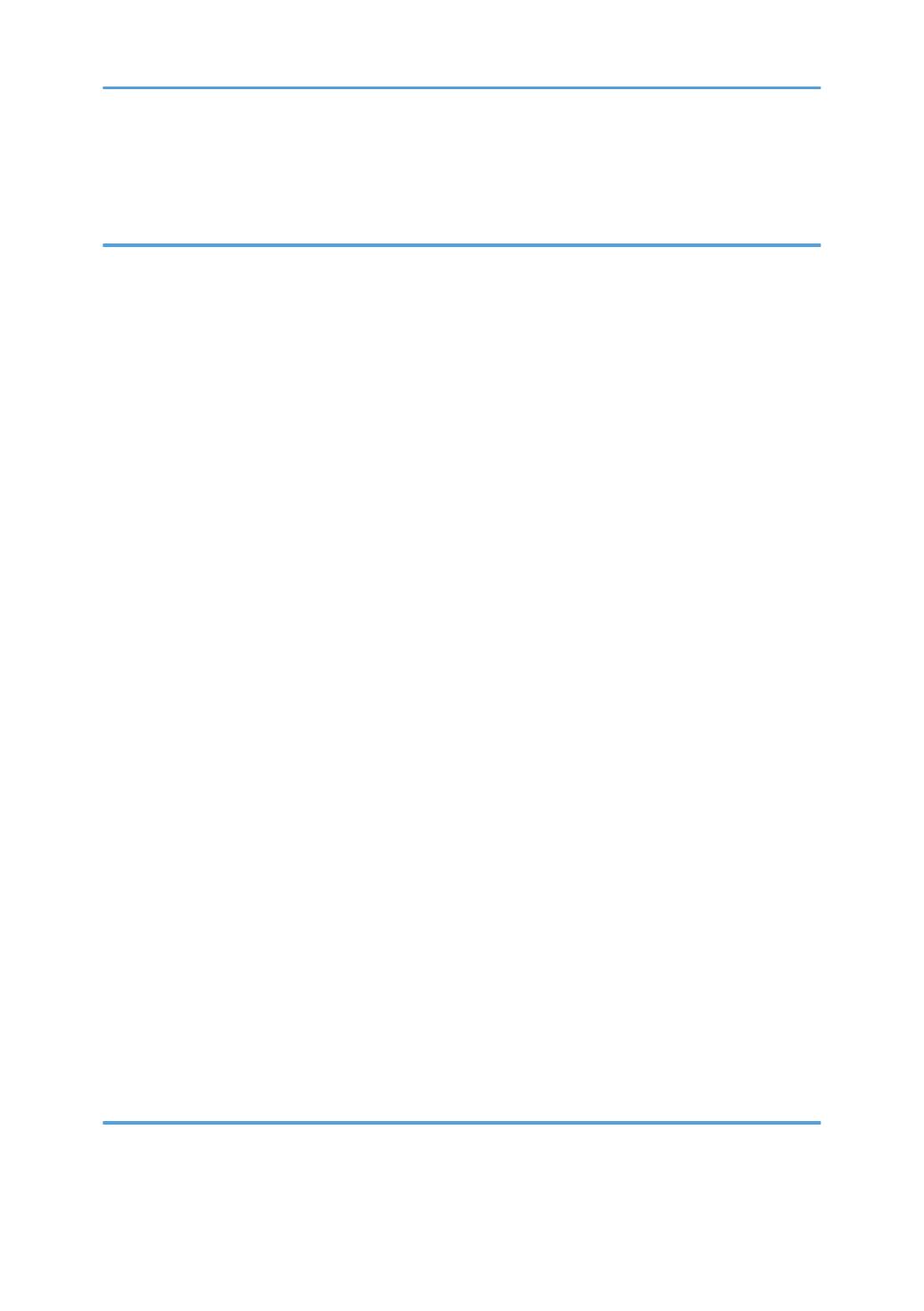
When Paper or an Original Is Jammed....................................................................................................... 326
If Paper Jams Occur Frequently............................................................................................................... 327
10. Specifications for the Machine
Model-Specific Information.......................................................................................................................... 331
List of Specifications.......................................................................................................................................332
Specifications for the Main Unit............................................................................................................... 332
Specifications for the Document Server...................................................................................................339
Specifications for Facsimile.......................................................................................................................339
Specifications for Printer........................................................................................................................... 345
Specifications for Scanner........................................................................................................................347
Specifications for the ADF.........................................................................................................................351
Specifications for Paper Feed Unit...........................................................................................................351
Specifications for IEEE 1284 Interface Board........................................................................................ 352
Specifications for Wireless LAN Board................................................................................................... 352
Specifications for Device Server Option................................................................................................. 353
The Setting Values of the Transmission Function..........................................................................................354
Send Email................................................................................................................................................. 354
Send to Folder........................................................................................................................................... 355
Broadcast Transmission.............................................................................................................................356
Printable Area and Margin...........................................................................................................................357
Machine Options...........................................................................................................................................358
Guide to Functions of the Machine’s External Options..........................................................................358
Guide to Functions of the Machine’s Internal Options...........................................................................358
Functions Requiring Optional Configurations..............................................................................................361
Copy Function............................................................................................................................................361
Facsimile Functions....................................................................................................................................361
Printer Function.......................................................................................................................................... 362
Scanner Function.......................................................................................................................................362
Others.........................................................................................................................................................362
Function Compatibility...................................................................................................................................364
11. Legal and Contact Information
Environmental Regulations............................................................................................................................367
ENERGY STAR Program........................................................................................................................... 367
8