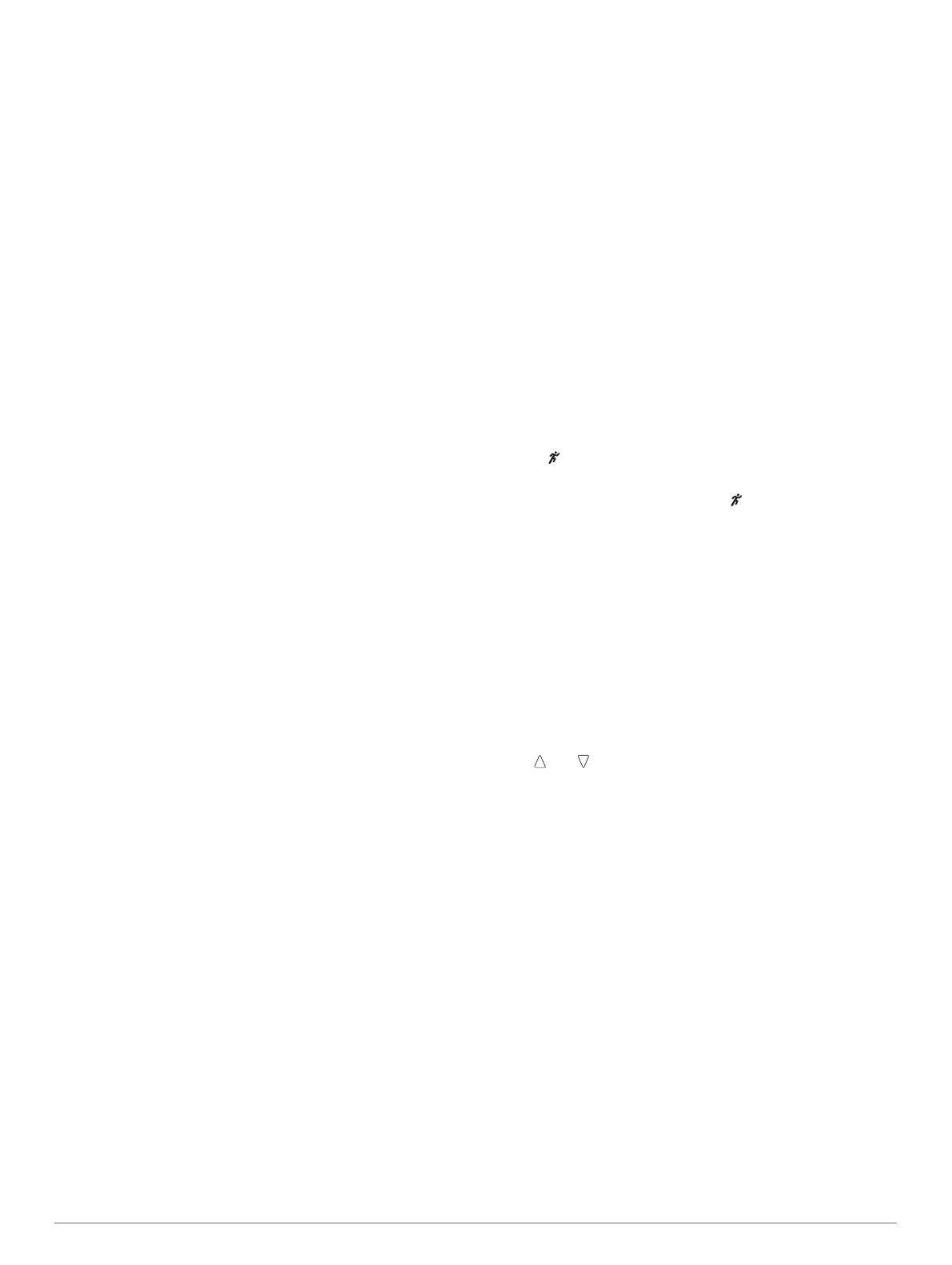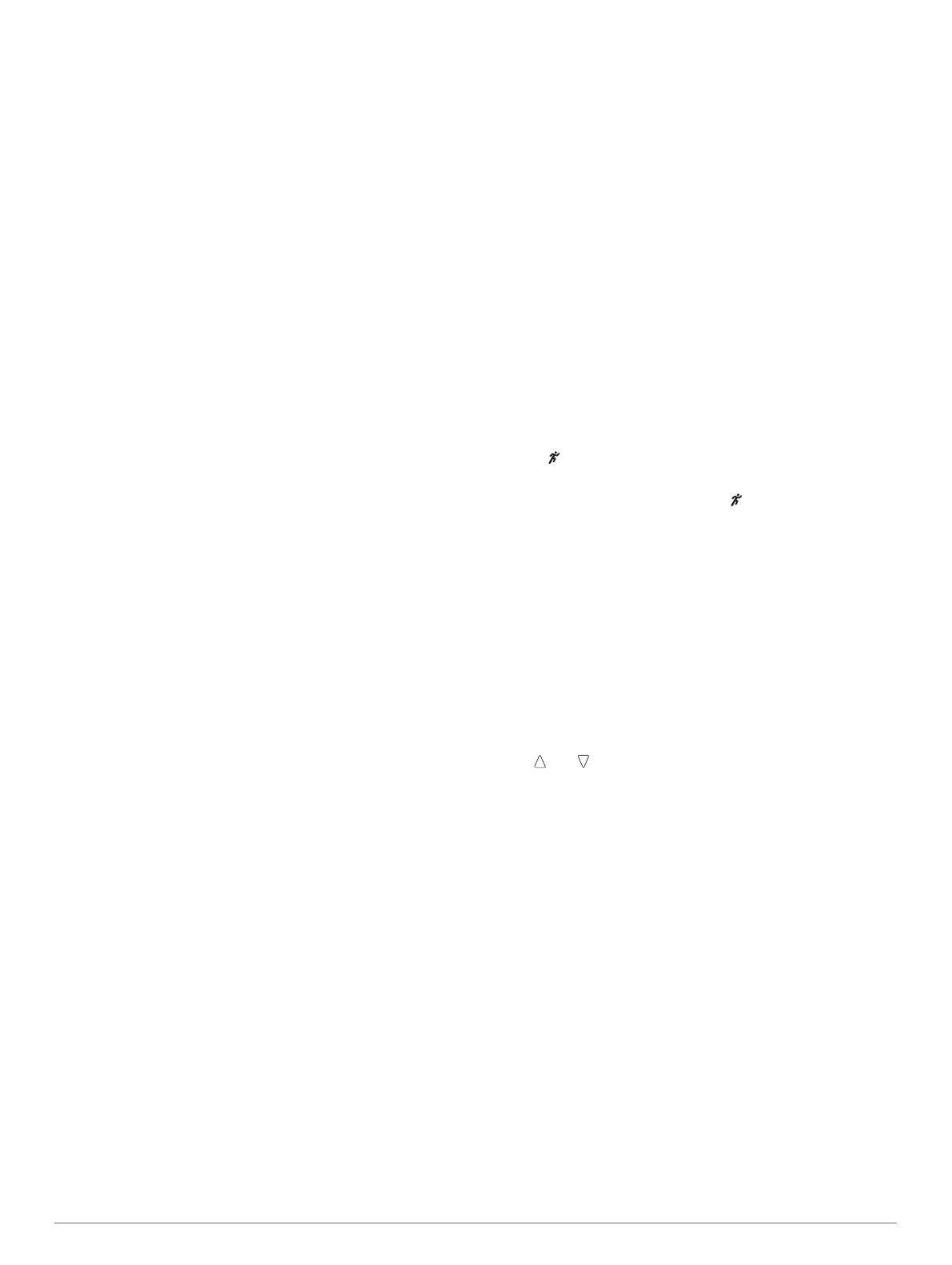
2
Select an option:
• Select BPM to view and edit the zones in beats per
minute.
• Select %Max. HR to view and edit the zones as a
percentage of your maximum heart rate.
• Select %HRR to view and edit the zones as a percentage
of your heart rate reserve (maximum heart rate minus
resting heart rate).
3
Select Max. HR, and enter your maximum heart rate.
4
Select a zone, and enter a value for each heart rate zone.
5
Select Resting HR, and enter your resting heart rate.
About Heart Rate Zones
Many athletes use heart rate zones to measure and increase
their cardiovascular strength and improve their level of fitness. A
heart rate zone is a set range of heartbeats per minute. The five
commonly accepted heart rate zones are numbered from 1 to 5
according to increasing intensity. Generally, heart rate zones are
calculated based on percentages of your maximum heart rate.
Fitness Goals
Knowing your heart rate zones can help you measure and
improve your fitness by understanding and applying these
principles.
• Your heart rate is a good measure of exercise intensity.
• Training in certain heart rate zones can help you improve
cardiovascular capacity and strength.
• Knowing your heart rate zones can prevent you from
overtraining and can decrease your risk of injury.
If you know your maximum heart rate, you can use the table
(Heart Rate Zone Calculations, page 8) to determine the best
heart rate zone for your fitness objectives.
If you do not know your maximum heart rate, use one of the
calculators available on the Internet. Some gyms and health
centers can provide a test that measures maximum heart rate.
The default maximum heart rate is 220 minus your age.
Tips for Erratic Heart Rate Data
If the heart rate data is erratic or does not appear, you can try
these tips.
• Reapply water to the electrodes and contact patches.
• Tighten the strap on your chest.
• Warm up for 5–10 minutes.
• Follow the care instructions www.garmin.com/HRMcare.
• Wear a cotton shirt or thoroughly wet both sides of the strap.
Synthetic fabrics that rub or flap against the heart rate
monitor can create static electricity that interferes with heart
rate signals.
• Move away from sources that can interfere with your heart
rate monitor.
Sources of interference may include strong electromagnetic
fields, some 2.4 GHz wireless sensors, high-voltage power
lines, electric motors, ovens, microwave ovens, 2.4 GHz
cordless phones, and wireless LAN access points.
Pairing Your ANT+ Sensors
Before you can pair, you must put on the heart rate monitor or
install the sensor.
Pairing is the connecting of ANT+ wireless sensors, for example,
connecting a heart rate monitor with your Garmin device.
1
Bring the device within range (3 m) of the sensor.
NOTE: Stay 10 m away from other ANT+ sensors while
pairing.
2
Select Menu > Settings > Sensors > Add Sensor.
3
Select a sensor.
When the sensor is paired with your device, a message
appears. You can customize a data field to display sensor
data.
Foot Pod
Your device is compatible with the foot pod. You can use the
foot pod to record pace and distance instead of using GPS when
you are training indoors or when your GPS signal is weak. The
foot pod is on standby and ready to send data (like the heart
rate monitor).
After 30 minutes of inactivity, the foot pod powers off to
conserve the battery. When the battery is low, a message
appears on your device. Approximately five hours of battery life
remain.
Going for a Run Using a Foot Pod
Before you go for a run, you must pair the foot pod with your
device (Pairing Your ANT+ Sensors, page 4).
You can run indoors using a foot pod to record pace, distance,
and cadence. You can also run outdoors using a foot pod to
record cadence data with your GPS pace and distance.
1
Install your foot pod according to the accessory instructions.
2
If necessary, turn off GPS (Training Indoors, page 6).
3
Select to start the timer.
4
Go for a run.
5
After you complete your run, select to stop the timer.
Foot Pod Calibration
The foot pod is self-calibrating. The accuracy of the speed and
distance data improves after a few outdoor runs using GPS.
History
History includes time, distance, calories, average pace or speed,
lap data, and optional ANT+ sensor information.
NOTE: When the device memory is full, your oldest data is
overwritten.
Viewing History
1
Select Menu > History > Activities.
2
Use and to view your saved activities.
3
Select an activity.
4
Select an option:
• Select Details to view additional information about the
activity.
• Select Laps to select a lap and view additional information
about each lap.
• Select Delete to delete the selected activity.
Viewing Data Totals
You can view the accumulated distance and time data saved to
your device.
1
Select Menu > History > Totals.
2
If necessary, select the activity type.
3
Select an option to view weekly or monthly totals.
Deleting History
1
Select Menu > History > Options.
2
Select an option:
• Select Delete All Activities to delete all activities from the
history.
• Select Reset Totals to reset all distance and time totals.
NOTE: This does not delete any saved activities.
4 History