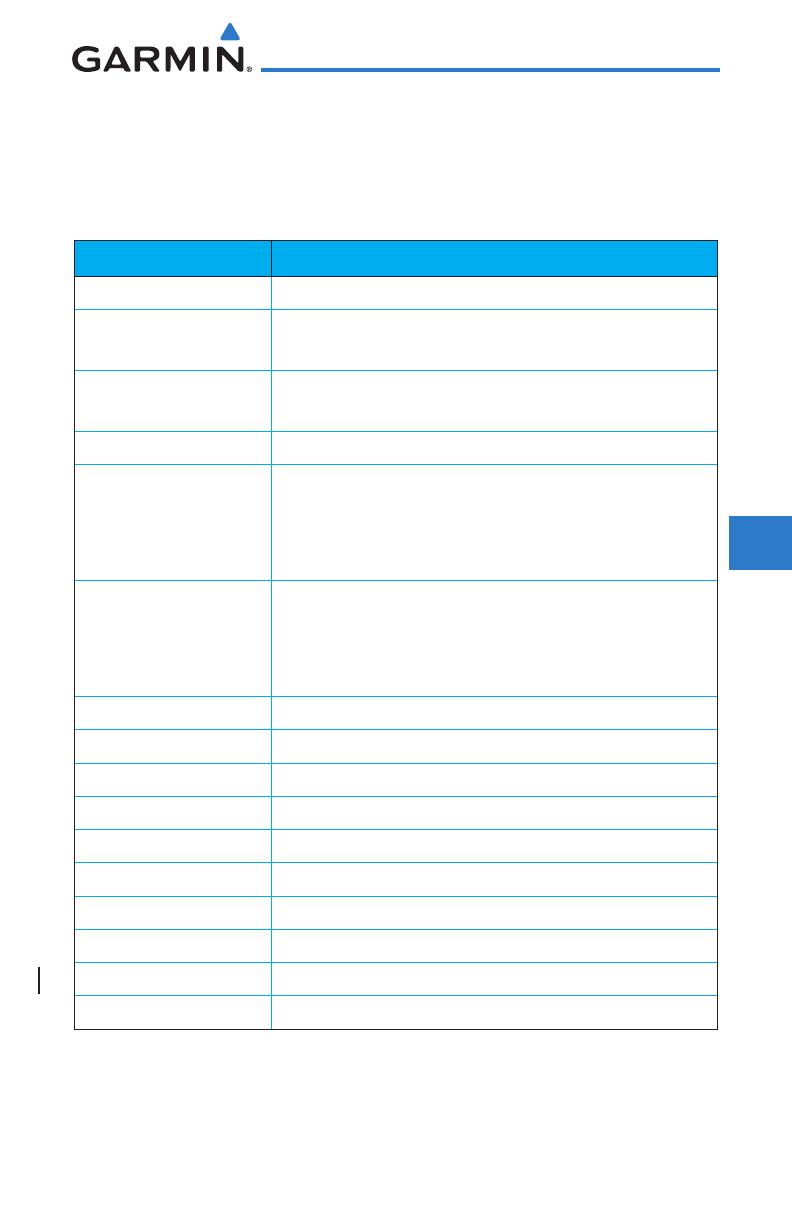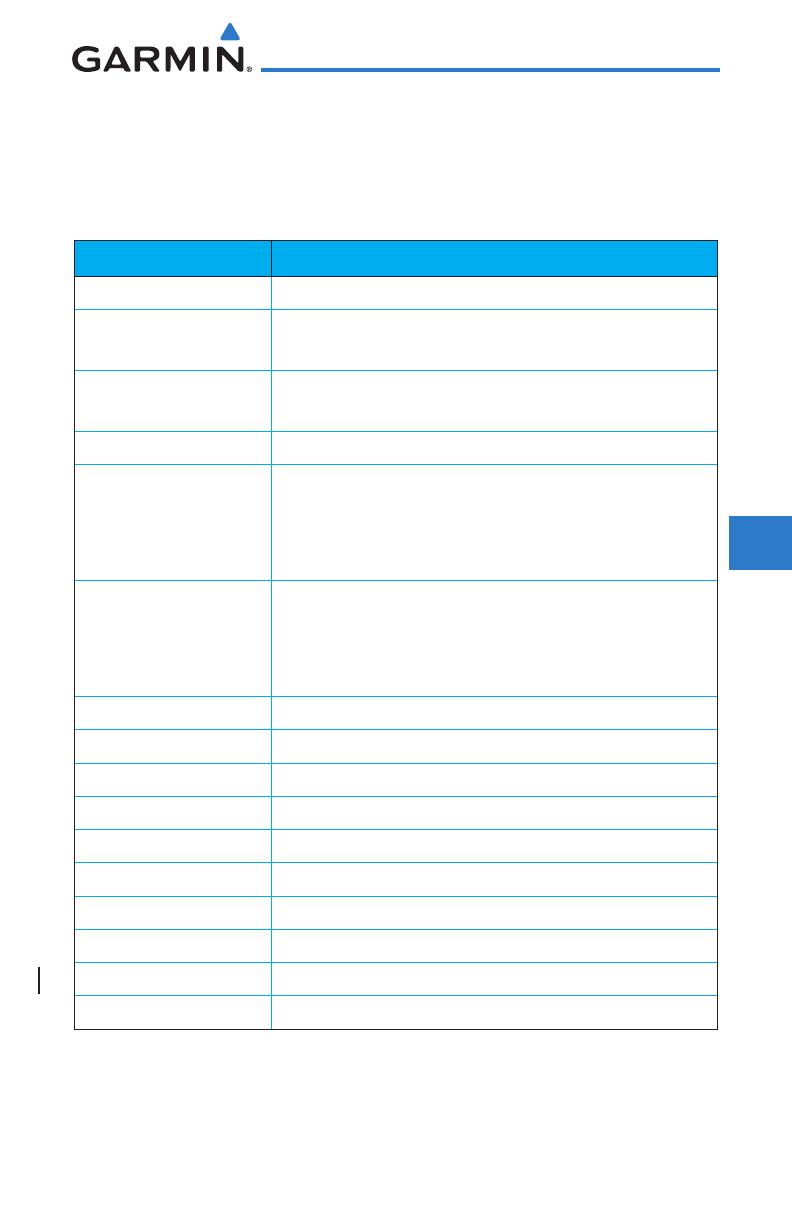
8-11190-01004-03 Rev. P
GTN 625/635/650 Pilot’s Guide
Foreword
Getting
Started
Audio &
Xpdr Ctrl
Com/Nav
FPL
Direct-To
Proc
Wpt Info
Map
Traffic
Terrain
Weather
Nearest
Services/
Music
Utilities
System
Messages
Symbols
Appendix
Index
8.1.2.1 Map
The Map option defines the behavior and display of information on the Map
page such as: Orientation, North Up Above, Auto Zoom, Nav Range Ring, Topo
Scale, Obstacle Range, and Restore Defaults. The default values are shown in bold
type.
Feature Selection
Orientation North Up, Track Up, Heading Up
North Up Above
Off, 10 NM, 15 NM, 25 NM, 40 NM, 50 NM, 75 NM,
100 NM, 150 NM, 250 NM
Visual APPR Selector
Off, 2.5 NM, 4 NM, 5 NM, 7.5 NM,
10 NM
,
15 NM,25 NM
Auto Zoom Off, On
Auto Zoom Min
250 ft, 400 ft, 500 ft, 750 ft, 1000 ft, 1500 ft, 2500 ft,
0.5 NM, 0.75 NM, 1 NM, 1.5 NM, 2.5 NM, 4 NM, 5
NM, 7.5 NM, 10 NM, 15 NM, 25 NM, 40 NM, 50 NM,
75 NM, 100 NM, 150 NM, 250 NM, 400 NM
Auto Zoom Max
250 ft,
400 ft, 500 ft, 750 ft, 1000 ft, 1500 ft, 2500 ft,
0.5 NM, 0.75 NM, 1 NM, 1.5 NM, 2.5 NM, 4 NM, 5 NM,
7.5 NM, 10 NM, 15 NM, 25 NM, 40 NM, 50 NM,
75 NM, 100 NM, 150 NM, 250 NM, 400 NM
T
rack Vector Length OFF, 30 SEC, 60 SEC, 2 MIN, 5 MIN, 10 MIN, 20 MIN
Altitude Constraints Off, Selected Only, Selected & Active, All
Nav Range Ring Off, On
Fuel Range Ring Off, On
Fuel Reserve Time 30 MIN, 45 MIN, 60 MIN, 90 MIN
Topo Scale Off, On
Point Obstacle Range Off, 4 NM, 5 NM, 7.5 NM, 10 NM, 15 NM
Wire Obstacle Range Off, 1 NM, 1.5 NM, 2.5 NM
Selected ALT Range Arc Off, On
Restore Defaults Returns values to original factory settings
Table 8-2 Map Setup Map Options