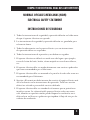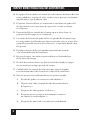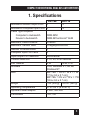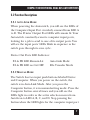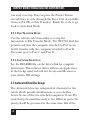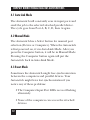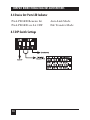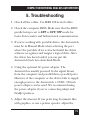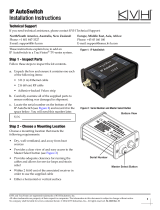SEPTEMBER 1998
SW178A
SW179A
Compact Bidirectional
Dual Bus Autoswitches
2 to 2
4 to 2
CUSTOMER SUPPORT INFORMATION
Order toll-free in the U.S. 24 hours, 7 A.M. Monday to midnight Friday: 877-877-BBOX
FREE technical support, 24 hours a day, 7 days a week: Call 724-746-5500 or fax 724-746-0746
Mail order: Black Box Corporation, 1000 Park Drive, Lawrence, PA 15055-1018
Web site: www.blackbox.com • E-mail: [email protected]

1
COMPACT BIDIRECTIONAL DUAL BUS AUTOSWITCHES
TRADEMARKS USED IN THIS MANUAL
Centronics is a registered trademark of GENICOM
Corporation.
DeskJet is a registered trademark of Hewlett-Packard.
Zip is a registered trademark of Iomega Corporation.
Windows NT is a trademark, and Windows is a registered
trademark, of Microsoft Corporation.
Any trademarks mentioned in this manual are acknowledged
to be the property of the trademark owners.

2
COMPACT BIDIRECTIONAL DUAL BUS AUTOSWITCHES
FEDERAL COMMUNICATIONS COMMISSION
AND
INDUSTRY CANADA
RADIO FREQUENCY INTERFERENCE STATEMENTS
This equipment generates, uses, and can radiate radio frequency energy
and if not installed and used properly, that is, in strict accordance with the
manufacturer’s instructions, may cause interference to radio communication. It
has been tested and found to comply with the limits for a Class A computing
device in accordance with the specifications in Subpart J of Part 15 of FCC rules,
which are designed to provide reasonable protection against such interference
when the equipment is operated in a commercial environment. Operation of
this equipment in a residential area is likely to cause interference, in which case
the user at his own expense will be required to take whatever measures may be
necessary to correct the interference.
Changes or modifications not expressly approved by the party responsible
for compliance could void the user’s authority to operate the equipment.
This digital apparatus does not exceed the Class A limits for radio noise emission from
digital apparatus set out in the Radio Interference Regulation of Industry Canada.
Le présent appareil numérique n’émet pas de bruits radioélectriques dépassant les limites
applicables aux appareils numériques de classe A prescrites dans le Règlement sur le
brouillage radioélectrique publié par Industrie Canada.
Page is loading ...
Page is loading ...

5
COMPACT BIDIRECTIONAL DUAL BUS AUTOSWITCHES
1. Specifications
SW178A SW179A
Autoswitch Device Output Ports 2 2
Autoswitch Computer Input Ports 2 4
Cable Type Required
Computer to Autoswitch DB25 M/M
Device to Autoswitch DB25 M/Centronics
®
36 M
Maximum Cable Distance 5 meters
Maximum Transfer Rate 2 megabytes/second
Number of Device LEDs 2
Computer Input Port LEDs 4
Input/Output Port Selection Auto/manual
Timeout Selection 5, 10, 20, or 40 seconds
File Transfer A, B A–B, C–D
Software DOS; Windows 3.1, 95, 98;
Windows NT
Size SW178A: 7"H x 3.7"W x 1.1"W
(17.9 x 9.3 x 2.7 cm);
SW179A: 7.3"H x 3.7"W x 1.1"W
(18.5 x 9.3 x 2.7 cm)
Weight 7 oz. (200 g) 8.5 oz. (240 g)
Operating Temperature 41 to 104°F (5 to 40°C)
Optional Power Adapter 9 VDC, 500 mA
Certification FCC, CE

6
COMPACT BIDIRECTIONAL DUAL BUS AUTOSWITCHES
2. Introduction
2.1 Description
The IEEE 1284 standard interface is found on most
printers today. It enables bidirectional communication
between the PC and the printer, allowing the printer to
send information back to the host PC using its built-in
microprocessor.
The Compact Bidirectional Dual Bus Autoswitch
supports full compatibility with IEEE 1284, including
Centronics, nibble, special nibble, byte, Enhanced
Parallel Port (EPP), and Extended Capabilities Port
(ECP). The dual-bus design allows simultaneous access
of both devices to the attached computer. It also
features manual and auto channel-port selection, and
works with DOS, Windows 3.1, Windows 95, Windows 98,
and Windows NT.
The Autoswitch supports IEEE 1284 parallel devices
such as Zip
®
drives, scanners, CD-ROMs, back-up tapes,
digital CCD cameras, external hard drives, and Ethernet
adapters.

7
COMPACT BIDIRECTIONAL DUAL BUS AUTOSWITCHES
2.2 Function Descriptions
2.2.1 A
UTO
-L
INK
M
ODE
When powering the Autoswitch, you will see the LEDs of
the Computer Input Port circularly scanned from LED A
to D. The Printer Output Port LEDs will remain lit. Your
Autoswitch constantly scans its computer input ports,
looking for a job to send to one of its output ports. You
will see the input ports’ LEDs blink in sequence as the
switch goes through its scan cycle.
Device Out Ports LED Indicator:
PA & PB LED Remain Lit Auto-Link Mode
PA & PB LED are Lit OFF File Transfer Mode
2.2.2 M
ANUAL
M
ODE
The Switch has two input push buttons labeled Device
and Computer. When you power on the switch, the
switch is in Auto-Link Mode. After you press the
Computer button, it is in manual-setting mode. Press the
Computer button several times and you will see the
LEDs light in order as the active selection moves from
AutoScan to LED A, B, C, and D. Stop pressing the
button when the LED lights for the computer input port

8
COMPACT BIDIRECTIONAL DUAL BUS AUTOSWITCHES
you want to set up. You can press the Printer button
several times to cycle through the three level of available
choices (PA, PB, or File Transfer). Finish the cycle to go
back to Auto-Link Mode.
2.2.3 F
ILE
T
RANSFER
M
ODE
Use the software selection utility to set up the
Autoswitch to File Transfer Mode. The SW179A dual bus
permits only that the computer attached to Port A can
do file transfer with the computer attached to Port B.
The same goes to Port C and Port D.
2.2.4 S
OFTWARE
S
ELECTION
See the README file on the driver disk for complete
instruction. This software driver will run an application
in the background and will not do any modification to
your system .INI settings.
2.3 Autoswitch Dual-Bus Design
The Autoswitch has two independent channels for the
switch which provide simultaneous access of either
device by any of the two attached computers. If two PCs
send their jobs simultaneously to two different ports, the
print job will be processed at the same time. But if the

9
COMPACT BIDIRECTIONAL DUAL BUS AUTOSWITCHES
two PCs send their jobs to the same output port, the
first-come, first-serve rule will follow.
2.3.1 A
N
E
XAMPLE OF
S
IMULTANEOUS
O
PERATION WITH THE
SW178A
NOTE
PA is the print device on port PA.
PB is the print device on port PB.
Computer A sends a print job to PA and Computer B
sends a print job to PB. Computer A and Computer B
run the File Transfer Program.
2.3.2 A
N
E
XAMPLE OF
S
IMULTANEOUS
O
PERATION WITH THE
SW179A
Computer A sends a print job to PA and Computer C
sends a print job to PB. Computer A and Computer B
run the File Transfer Program while Computer D sends
a print job to PA.

10
COMPACT BIDIRECTIONAL DUAL BUS AUTOSWITCHES
3. Quick Start
Listed below are four easy steps to set up your
Autoswitch.
1. Be sure to turn off the power to your computers and
printers.
2. Using an IEEE 1284 straight-through DB25 M/M
cable, connect your computers to the Autoswitch.
3. Using an IEEE 1284 parallel cable, connect your
printer to the Autoswitch.
4. Turn on the power to your Autoswitch, computers,
and printers. All computers will print to the printer
on a first-come, first-served basis.
Please print the README file on the diskette for
Autoswitch software-driver setup instructions.

11
COMPACT BIDIRECTIONAL DUAL BUS AUTOSWITCHES
4. Peripheral-Sharing and File-
Transfer Setup
DEVICE PA
A
Compact Bidirectional
Dual Bus Autoswitch
DEVICE PB
BC
PA PB
DEVICE
COMPUTER
A
D
B
C
D
DEVICE PA
A
Compact Bidirectional
Dual Bus Autoswitch
DEVICE PB
BC
PA PB
DEVICE
COMPUTER
A
D
B
C
D
DEVICE PA
A
Compact Bidirectional
Dual Bus Autoswitch
DEVICE PB
BC
PA PB
DEVICE
COMPUTER
A
D
B
C
D
DEVICE PA
A
Compact Bidirectional
Dual Bus Autoswitch
DEVICE PB
BC
PA PB
DEVICE
COMPUTER
A
D
B
C
D
Zip Drive
Peripheral Sharing
“AutoLink Mode”
Peripheral Sharing
“AutoLink Mode”
SW179A Setup
SW178A Setup
Computer attached to Port A can
only initiate File Transfer with Port
B; Computer attached to Port C can
only initiate file transfer with Port D
Two Computers
“File Transfer Mode”
CCD
Camera
Scanners
IEEE 1284
Printers
Zip Drive
CCD
Camera
Scanners
IEEE 1284
Printers
Zip Drive
CCD
Camera
Scanners
IEEE 1284
Printers
Zip Drive
CCD
Camera
Scanners
IEEE 1284
Printers

12
COMPACT BIDIRECTIONAL DUAL BUS AUTOSWITCHES
4.1 Auto-Link Mode
The Autoswitch will constantly scan its input ports and
send the job to the selected attached parallel device.
The cycle goes from Port A, B, C, D, then A again.
4.2 Manual Mode
The Autoswitch has a Select button for manual port
selection (Device or Computer). When the Autoswitch
is first powered on, it’s in Auto-Link Mode. After you
press the Computer button, it will be in Manual Mode.
Pressing the Computer button again will put the
Autoswitch back in Auto-Link Mode.
4.3 Reset Mode
Sometimes the Autoswitch might lose synchronization
between the computers and parallel devices. Your
Autoswitch might have lost synchronization if you
notice any of these problems:
• The Computer Input Port LEDs are not flashing
alternately.
• None of the computers can access the attached
devices.

13
COMPACT BIDIRECTIONAL DUAL BUS AUTOSWITCHES
• One of the computers has been running parallel-
device software that locks the port all the time.
If you have any of these problems, try resetting the
Autoswitch to default mode:
1. Turn off the Autoswitch.
2. Set DIP switch #1 to the ON position.
3. Turn on the Autoswitch, then turn it off again.
4. Set DIP switch #1 to the OFF position.
5. Turn on the Autoswitch.

14
COMPACT BIDIRECTIONAL DUAL BUS AUTOSWITCHES
4.4 Device Out Ports LED Indicator
PA & PB LED Remain Lit Auto-Link Mode
PA & PB LED are Lit OFF File Transfer Mode
4.5 DIP-Switch Settings

15
COMPACT BIDIRECTIONAL DUAL BUS AUTOSWITCHES
5. Troubleshooting
1. Check all the cables. Use IEEE 1284 rated cables.
2. Check the computer BIOS. Make sure that the BIOS
parallel setup is set to EPP or EPP/SPP mode for
faster data transfer and bidirectional communication.
3. If you’re working with portable drives, the Autoswitch
must be in Manual Mode when selecting the port
where the portable drive is attached until the driver
software recognizes and assigns a logical drive. After
the driver has been loaded, you can put the
Autoswitch back into Auto-Link Mode.
4. Using the optional AC power adapter. The
Autoswitch is usually powered by the signal drawn
from the computer and parallel-device parallel ports.
However, if the computer or the device fails to supply
enough power to the Autoswitch, a 9-VDC, 500-mA
power adapter can be used. We recommend using
the power adapter if you’re connecting inkjet and
DeskJet printers.
5. Adjust the timeout. If you print long document files
with graphics, or use a printer spooler, adjust the

16
COMPACT BIDIRECTIONAL DUAL BUS AUTOSWITCHES
timeout to a higher value. This is because as the
computer processes complex files, it will pause more
often. If the pause is longer than the time out
window, the Autoswitch will assume that the
transmission is over and prematurely finish the job.
5.1 Calling Black Box
If you determine that your Autoswitch is malfunctioning,
do not attempt to alter or repair the unit. It contains no
user-serviceable parts. Contact Black Box Technical
Support at 724-746-5500.
Before you do, make a record of the history of the
problem. We will be able to provide more efficient and
accurate assistance if you have a complete description,
including:
• the nature and duration of the problem.
• when the problem occurs.
• the components involved in the problem.
• any particular application that, when used,
appears to create the problem or make it worse.

17
COMPACT BIDIRECTIONAL DUAL BUS AUTOSWITCHES
5.2 Shipping and Packaging
If you need to transport or ship your Autoswitch:
• Package it carefully. We recommend that you use
the original container.
• If you are shipping the Autoswitch for repair,
make sure you include everything that came in the
original package. Before you ship, contact Black
Box to get a Return Materials Authorization
(RMA) number.

1000 Park Drive • Lawrence, PA 15055-1018 • 724-746-5500 • Fax 724-746-0746
© Copyright 1999. Black Box Corporation. All rights reserved.
-
 1
1
-
 2
2
-
 3
3
-
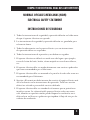 4
4
-
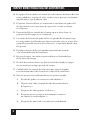 5
5
-
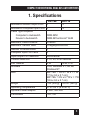 6
6
-
 7
7
-
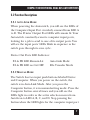 8
8
-
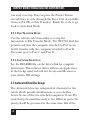 9
9
-
 10
10
-
 11
11
-
 12
12
-
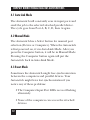 13
13
-
 14
14
-
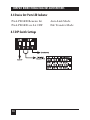 15
15
-
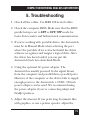 16
16
-
 17
17
-
 18
18
-
 19
19
Black Box SW179A User manual
- Type
- User manual
- This manual is also suitable for
Ask a question and I''ll find the answer in the document
Finding information in a document is now easier with AI
Related papers
-
Black Box SW177A User manual
-
Black Box Network Hardware Flushmount Wall Bracket User manual
-
Black Box PCA46A User manual
-
Black Box KV2008A User manual
-
Black Box A/C-7P RO User manual
-
Black Box 26658 User manual
-
Black Box KV9632A User manual
-
Black Box MODULAR SMART SWITCH SW925AE User manual
-
Black Box G.703 User manual
-
Black Box ACXMODH4 User manual
Other documents
-
Digitus DB-229339 Datasheet
-
Digitus DB-229346 Datasheet
-
Belkin F5U002CP Datasheet
-
 StarTech.com 1284DB25_20 Datasheet
StarTech.com 1284DB25_20 Datasheet
-
 StarTech.com 1284DB25_10 Datasheet
StarTech.com 1284DB25_10 Datasheet
-
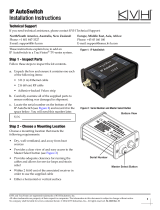 KVH IP AutoSwitch Installation guide
KVH IP AutoSwitch Installation guide
-
KVH Industries IP AutoSwitch Installation guide
-
Iomega ZIP drive 100 Installation guide
-
KVH Industries TracVision TV3 Installation guide
-
KVH Industries tracvision tv8 Installation guide