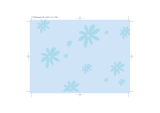Page is loading ...

© 2008 VTech
Printed in China
91-002144-000
Write & Learn
Smartboard
™

Dear Parent,
At VTech
®
we know how important the rst day of school is for your
child. To help prepare preschoolers for this important event, VTech
®
has developed the Preschool Learning series of interactive toys.
Preschool Learning features fun characters and inviting school
themes that use technology to capture a child’s aention and
teach important preschool skills like spelling, counting and the
alphabet. These vital skills are taught in a way that’s both fun
and highly engaging to maintain a child’s interest. Children will
also be introduced to fun school subjects such as art class, music
class and even recess! With Preschool Learning, learning is fun
from day one!
At VTech
®
we know that a child has the ability to do great things.
That’s why all of our electronic learning products are uniquely
designed to develop a child’s mind and allow them to learn to the
best of their ability. We thank you for trusting VTech
®
with the
important job of helping your child learn and grow!
Sincerely,
Your Friends at VTech
®
To learn more about Preschool Learning and other VTech
®
toys, visit
www.vtechkids.com

INTRODUCTION
Thank you for purchasing the VTech
®
Write & Learn Smartboard
™
!
Your child will love learning to write with the VTech
®
Write & Learn
Smartboard™ through 6 fun activities. Master uppercase letter and
number formation, learn about alphabetical and numerical order, and
try to spell simple words. Or just have fun drawing or singing along to
“The Alphabet Song!” Get practicing in the Smart Writer spaces, and
the board will intelligently recognize what you have written! Just pick
up the stylus and start writing!
INCLUDED IN THIS PACKAGE
• One VTech
®
Write & Learn Smartboard™ learning toy
• One instruction manual
WARNING: All packing materials such as tape, plastic sheets,
wire ties and tags are not part of this toy, and should be discarded
for your child’s safety.
Introduction
2
LCD Screen
On/Off Button
26 Letter Buttons
Non-electronic
Sliding Bar
3 Smart Writer
Spaces
Erase Button
Repeat Button
GO Button
Background
Music Button
Activity Selector

GETTING STARTED
BATTERY INSTALLATION
1. Make sure the unit is OFF.
2. Locate the battery cover on the bottom of the
unit.
3. Open the battery cover.
4. Install 3 new “AA” (AM-3/LR6) batteries into the
compartment as illustrated. (The use of new,
alkaline batteries is recommended for maximum
performance.)
5. Replace the battery cover.
BATTERY NOTICE
• Install batteries correctly observing the polarity (+, -) signs to avoid
leakage.
• Do not mix old and new batteries.
• Do not mix batteries of different types: alkaline, standard (carbon-
zinc) or rechargeable (nickel-cadmium).
• Remove the batteries from the equipment when the unit will not be
used for an extended period of time
• Always remove exhausted batteries from the equipment.
• Do not dispose of batteries in fire.
• Do not attempt to recharge ordinary batteries.
• The supply terminals are not to be short-circuited.
• Only batteries of the same and equivalent type as recommended
are to be used.
WE DO NOT RECOMMEND THE USE OF RECHARGEABLE
BATTERIES.
Getting Started
3

REMOVE DEMO TAG
The demo tag should be removed immediately when the product is
taken out of the package. If the demo tag is still in position when you
begin play, please remove it from the bottom of the unit to activate
normal play mode.
PRODUCT FEATURES
1. ON/OFF BUTTON
To turn the unit on, press the ON/OFF BUTTON.
Press the ON/OFF BUTTON again to turn the unit
off.
2. ACTIVITY SELECTOR
Move the activity selector to choose one of 6
learning activities.
3. LETTER BUTTONS
Press a letter button to answer a question, or to choose a letter to
learn the proper letter strokes step-by-step.
Product Features
4

4. BACKGROUND MUSIC BUTTON
To turn the background music off, press the
BACKGROUND MUSIC BUTTON.
Press the BACKGROUND MUSIC BUTTON again
to resume the background music.
5. GO BUTTON
You will occasionally be asked to press this button
to select an action within an activity.
6. REPEAT BUTTON
Press this button to hear the instructions
repeated.
7. ERASE BUTTON
Press this button to erase an input or drawing.
8. LCD SCREEN
The LCD screen will display letter, number and
drawing strokes using a step-by-step approach.
Watch the screen to learn how to write letters and
numbers correctly using the stroke order method.
Once you write in the Smart Writer space, you will
also see your letter, number, or drawing appear
on the screen!
5
Product Features

9. SMART WRITER SPACES
There are three divided spaces for writing.
As you write in each space, your writing will
appear on the screen. You can use these
spaces to write letters or numbers, or to draw pictures. Please only
write one letter in each Smart Writer space.
10. NON-ELECTRONIC SLIDING BAR
Move the sliding bar to clear your writing
on the Smart Writer spaces.
11. AUTOMATIC SHUT-OFF
To preserve battery life, the VTech
®
Write & Learn Smartboard™
will automatically turn off after several minutes without input. The
unit can be turned on again by pressing the ON/OFF BUTTON.
The unit will also auto power off when your batteries are very low. A
warning will be displayed on screen as a reminder
to change your batteries.
IMPORTANT NOTES
To get the best results from your VTech
®
Write & Learn Smartboard™
please follow these important instructions:
WRITING RECOGNITION FEATURE
The “Smart Writer” space is specially designed to teach children to
write using VTech’s Writing Recognition Technology.
This special space allows you to write the entire alphabet
and numbers 1-10. Please focus your writing directly in
these spaces!
6
Product Features

For proper recognition, try to refrain from placing extra pressure on any
one of the Smart Writer spaces while writing.
FOR BEST RESULTS, WE RECOMMEND THE USE OF THE NON-
ELECTRONIC WRITING STYLUS PROVIDED WITH THIS PRODUCT
TO PLAY THE ACTIVITIES.
NON-ELECTRONIC SLIDING BAR
While writing or drawing in the Smart Writer spaces, the
sliding bar needs to be slid outside of the Smart Writer
spaces; otherwise, it will affect the writing recognition.
ACTIVITIES
1. Letter Writing
This activity will teach you how to write uppercase letters step by
step.
Letter Stroke Order lessons in this activity are based on the
Zaner-Bloser method.
Activities
7

1. Slide the activity selector to “Letter Writing”.
2. If you want to practice writing on your own, write any letter in the
Smart Writer spaces before choosing a letter. The learning toy will
tell you the letter you’ve written. Keep practicing! Or press a letter
to learn its strokes.
3. Choose a letter by pressing a letter button. If you don’t make your
selection within a few seconds, the unit will automatically choose a
letter for you.
4. On the LCD screen, you will see the letter strokes
taught step by step. Watch the LCD screen carefully
as it shows you the proper steps in forming a letter.
Practice writing that letter in any of the Smart Writer
spaces. If you have written the letter correctly, you will
hear a positive response such as, “Wonderful! You wrote the letter
A.” Keep listening to learn a word that begins with that letter. Then
check out the cool picture of it on the screen. Press another letter
button to continue your writing lessons and learn some more. If you
do not write a letter correctly after three tries, you will be asked to
try a different letter.
5. As you practice your writing, you can press the
Repeat button to
view the instructions on how to form the letter again. Or, if you make
a mistake, you can press the Erase button to clear the screen and
start over again.
Activities
8

2. Number Writing
This activity will teach you how to write numbers from 1 to 10.
Number Stroke Order lessons in this activity are based on the
Zaner-Bloser method.
1. Slide the activity selector to “Number Writing”.
2. You will see a number train going by on the LCD
screen. Press the GO button when you see the
number you would like to write. If you don’t make
your selection within a few seconds, the unit will
automatically choose a number for you.
3. On the LCD screen, you will see the number strokes
taught step by step. After you have watched the
proper stroke order, you can practice writing a
number in any one of the Smart Writer spaces. If you
have written the number correctly, you will hear a
positive response, and you can count along as an object in the given
amount will be shown on screen. After that, you will be instructed to
choose another number. If you do not write a number correctly after
three tries, you will be asked to try a different number.
4. As you practice your writing, you can press the
Repeat button to
view the instructions on how to form the number again. Or, if you
make a mistake, you can press the Erase button to clear the screen
and start over again.
Activities
9

3. Arrange in Order
This activity teaches alphabetical and numerical order.
1. Slide the activity selector to
“Arrange in Order”.
2. Three animals will be shown with letters or numbers on them.
Rearrange the animals in the correct alphabetical or numerical order
by pressing the letter buttons, or write the letters or numbers one by
one in the Smart Writer spaces.
3. If you arrange the letters or numbers in the correct order, you will
hear a positive response. If you do not answer correctly after three
tries, the answer will be given, and you will get the chance to try
again with a new set of letters or numbers.
4. If you make a mistake while writing your answer, you can press the
Erase button to erase your writing from the screen and try again.
4. Spelling Fun
This activity teaches the spelling of some three letter words.
1. Slide the activity selector to
“Spelling Fun”.
Activities
10

2. Watch as a short animation of a three letter word plays on the screen.
Next, you will see the three letters hidden in a landscape. Press the
letter buttons or write all three letters in the Smart Writer spaces one
at a time in the correct order to spell the word.
3. If you spell the word correctly, you will hear a positive response, and
the spelling will be repeated. If you do not answer correctly after
three tries, the answer will be given, and you will get the chance to
try again with a different word.
4. If you make a mistake while writing your answer, you can press the
Erase button to erase your writing from the screen and try again.
5. Drawing
This activity will teach some fun and simple drawings, one for each
letter of the alphabet.
1. Slide the activity selector to
“Drawing”.
2. You don’t have to choose a picture to learn to enjoy this activity! You
can make a design of your very own by drawing whatever you want
in the Smart Writer spaces before selecting a letter. Press the Go
button to watch your picture come to life on the screen!
3. Press a letter button to learn how to draw a simple
picture that starts with that letter. If you don’t make
your selection within a few seconds, the unit will
automatically choose an object for you to draw.
11
Activities

4. On the LCD screen, you will see how to draw the
strokes of the picture step by step. Watch carefully as
it shows you the steps in forming the object. Practice
drawing the object in any one of the Smart Writer
spaces. When you have finished your drawing, press
the Go button to animate it. After that, you will be
instructed to press another letter button to learn how
to draw some more.
5. While you are drawing, you can press the
Repeat button to see
how to draw the picture again, or you can press the Erase button
to erase what you’ve done and start again.
6. ABC Sing Along
In this activity, you will be asked to find the next letter in the ABC song
as you hear it sung.
1. Slide the activity selector to
“ABC Sing Along”.
2. You will hear the ABC song being sung, then suddenly the song will
stop. Find the letter that comes next. Press the correct letter button
or write the letter in any of the Smart Writer spaces to answer.
3. If you answer correctly, the song will continue and stop at another
letter. If you input an incorrect answer, after three tries, the correct
letter will be given.
4. After you have completed the song, the learning toy will invite you
to take a break for a short time.
12
Activities

CARE & MAINTENANCE
1. Keep the unit clean by wiping it with a slightly damp cloth.
2. If the Smart Writer spaces get anything on them, wipe them with
a tissue or damp cloth. Do not scrub the spaces as it could cause
damage.
3. Do not use sharp-ended objects to write on the Smart Writer spaces
of the board.
4. Avoid using excess pressure on other Smart Writer Spaces while
writing.
5. Keep the unit out of direct sunlight and away from any direct heat
sources.
6. Remove the batteries when the unit is not in use for an extended
period of time.
7. Do not drop the unit on a hard surface and do not expose the unit
to excess moisture.
TROUBLESHOOTING
If for some reason the program/activity stops working, then please
follow these steps:
1. Turn the unit OFF.
2. Interrupt the power supply by removing the batteries.
3. Let the unit stand for a few minutes, then replace the batteries.
4. Turn the unit back ON. The unit will now be ready to play again.
5. If the unit still does not work, replace with an entire set of new
batteries.
If the problem persists, please call our Consumer Services Department
at 1-800-521-2010 in the U.S. or 1-877-352-8697 in Canada, and a
service representative will be happy to help you.
13
Care & Maintenance/Troubleshooting

IMPORTANT NOTE:
Creating and developing Preschool Learning™ products is accompanied
by a responsibility that we at VTech® take very seriously. We make
every effort to ensure the accuracy of the information which forms
the value of our products. However, errors sometimes can occur. It
is important for you to know that we stand behind our products and
encourage you to call our Consumer Services Department at 1-800-
521-2010 in the U.S. or 1-877-352-8697 in Canada with any problems
and/or suggestions that you might have. A service representative will
be happy to help you.
NOTE:
This equipment has been tested and found to comply with the limits for
a Class B digital device, pursuant to Part 15 of the FCC Rules. These
limits are designed to provide reasonable protection against harmful
interference in a residential installation. This equipment generates, uses
and can radiate radio frequency energy and, if not installed and used
in accordance with the instructions, may cause harmful interference to
radio communications. However, there is no guarantee that interference
will not occur in a particular installation.
If this equipment does cause harmful interference to radio or television
reception,which can be determined by turning the equipment off and
on, the user is encouraged to try to correct the interference by one or
more of the following measures:
• Reorient or relocate the receiving antenna.
• Increase the separation between the equipment and receiver.
• Connect the equipment into an outlet on a circuit different from that
to which the receiver is connected.
• Consult the dealer or an experienced radio/TV technician for help.
Other Information
14

Caution : changes or modications not expressly approved by the
party responsible for compliance could void the user’s authority
to operate the equipment.
Other Information
15
/