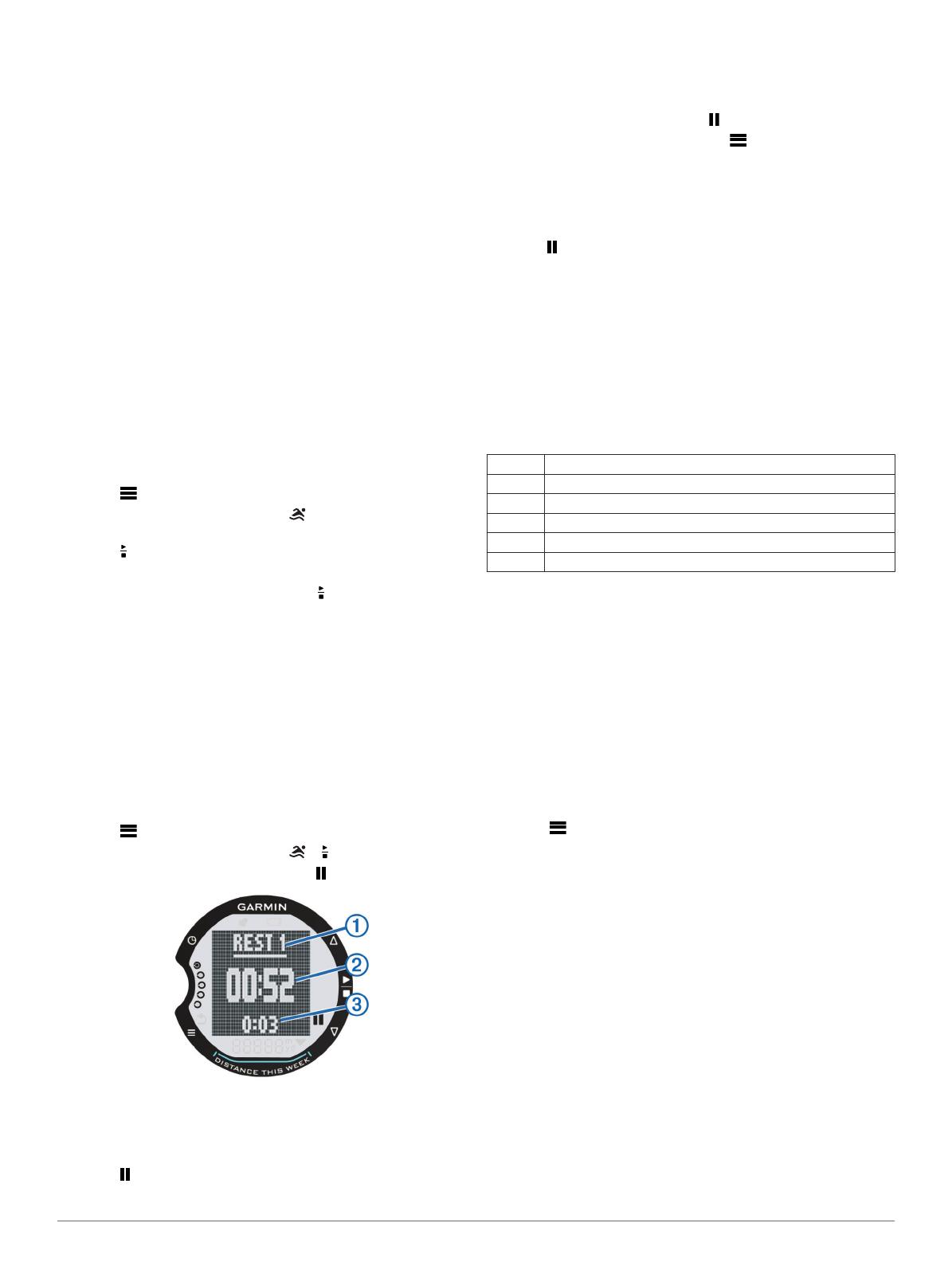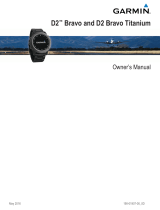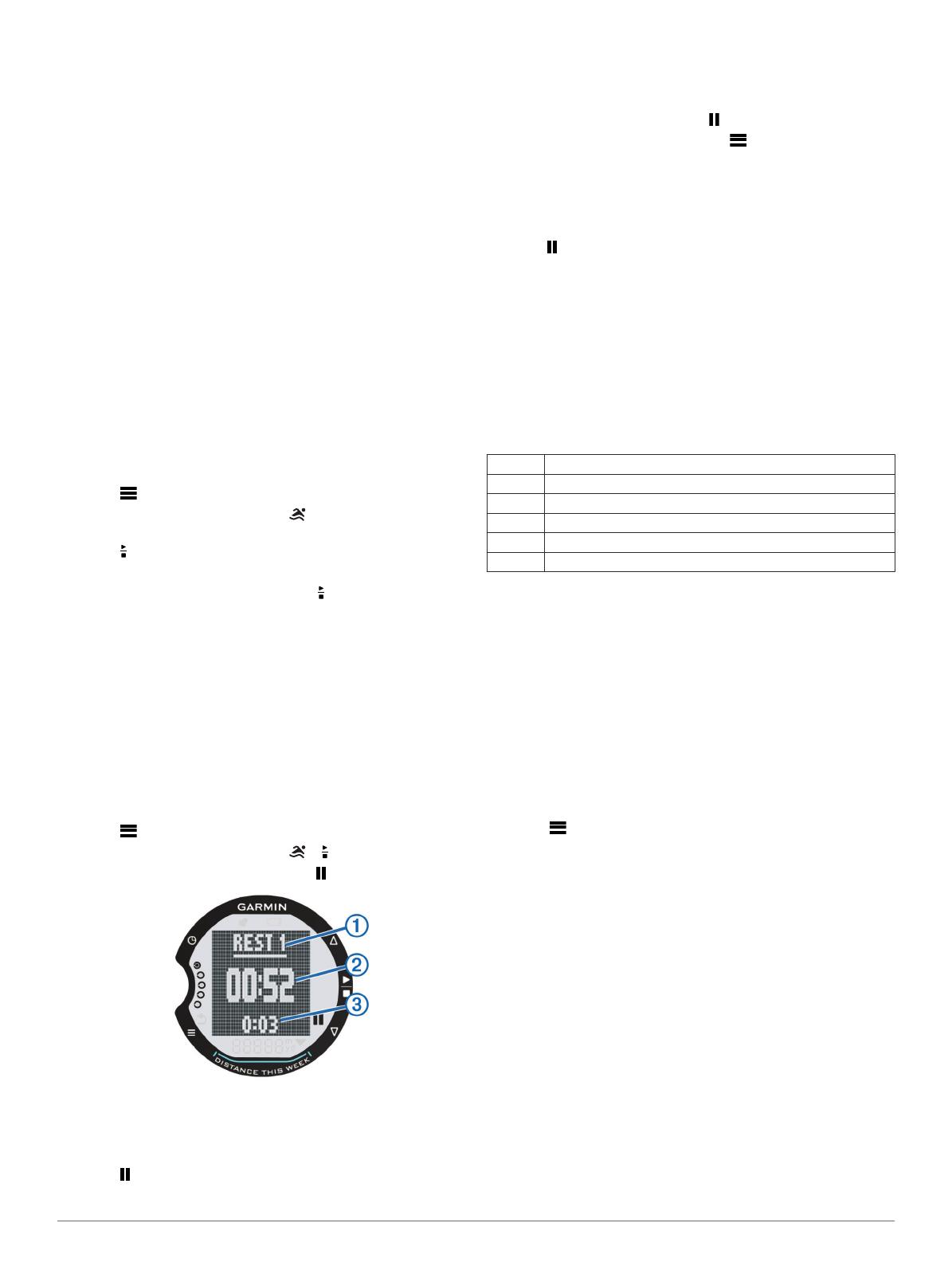
6
Select an option:
• Select RESUME to continue swimming. The timer
resumes.
• Select SAVE to save the session to history.
• Select DELETE to delete the session without saving.
About Distance Recording
The Garmin Swim measures and records distance by
completed lengths. The pool size must be correct to display
accurate distance (Setting the Pool Size).
TIP: For accurate results, swim the entire length, and use one
stroke type for the entire length. Pause the timer when resting.
TIP: To help the device count your lengths, use a strong push
off the wall and glide before your first stroke.
TIP: When doing drills, you must either pause the timer or use
the drill logging feature. For more information about the drill
logging feature, see Training with the Drill Log.
Training with the Drill Log
You can use the drill log setting to manually record kick sets,
one-arm swimming, or any type of swimming that is not one of
the four major strokes. The drill time is recorded, and you must
enter the distance. The drill log feature can be enabled before a
swim session or during a swim session with the timer paused.
1
Select > SWIMMING > DRILL LOG > ENABLE.
2
During your swim session, select until the DRILL page
appears.
3
Select .
The timer records your total drill time.
4
After completing a drill interval, select .
5
Enter the drill distance.
Distance increments are based on pool size (Setting the Pool
Size).
The drill is saved, and the timer is paused.
6
Continue your swim session.
Training with the Rest Timer
You can enable the rest timer if your training includes timed
sets. For example, you want to do 12 intervals of 50 m on 55
seconds. The following training scenario is one way to use the
rest timer. The rest timer can be enabled before a swim session
or during a swim session with the timer paused.
1
Select > SWIMMING > REST TIMER > ENABLE.
2
During your swim session, select > .
3
After completing a set of 50 m, select .
A temporary message appears showing your distance and
time for the set. The rest timer page shows you the interval
number
À
, swim time plus rest time
Á
, and rest time
Â
.
4
Rest until the time
Á
is 55 seconds.
5
Select , and swim another 50 m.
6
Repeat steps 4–6 until you complete 12 intervals.
Alert Tones
Alert tones sound when you select during an activity.
To open the alert tones setting, select > SWIMMING >
ALERT TONES.
Swim Terminology
• A length is one trip down the pool.
• An interval is made up of one or more lengths. When you
select to rest, you create an interval.
• A stroke is counted every time your arm wearing the device
completes a full cycle.
• Your swolf score is the sum of the time for one length and
the number of strokes for that length. For example, 30
seconds plus 15 strokes equals a swolf score of 45. Swolf is
a measurement of swimming efficiency and, like golf, a lower
score is better.
Stroke Types
Stroke types appear when you are viewing interval history. You
can also select stroke type as a custom data field (Data Fields).
FREE Freestyle
BACK Backstroke
BRST Breaststroke
FLY Butterfly
MIXED More than one stroke type in an interval
DRILL Used with drill logging (Training with the Drill Log)
History
Your Garmin Swim can store approximately 30 swims based on
typical use. When the memory is full, your oldest data is
overwritten and a warning message appears.
NOTE: History is not recorded while the timer is stopped or
paused.
Viewing History
The history displays the date, total session time, total swim
time, total distance, total lengths, average pace, average stroke
count, average swim efficiency, total calories, and intervals data
(if used).
1
Select > HISTORY > VIEW.
2
Select an option:
• Select TOTALS to view your accumulated distance, total
time, and swim time. Totals appear using the current pool
size.
• Select WEEKS to view your totals for a specific week.
Totals appear using the current pool size.
• Select SESSIONS to view details for a specific session. A
session appears using the pool size selected when the
session was completed. You can also view interval details
(if used).
Using Garmin Connect™
Garmin Connect is web-based software for storing and
analyzing your data.
1
Go to www.garminconnect.com/start.
2
Follow the on-screen instructions.
Sending History to Your Computer
You must have a Garmin Connect account (Using Garmin
Connect™), and you must pair the device with your computer
2 History