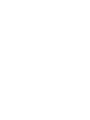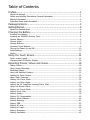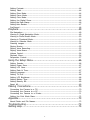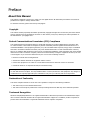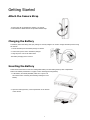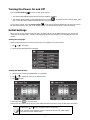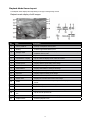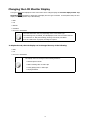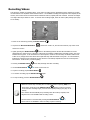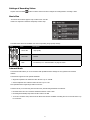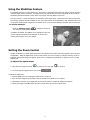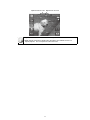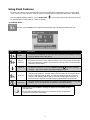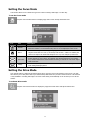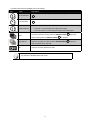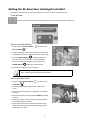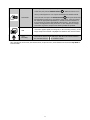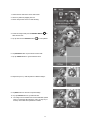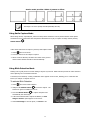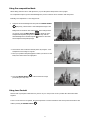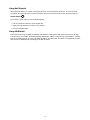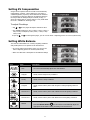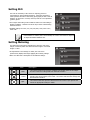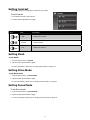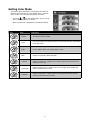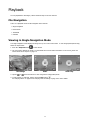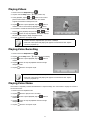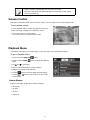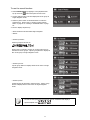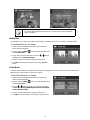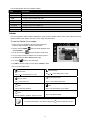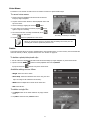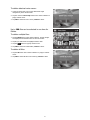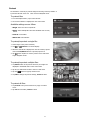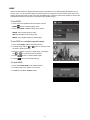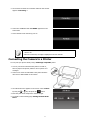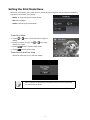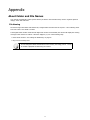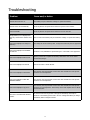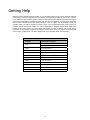HP PW460t User manual
- Category
- Touch screen monitors
- Type
- User manual
This manual is also suitable for

PW460t
Digital Camera
User Manual

I

I
Table of Contents
Preface......................................................................................1
About this Manual.....................................................................................................1
Safety and Handling Precautions Camera Information..................................................2
Battery Information...................................................................................................2
Important Notes and Information...............................................................................2
Package Contents...........................................................................3
Getting Started..............................................................................4
Attach the Camera Strap............................................................................................4
Charging the Battery....................................................................4
Inserting the Battery.................................................................................................4
Inserting an SD/SDHC Memory Card..........................................................................5
Camera Memory........................................................................................................5
Camera Views...........................................................................................................7
Camera Buttons........................................................................................................9
Onscreen Touch Buttons............................................................................................9
Turning the Power On and Off..................................................................................10
Initial Settings.........................................................................................................10
Modes..................................................................................................................11
Using the Touch Screen.............................................................12
Touch screen Layout...............................................................................................12
Changing the LCD Monitor Display............................................................................18
Recording Photos, Videos and Voices..........................................19
Taking Photos.........................................................................................................19
Using Voices Recording...........................................................................................19
Recording Videos.....................................................................................................20
Using the Stabilizer Feature.....................................................................................22
Setting the Zoom Control........................................................................................22
Using Flash Features..............................................................................................24
Setting the Focus Mode.........................................................................................25
Setting the Drive Mode..........................................................................................25
Setting the AF Area/Face tracking/Touch Shot........................................................27
Using the Record Menu..........................................................................................28
Setting the Scene Mode.........................................................................................29
Setting Photo Size..................................................................................................39
Setting Quality........................................................................................................39
Setting EV Compensation........................................................................................40
Setting White Balance............................................................................................40
Setting Metering.....................................................................................................41
Setting AEB............................................................................................................42
Setting AF area......................................................................................................42
Setting AF Lamp.....................................................................................................42
Setting Sharpness...................................................................................................43
Setting Saturation...................................................................................................43

II 1
Setting Contrast......................................................................................................44
Setting Flash..........................................................................................................44
Setting Drive Mode.................................................................................................44
Setting Focus Mode................................................................................................44
Setting Color Mode.................................................................................................45
Setting the Digital Zoom........................................................................................46
Setting the Date Stamp...........................................................................................46
Setting Auto Review................................................................................................47
Pre-Record......................................................................................................48
Playback.............................................................................49
File Navigation........................................................................................................49
Viewing in Single Navigation Mode..........................................................................49
Viewing in Photo Stream Mode................................................................................50
Viewing in Thumbnail Mode.....................................................................................50
Viewing in Calendar Mode.......................................................................................51
Zooming images.....................................................................................................52
Playing Movies........................................................................................................53
Playing Voice Recording..........................................................................................53
Playing Voice Memo................................................................................................53
Volume Control.......................................................................................................54
Playback Menu.......................................................................................................54
Perspective Control.................................................................................................57
Using the Setup Menu...............................................................66
Setting Sounds.......................................................................................................66
Setting Power Save................................................................................................67
Setting LCD Save...................................................................................................67
Setting Date & Time..............................................................................................67
Setting Language....................................................................................................67
Setting TV Out.......................................................................................................68
Setting LCD Brightness...........................................................................................68
Setting Battery Type...............................................................................................68
Setting Memory Kit.................................................................................................69
Reset All................................................................................................................69
Making Connections..................................................................70
Connecting the Camera to a TV.............................................................................70
Connecting the Camera to a PC............................................................................70
Connecting the Camera to a Printer......................................................................71
Setting the Print Mode Menu.................................................................................72
Appendix.....................................................................................73
About Folder and File Names.................................................................................73
Troubleshooting.....................................................................74
Getting Help..............................................................................75

II 1
Preface
About this Manual
This manual is designed to assist you in using your new digital camera. All information presented is as accurate as
possible but is subject to change without notice.
For the latest reversion, please visit www.hp.com/support.
Copyright
This manual contains proprietary information protected by copyright. All rights are reserved. No part of this manual
may be reproduced by any mechanical, electronic or other means, in any form, without prior written permission of
the manufacturer. © Copyright 2010.
Federal Communications Commission (FCC) Compliance
This equipment has been tested and found to comply with the limits for a Class B digital device, pursuant to Part
15 of the FCC Rules. These limits are designed to provide reasonable protection against harmful interference in a
residential installation. This equipment generates, uses, and can radiate radio frequency energy and, if not installed
and used in accordance with the instructions, may cause harmful interference to radio communications. However,
there is no guarantee that interference will not occur in a particular installation. If this equipment does cause harmful
interference to radio or television reception, which can be determined by turning the equipment off and on, the user
is encouraged to try to correct the interference by one or more of the following measures:
Reorient or relocate the receiving antenna.•
Increase the distance between the equipment and the receiver.•
Connect the equipment to an outlet on a circuit different from that to which the receiver is connected.•
Consult the dealer or an experienced radio/TV technician for help.•
Warning: A shielded-type power cord is required in order to meet FCC emission limits and to prevent interference
to radio and television reception. Use only shielded cable to connect I/O devices to this equipment. Any changes or
modifications not expressly approved by the manufacturer may void your warranty and service agreement.
Declaration of Conformity
This device complies with Part 15 of the FCC rules. Operation is subject to the following conditions:
This device may not cause harmful interference.•
This device must accept any interference received, including interference that may cause undesired operation.•
Trademark Recognition
Windows 2000/XP/Vista/Windows 7 are registered trademarks of Microsoft Corporation in the United States and/or
other countries. Macintosh and Mac OS are registered trademarks of Apple Inc. In addition, all other companies or
product names are trademarks or registered trademarks of their respective companies.

2
3
Safety and Handling Precautions Camera Information
Do not take apart or attempt to service the camera yourself.•
Do not expose the camera to moisture, or extreme temperatures.•
Allow the camera to warm up when moving from cold to warm temperatures.•
Do not touch the camera lens.•
Do not expose the lens to direct sunlight for extended periods.•
Do not use abrasive chemicals, cleaning solvents or strong detergents to clean the product. Wipe the product •
with a clean slightly damp soft cloth.
Battery Information
Only use the provided battery or type of battery and charger that came with your camera. Using other types of •
battery or charger may damage the equipment and invalidate the warranty.
Turn off the camera before installing or removing the battery.•
When the camera is used for an extended period of time, it is normal for the camera body to feel warm.•
Do not remove the battery while downloading pictures, videos, or audio content. This could result in a complete •
loss of these items.
It is recommended to remove the battery if the camera will not be used for a long period of time.•
When inserting the battery in this camera, ensure that they are oriented correctly. Please see • Inserting the
Battery section of this manual for additional details. Inserting the battery incorrectly may cause damage to the
camera and battery.
An single depleted or low battery power level may cause the lens to not extend or retract properly.•
Dispose of used battery according to their instructions.•
Important Notes and Information
Throughout this manual, look for the symbols below that highlight useful and important information.
This symbol will be used to indicate useful information when using the camera.
This symbol will be used to indicate important message that should be read before using the
function.

2
3
Package Contents
Please check the contents of your camera package. It should contain:
Digital camera Li-ion Battery x 1 pcs Battery charger
Camera strap USB cable User Manual and Software installation
Quick Start guide Warranty card

4
5
Getting Started
Attach the Camera Strap
To reduce the risk of dropping the camera, it is strongly
recommended to attach and use the provided camera strap.
Charging the Battery
The battery that comes along with your package is not fully charged. You need to charge the battery before using
the camera.
Insert the battery into the battery charger as shown.1.
Connect the power cord to the battery charger.2.
Plug the power cord to the main outlet.3.
The battery charging time is 2 hours.
Inserting the Battery
Follow these instructions to insert the rechargeable battery into the battery/memory card compartment.
Please read “Battery Information” on page 2 before inserting/removing battery.
If the battery are already installed, make sure to power off 1.
the camera before removing and inserting recharged or new
battery.
Open the battery/memory card compartment at the bottom 2.
of the camera.

4
5
Insert the battery into the compartment with correct orientation 3.
as illustrated.
Close and lock the battery/memory card compartment.4.
Inserting an SD/SDHC Memory Card
It is highly recommended that the camera storage is expanded by inserting a SD or SDHC memory card. These
memory cards are available at most consumer store and online locations.
Make sure to power off the camera before proceeding. Inserting the 1.
memory card while powered on may damage the card and camera.
Open the Battery/memory card compartment at the bottom of the camera.2.
Insert the SD/SDHC card into the memory card slot with the metallic 3.
connectors facing the front side of the camera as illustrated below.
Push the SD/SDHC card into the memory slot until it clicks into place. 4.
If the card does not click into place, repeat the previous step to ensure
proper orientation.
Close the Battery/memory card compartment. 5.
To remove the SD/SDHC card
Make sure to power off the camera before proceeding. Removing the 1.
memory card while powered on may damage the card and camera.
Open the battery/memory card compartment.2.
Gently push the card until it clicks and pushes our of position.3.
Carefully pull out the card.4.
Camera Memory
Internal memory
This camera is equipped with 32MB of internal memory. However, storage of images, video and audio clips is limited
to approximately 12MB. For optimal use, it is strongly recommend that this camera is used with SD or SDHC memory
cards. If there is no SD or SDHC memory card inserted in the memory card slot, all images, videos and audio clips
recorded are automatically stored in the internal memory.

6
7
External storage
This camera supports SD cards of up to 4GB, and SDHC cards with a maximum capacity of 32GB. It is strongly
recommended that Class 4 or above memory cards are used with this camera. Consult the reseller or manufacturer
of the memory card for class rating details.
If a SD/SDHC card is inserted in the memory slot, the camera automatically saves all images, videos and audio clips
to this storage card. The LCD memory card icon
indicates the camera is using SD card.
Not all cards may be compatible with your camera. When purchasing a card, please check the
card’sspecicationsandtakethecamerawithyou.

6
7
Camera Views
Front View
1
2
3
4
Flash1.
Microphone2.
Self-timer LED / Assist Lamp3.
Lens4.
Back View
7
5
6
LCD monitor5.
LED indicator6.
Playback Button7.
Top View
10
11
8
9
Stabilizer button8.
Power button9.
Shutter button10.
Zoom Button11.

8
9
Bottom View
13
15
12
14
Tripod screw hole12.
Battery / Memory compartment13.
Speaker14.
USB / TV Out15.
Left/Right View
16
Strap ring16.

8
9
Camera Buttons
Your camera is equipped with different buttons for ease of use.
No. Button Description
9
Power
Press the Power button to turn the power on/off.
8
Stabilizer
The stabilizer sets the optimal ISO value according to light levels to compensate
for camera shake and help reduce motion blur. Press to set stabilizer on/off.
10
Shutter
Press to capture an image or start/stop recording video or audio clip.
11
Zoom
In photo and Video mode, move the toggle to the “W” position to zoom out, or
“T” to zoom in.
78
Playback
Press to enable Playback mode or return Record mode.
Onscreen Touch Buttons
The control buttons appear on the touch screen and change dynamically depending on the task you’re performing.
Icon Touch Button Description
Record mode
Tap to launch the scene mode menu.
Self-timer/Burst
Tap to popup the self-timer/burst menu.
Macro
Tap to popup the macro menu.
AF area/Face tracking
Tap to popup the AF area/Face tracking menu.
Menu
Tap to launch record menu.
Display
Tap to switch the display mode of the LCD monitor.
Previousle
Tap to view the previous file.
Nextle
Tap to view the next file.
Exit
Tap to exit the menu.
Return
Tap to return main menu or last screen.
OK
Tap to apply the setting.

10
11
Turning the Power On and Off
Press the Power button to power on and off the camera.
Thestartupimagedisplaysbrieyandthestartupsoundplaysifenabled.•
This camera will also power up if the playback button is pressed •
. If pressed, the last recorded photo, video
clip, or audio clip will be displayed and the lens will not be extended.
To turn off the camera, press the Power button
, or the camera will automatically shut off when not used for
the selected Power Save (see page 67 for details) setting. The default setting is after 1 minute of inactivity.
Initial Settings
When you turn on your camera for the first time, you will be asked to do the initial settings of your camera. First
is the setup of language menu. Specify in which language menus and messages are to be displayed on the LCD
monitor.
Setting the Language
Specify in which language menus and messages are to be displayed on the LCD monitor.
Tap1.
or to turn pages.
Tap the desired language button and apply.2.
Setting the Date & Time
Tap the screen to select Year/Month/Date or Hour/Minute.1.
Tap 2.
or to change the value for the date and time.
Tap 3.
to apply.
If necessary, press to close the menu.
At this point, the camera settings are set to the default automatic mode and is ready to take photos and videos.
Holding down• or keys to change the values continuously.
If the camera is without battery power for more than 48 hours, the initial settings •
may reset and require another setup.

10
11
Modes
Your camera has two modes:
Record Mode
This is the default mode while you turn on the camera every time. You are able to take photos and record videos/
audio clips in this mode.
Playback mode
Press the Playback button after the camera is turned on to view and edit captured images or playback
videos and audio clips. The recording of voice memo attached to images is available in this mode.

12
13
Using the Touch Screen
The touch screen shows all important information regarding camera settings as well as the visual image of your
image or video. It also provides all kinds of touch buttons to control the settings for the camera. The display on the
touch screen is called the On Screen Display or OSD.
Touch screen Layout
Photo Mode Screen Layout
No. Item Description
1 AF lamp
Indicates AF lamp is enabled. Please see page 42 for additional
details.
2 Display focus area settings Use to frame subject to capture.
3 Zoom indicator
Displays zoom type and level. Please see page 22 for additional
details.
4 Shots remaining Indicates the remaining shots available.
5 Battery Indicates approximate battery level.
6 Storage media
Indicates current storage media in use. Options are Internal
memory and SD/SDHC memory card.
7 Shake warning
Indicates that the camera is moving too much that may result in
image blur. Use of a tripod or steady hand may be required.
8
Touch button –
AF area/Face tracking
Tap to display the AF area/face tracking popup menu.
9 Touch button - Display Tap to switch the display mode of the LCD monitor.
10 Image Stabilizer
Indicates if the image stabilizer function is enabled. Please see
page 22 for additional details.
11 Resolution
Displays photo resolution settings. Please see page 39 for
additional details.
12 Quality Displays quality settings. Please see page 39 for additional details.
13 Sharpness
Displays sharpness settings. Please see page 43 for additional
details.
14 Metering
Displays metering settings. Please see page 41 for additional
details.
15 White balance
Displays white balance settings. Please see page 40 for additional
details.

12
13
16 Contrast Displays contrast settings. Please see page 44 for additional details.
17 Saturation Displays saturation settings.
18 Exposure
Displays exposure settings. Please see page 40 for additional
details.
19 ISO Displays ISO settings. Please see page 41 for additional details
20 Shutter speed
Displays shutter speed settings. Please see page 26 for additional
details
21 Aperture value
Displays aperture settings. Please see page 15 for additional
details.
22 Touch button - Menu Tap to launch record menu
23 Touch button - Macro Tap to display the macro popup menu.
24 Touch button - Self-timer/Burst Tap to display the self-timer/burst popup menu.
25 AEB Indicates AEB function is enabled
26 Touch button - Flash Tap to popup the flash menu.
27 Touch button - Record mode Tap to launch the scene mode menu.

14
15
Scene Mode - Video Mode Screen Layout
Standby layout Recording Layout
No. Item Description
1
Touch button - Record mode Tap to launch the scene mode menu.
2
Zoom indicator Displays zoom. Please see page 22 for additional details.
3
Time remaining Indicates the remaining time of video available.
4
Battery
Indicates approximate battery level. Please see page 68 for additional
details.
5
Storage media Indicates current storage media in use.
6
Touch button - Display Tap to switch the display mode of the LCD monitor.
7
White balance
Displays white balance settings. Please see page 40 for additional
details.
8
Metering Displays metering settings. Please see page 41 for additional details.
9
Resolution Displays video resolution settings.
10
Touch button - Menu Tap to launch record menu.
11
Touch button - Macro Tap to display the macro popup menu.
12
Touch button - Pre Record Tap to set pre record on/off.
13
Touch button - Pause Tap to pause/resume recording.
14
Recorded time Display recorded time.
15
Recording status Indicates recording status.

14
15
Playback Mode Screen Layout
The Playback mode display varies depending on the type of image being viewed.
Playback mode display of still images:
No. Item Description
1
File no./Total no.
Indicates the file number over the total number of files in the internal
memory or SD/SDHC memory card.
2
Battery Indicates approximate battery level.
3
Storage media
Indicates current storage memory. Options are internal camera memory or
SD/SDHC memory card.
4
Touch button - Next file Tap to view the next file.
5
Touch button - Display Tap to switch the display mode of the LCD monitor.
6
Aperture value Displays aperture value of the image.
7
Shutter speed Displays shutter speed setting of the image
8
Flash Displays flash setting of the image.
9
White balance Displays white balance setting of the image.
10
ISO Displays ISO setting of the image.
11
Exposure Displays exposure setting of the image.
12
Folder/Filename Indicate the location/filename of the image
13
Date & Time Displays the recorded date & time of the image.
14
DPOF
Indicates the file is marked for printing. Please see page 65 for additional
details.
15
Resolution Displays the photo resolution setting at the time it was taken.
16
Touch button - Menu Tap to launch playback menu.
17
Voice memo Tap to record an attached voice memo for the image.
18
Touch button - Previous
file
Tap to view the previous file.
19
Protect Indicates file is protected. Please see page 62 for additional details.
20
Playback mode Indicates playback mode.

16
17
Playback mode of videos:
Playback layout Playing Layout
No. Item Description
1
File no./Total no.
Indicates the current file number and total files stored in the internal
memory or SD/SDHC memory card.
2
Battery Indicates approximate battery level.
3
Storage media
Indicates current storage memory. Options are internal camera memory or
SD/SDHC memory card.
4
Touch button - Next file Tap to view the next file.
5
Touch button - Play Tap to play the video clip.
6
Touch button - Display Tap to switch the display mode of the LCD monitor.
7
Folder/Filename Indicate the location/filename of the video clip.
8
Recording date & time Displays the date and time of the video clip at the time is was recorded.
9
Video Resolution Indicates the resolution setting of the video clip at the time is was recorded.
10
Touch button - Menu Tap to launch playback menu.
11
Touch button - Previous
file
Tap to view the previous file.
12
Protect Indicates file is protected. Please see page 62 for additional details.
13
Playback mode Indicates the camera is in playback mode.
14
Playing status
Displays playing status. The options are: play, pause, rewind, or fast
forward.
15
Played time Indicates the played time of the video clip.
16
Control touch panel
The control panel of video clip.
(Repeat, Stop, Rewind, Play/Pause, Fast Forward, Snap Shot / Volume)
Page is loading ...
Page is loading ...
Page is loading ...
Page is loading ...
Page is loading ...
Page is loading ...
Page is loading ...
Page is loading ...
Page is loading ...
Page is loading ...
Page is loading ...
Page is loading ...
Page is loading ...
Page is loading ...
Page is loading ...
Page is loading ...
Page is loading ...
Page is loading ...
Page is loading ...
Page is loading ...
Page is loading ...
Page is loading ...
Page is loading ...
Page is loading ...
Page is loading ...
Page is loading ...
Page is loading ...
Page is loading ...
Page is loading ...
Page is loading ...
Page is loading ...
Page is loading ...
Page is loading ...
Page is loading ...
Page is loading ...
Page is loading ...
Page is loading ...
Page is loading ...
Page is loading ...
Page is loading ...
Page is loading ...
Page is loading ...
Page is loading ...
Page is loading ...
Page is loading ...
Page is loading ...
Page is loading ...
Page is loading ...
Page is loading ...
Page is loading ...
Page is loading ...
Page is loading ...
Page is loading ...
Page is loading ...
Page is loading ...
Page is loading ...
Page is loading ...
Page is loading ...
Page is loading ...
Page is loading ...
Page is loading ...
Page is loading ...
-
 1
1
-
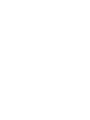 2
2
-
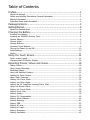 3
3
-
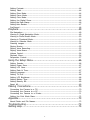 4
4
-
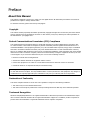 5
5
-
 6
6
-
 7
7
-
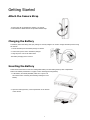 8
8
-
 9
9
-
 10
10
-
 11
11
-
 12
12
-
 13
13
-
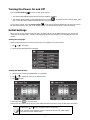 14
14
-
 15
15
-
 16
16
-
 17
17
-
 18
18
-
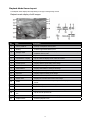 19
19
-
 20
20
-
 21
21
-
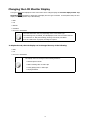 22
22
-
 23
23
-
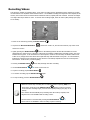 24
24
-
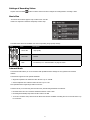 25
25
-
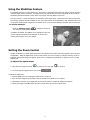 26
26
-
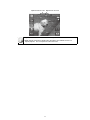 27
27
-
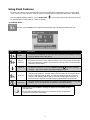 28
28
-
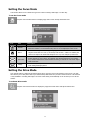 29
29
-
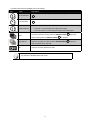 30
30
-
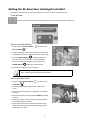 31
31
-
 32
32
-
 33
33
-
 34
34
-
 35
35
-
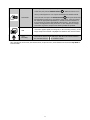 36
36
-
 37
37
-
 38
38
-
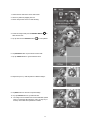 39
39
-
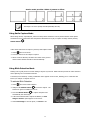 40
40
-
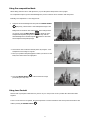 41
41
-
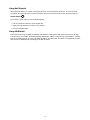 42
42
-
 43
43
-
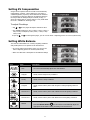 44
44
-
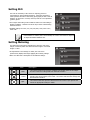 45
45
-
 46
46
-
 47
47
-
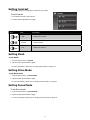 48
48
-
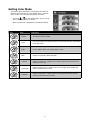 49
49
-
 50
50
-
 51
51
-
 52
52
-
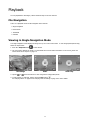 53
53
-
 54
54
-
 55
55
-
 56
56
-
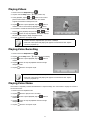 57
57
-
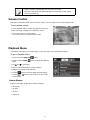 58
58
-
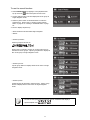 59
59
-
 60
60
-
 61
61
-
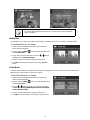 62
62
-
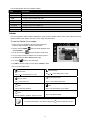 63
63
-
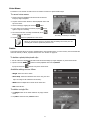 64
64
-
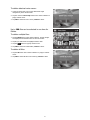 65
65
-
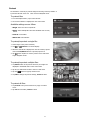 66
66
-
 67
67
-
 68
68
-
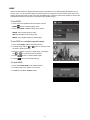 69
69
-
 70
70
-
 71
71
-
 72
72
-
 73
73
-
 74
74
-
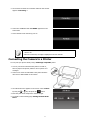 75
75
-
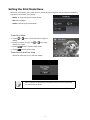 76
76
-
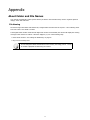 77
77
-
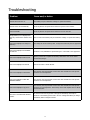 78
78
-
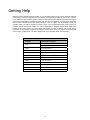 79
79
-
 80
80
-
 81
81
-
 82
82
HP PW460t User manual
- Category
- Touch screen monitors
- Type
- User manual
- This manual is also suitable for
Ask a question and I''ll find the answer in the document
Finding information in a document is now easier with AI