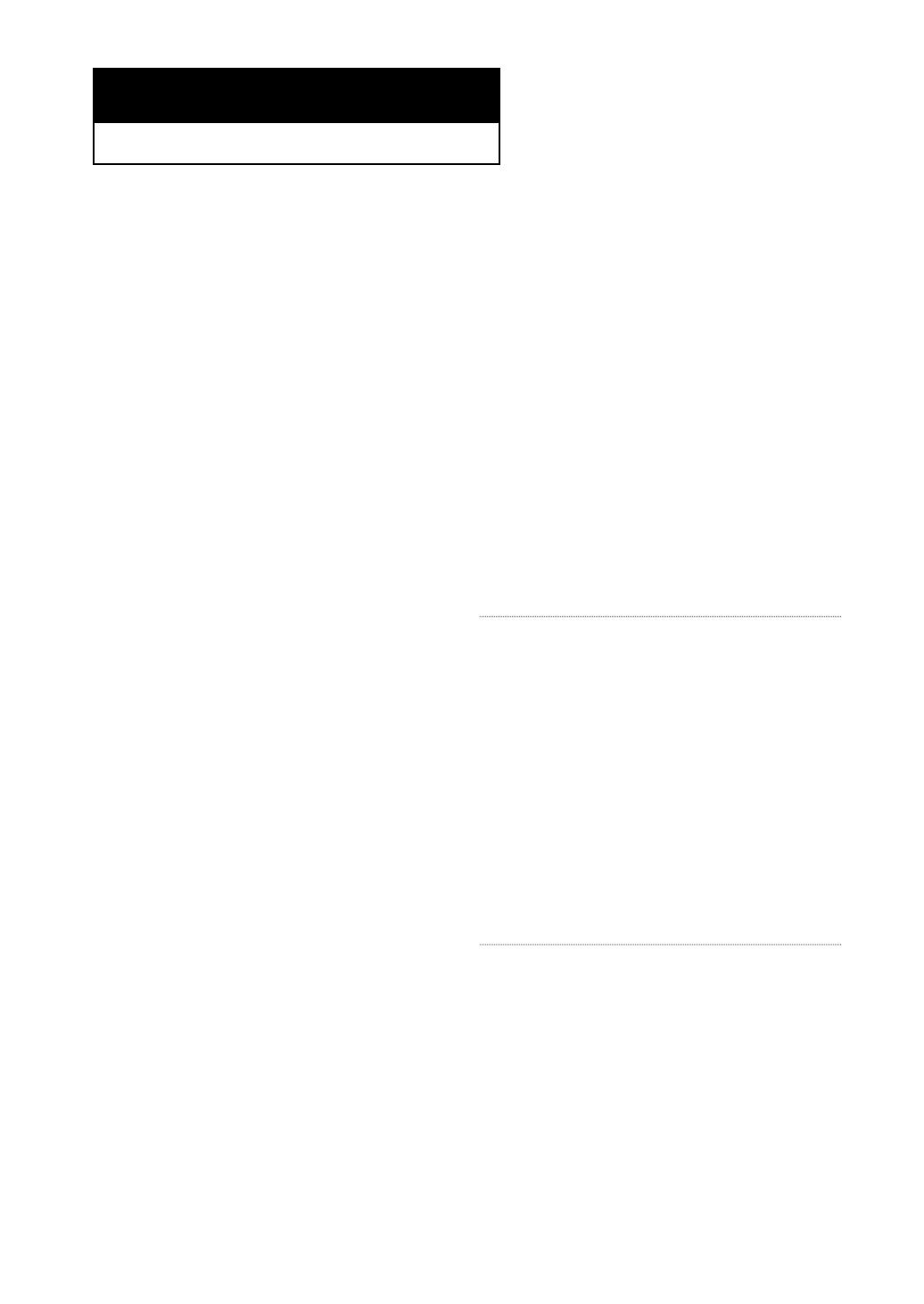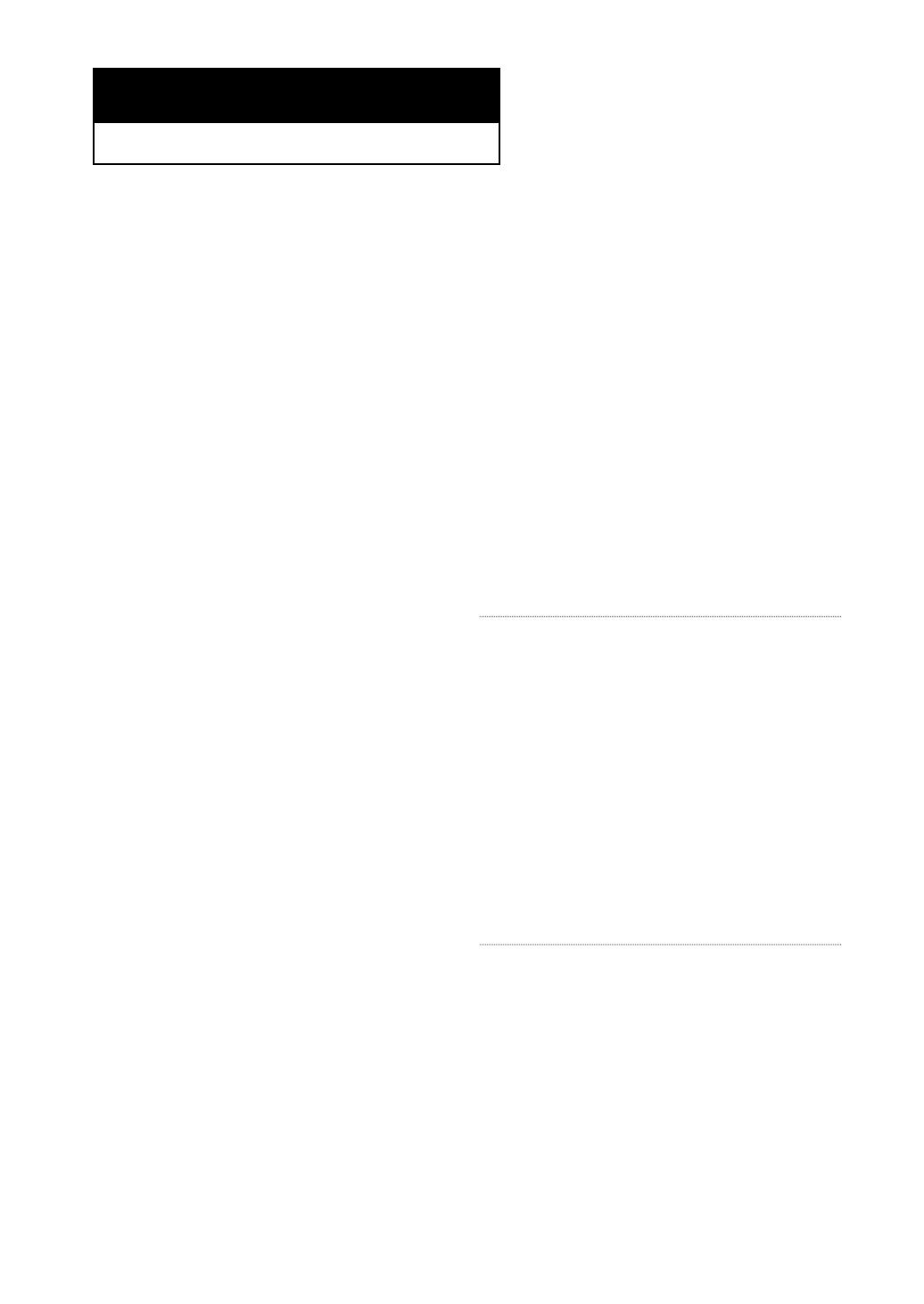
ENG-6
Chapter 1
SETUP
General Features
Excellent Sound
Dolby Digital, a technology developed by Dolby
Laboratories, provides crystal clear sound
reproduction.
Screen
Both regular and widescreen(16:9) pictures can be
viewed.
Slow Motion
An important scene can be viewed in slow motion.
Program Play (CD)
You can program tracks to play in desired order.
Parental Control (DVD)
The parental control allows users to set the level
necessary to prohibit children from viewing harmful
movies such as those with violence, adult subject
matter, etc.
Various On-Screen Menu Functions
You can select various languages (Audio/Subtitle)
and screen angles while enjoying movies.
Progressive Scan
Progressive scanning creates an improved picture
with double the scan lines of a conventional
interlaced picture.
EZ VIEW (DVD)
Easy View enables picture adjustment to match your
TV's screen size (16:9 or 4:3).
Digital Photo Viewer (JPEG)
You can view Digital Photos on your TV.
Repeat
You can repeat a song or movie simply by pressing
the REPEAT button.
MP3/WMA
This unit can play discs created from MP3/WMA files.
Instant Replay (DVD)
This function is used to replay the previous 10
seconds of a movie from the current position.
Instant Skip (DVD)
This function skips playback ahead 10 seconds.
MPEG4
This unit can play MPEG4 formats within an avi file.
Note
-Discs which cannot be played with this
player.
• DVD-ROM • DVD-RAM
• CD-ROM • CDV
• CDI • CVD
• Super Audio CD (except CD layer)
• CDGs play audio only, not graphics.
-Ability to play back may depend on recording
conditions.
• DVD-R, +R
• CD-RW
• DVD+RW, -RW (V mode)
-The unit may not play certain CD-R, CD-RW
and DVD-R due to the disc type or recording
conditions.
COPY PROTECTION
Many DVD discs are encoded with copy
protection. Because of this, you should only connect
your DVD player directly to your TV, not to a VCR.
Connecting to a VCR results in a distorted picture
from copy-protected DVD discs.
This product incorporates copyright protection
technology that is protected by methods claims of
certain U.S. patents and other intellectual property
rights owned by Macrovision Corporation and other
rights owners. Use of this copyright protection
technology must be authorized by Macrovision
Corporation, and is intended for home and other
limited viewing uses only unless otherwise authorized
by Macrovision Corporation. Reverse engineering or
disassembly is prohibited.
PROGRESSIVE SCAN OUTPUTS
(525p/625p)
“CONSUMERS SHOULD NOTE THAT NOTALL HIGH
DEFINITION TELEVISION SETS ARE FULLY
COMPATIBLE WITH THIS PRODUCTAND MAY
CAUSE ARTIFACTS TO BE DISPLAYED IN THE
PICTURE, IN CASE OF 525 OR 625
PROGRESSIVE SCAN PICTURE PROBLEMS, IT IS
RECOMMENDED THAT THE USER SWITCH THE
CONNECTION TO THE ‘STANDARD DEFINITION’
OUTPUT. IF THERE ARE QUESTIONS REGARDING
YOUR TV SET COMPATIBILITY WITH THIS MODEL
525p AND 625p DVD PLAYER, PLEASE CONTACT
SAMSUNG'S CUSTOMER SERVICE CENTER.”
00639K-P350K-XSG_1 3/19/05 11:57 AM Page 6