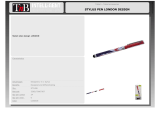Page is loading ...

Tablet 7900
Android 2.2
10.1” Touch screen
User Manual

Thank you for choosing the disgo Tablet 7900.
The Tablet 7900 is fully equipped to offer you the complete browsing
and multimedia experience.
10.1” resistive touch screen with 1024 x 600 resolution
Built-in web cam with still image and video recording
3D Motion Sensor for automatic orientation
Dual MicroSD and USB for added connectivity
HD video playback
IMPORTANT
1) Please charge the Tablet 7900 continuously for 4 hours
before use. For further details on charging the device,
please see section 2.3.
2) For information on inserting/removing the Micro SD card,
please refer to section 4 – Using Micro SD card. Failure to
do so may result in damage to the memory card.
3) Some applications run in a full screen mode. The icons on
the toolbar will not be displayed. Please use the back
button on the tablet to display the menu options.

Contents
1. Accessories
2. Getting Started
2.1 Appearance
2.2 Using the tablet
2.3 Charging the tablet
2.4 Toolbar
2.5 Manage your desktop
2.6 Using basic applications
3. Settings
3.1 Wireless & networks
3.2 Ethernet Configuration
3.3 Sound & display
3.4 Location & security
3.5 Applications
3.6 Accounts & sync.
3.7 Privacy
3.8 SD card & device storage
3.9 Search
3.10 Language & keyboard
3.11 Date & time
3.12 Touch screen calibrate

3.13 Upgrade system
3.14 About Device
4. Using MicroSD Card
5. Using HDMI
6. Technical features
7. Recycling
8. Troubleshooting
9. Battery Statement

1. Accessories
Inside the disgo Tablet 7900 packaging, you will find:
1 x 10.1” Tablet
1 x dual-power adapter
1 x User manual
1x 2GB MicroSD card (Inserted into ‘SD1’)
2. Getting started
2.1 Appearance
Fig 2.1

Button descriptions
Power
On/Off
When the tablet is switched off, press
and hold this button to turn it on. To
power off the tablet, press and hold
this button to activate the shut-down
window.
VOL +
Increase the volume.
VOL -
Decrease the volume.
Menu
Several options are listed in this
Menu. Press this button to display
the menu bar.
Home
Returns user to desktop
Wi-Fi
Switch
Activate/deactivate Wi-Fi connection
Back
Returns user to previous screen
Reset
Use this button to force a shutdown of
the device. If the device freezes it
may require a reset.
2.2 Using the tablet
Press and hold the Power button for 2 seconds
in order to turn on the device.

When the tablet is turned on for the first time,
you will need to calibrate the touch screen.
Please follow the procedures on the screen to
complete this process.
To use the pre-installed apps, simply touch the
relevant icon.
Pressing the Power button will
activate/deactivate sleep mode when the
device is turned on.
Press and hold the Power button to activate
the power-off screen.
The widget desktop (Fig 2.2.1).

The applications desktop (Fig 2.2.2).
2.3 Charging the tablet
Plug the adapter to the mains and the DC
connector into the DC-in jack as shown in figure
2.1. A full charge takes up to 4 hours. When
charging the tablet, the LED indicator will be
red.

2.4 Toolbar.
(See Fig 2.4 for more information)
Home
Touch the Home icon to return to the
desktop. This action will not close
the applications that are open.
SD card
indicator
Displays the status of the MicroSD
card upon insertion or removal.
Please refer to details in section 4.
Wi-Fi
indicator
Displays the connection status of the
Wi-Fi.
Battery
indicator
Shows the charge status of the
battery
Time
Shows current time.
Vol. -
Decreases volume.
Vol. +
Increases volume.
Menu
Shows application options on the
bottom of the screen.
Back
Returns to previously viewed screen

Fig 2.4
2.5 Manage your desktop
Press the Home icon on the top left of your
toolbar to return to the main desktop.
In order to delete an icon or widget from the
desktop, touch and hold the icon / widget until
the dustbin icon appears on the right side of
the screen. Drag the icon / widget onto the

dustbin until the icon / widget turns red.
Release the icon / widget to delete.
Note: The items being deleted are shortcuts only
and are not actual applications. These
applications can be accessed again by creating a
new shortcut.
To reinsert a new or previously deleted icon /
widget onto the current desktop, click Menu and
choose Add Application/Widget.
2.6 Using basic applications
My Device is a user friendly application that provides
basic file directory operations.

Fig. 2.6.1
Local/SD1/SD2/
UDisk1/Udisk2
This tab indicates which file
system directory you are using.
Back
Returns to parent directory.
Grid/List view
Switches between grid and list
view of the current directory.
Select/Unselect
To access a file, double tap the
selected file. You can also use
this icon to unselect a file.
Copy
Copy the selected file.
Cut
Remove the selected file.
Paste
Paste the copied or cut file to
current location.
New
Create new folder.

Rename
Rename a file or folder.
Delete
Delete a file or folder.
Unmount
Unmounts external flash devices.
Please remember to unmount
the flash drives before physically
removing them. Improper
removal of the flash drives may
cause data loss. Please refer to
details in section 4
E-Mail
The system will try to automatically setup the
Google Gmail account servers for the chosen
Gmail logins. It is also possible to setup a mail
account manually. Please refer to your email
provider for details on how to setup up your
account manually.
Fig. 2.6.2

Gallery
The gallery allows you to view media files stored
on the device as well as external memory devices
connected to the tablet.
Fig. 2.6.3
Music
The Music application allows you to view and
playback your music collection. Please note
that music will be played in the background even
if the back button is pressed. This allows the
user to listen to music while reading an e-Book
for example.

Fig. 2.6.4
Sound Recorder
The sound recorder can be used as a Dictaphone
and recordings are saved to the MicroSD card.
Fig. 2.6.5
Camera
There are two camera modes; Snapshot mode,
giving still images and video recording mode.

The images and video files are saved to the
MicroSD card.
3. Settings
Touch the Settings icon to enter this menu.
Fig. 3.0
3.1 Wireless & networks
Wi-Fi
Turn Wi-Fi function On/Off
Wi-Fi settings
By enabling Network

notification, a list of all
available connections will be
shown. Choose Menu to
enter advanced options.
IMPORTANT
o Upon exiting the Advanced page, press Menu
Save to save all changes.
o If a network requires a password /wireless key, the
tablet will automatically detect the encryption
details and will request that you enter the key.
3.2 Ethernet Configuration
Ethernet
Switch on Ethernet
functionality
3.3 Sound & display
Silent mode
Turn mute option On/Off
Media volume
Adjusts the volume for music
and videos
Audible selection
Play sound for screen selection.
Haptic feedback
Turn On/Off Vibrate feature.
Disable this function to save
battery life.
SD card
Play sound for Micro SD card

notifications
notifications. This function is
application dependent.
Orientation
Enable/disable automatic
orientation mode. If disabled,
the manual orientation icon will
appear on top left beside the
Home icon.
Animation
Selects page change effects;
fade, etc.
Brightness
Adjusts the brightness of the
screen.
Screen timeout
Adjusts the delay before the
screen goes into standby.
3.4 Location & security
Using wireless
networks
Please be aware of applications
(such as Maps) which access the
wireless network. If you wish
to use these applications, please
accept the onscreen agreement.
Visible
passwords
Password characters will be
shown when you are typing.
Only the last character will be
visible, others will be masked.

3.5 Applications
Unknown sources
Allows installation of
non-SlideMe Market
applications. Please read any
agreement upon downloading.
Manage
applications
Manage and remove installed
applications. Please note
that some applications may
cause the system to freeze
during installation or removal.
This is due to a memory
handling issue of the
application and the device. It
is suggested to clear the cache
before removing the
application. The “Clear Cache”
option is located in the
'Remove application' page. If
the system freezes while
installing or removing, please
press the reset key on the side
of the tablet in order to reset
the device.
Running services
View and control applications
which are currently running.

3.6 Accounts & sync
Add account
You may add your Gmail account and
synchronize the account in the Google
server. For Google server details
please use m.google.com.
3.7 Privacy
Use My Location
This will enable the Google
main search page to be set to
your current location (country).
Factory data reset
This erases all data to factory
default. Powering on the tab-
let will take longer after a reset.
All applications installed and
personal settings will be erased.
Please acknowledge all
warnings when resetting.
3.8 SD card & device storage
Available space
Shows available space of
Micro SD card / tablet.
Unmount SD card
This option is used for safe
removal of the Micro SD card.
Please see Section 4 – ‘Using
Micro SD card’ for further
information.
/