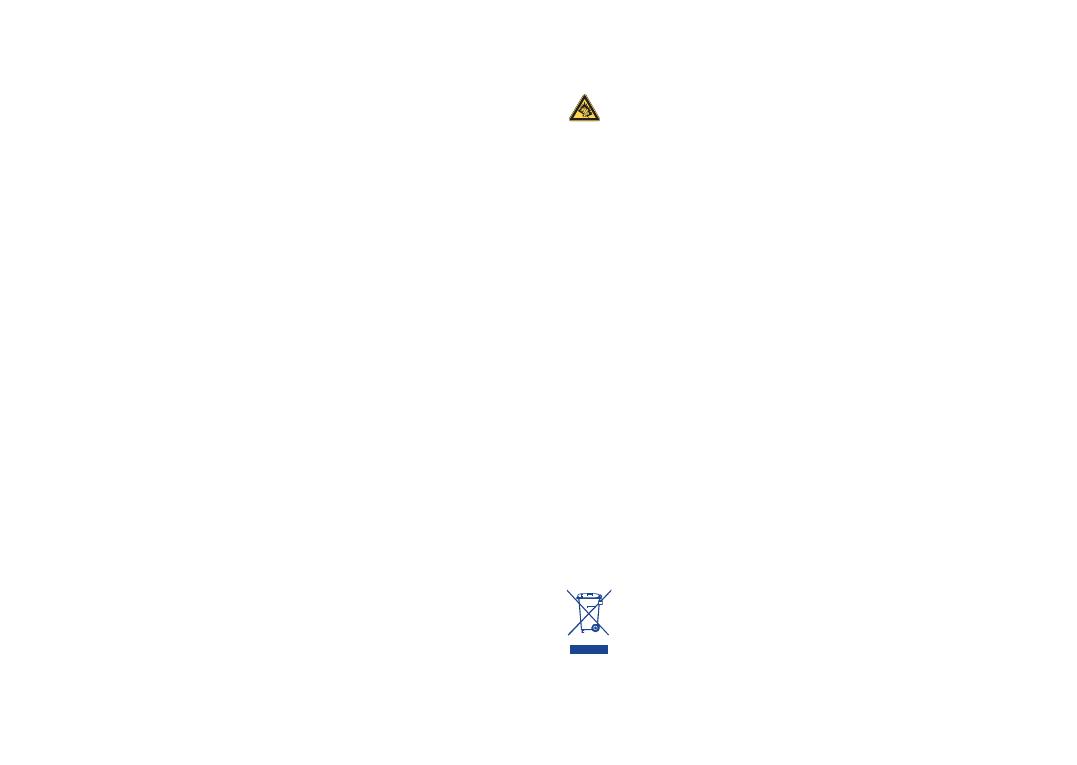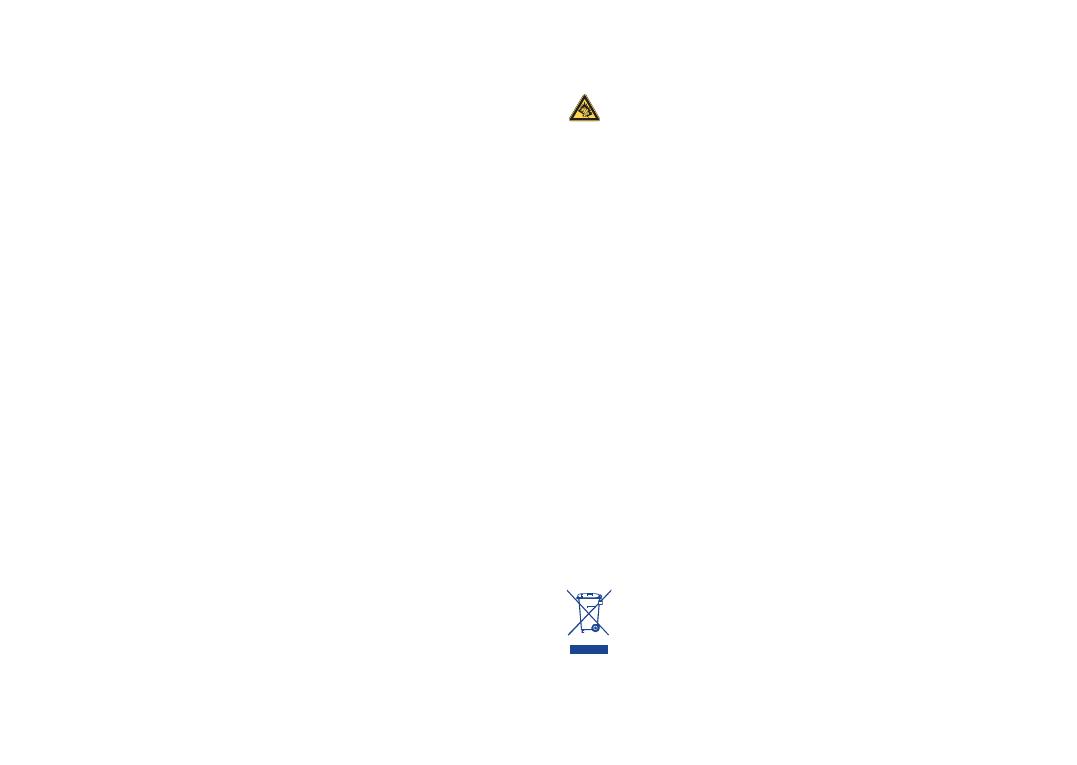
5 6
When you play games on your phone, you may experience occasional discomfort
in your hands, arms, shoulders, neck, or other parts of your body. Follow the
instructions to avoid problems such as tendinitis, carpal tunnel syndrome, or other
musculoskeletal disorders.
Prolonged exposure to music at full volume on the music player may damage
the listener's hearing.
Set your phone volume safely. Use only headphones recommended by TCT
Mobile Limited and its affiliates.
• PRIVACY:
Please note that you must respect the laws and regulations in force in your
jurisdiction or other jurisdiction(s) where you will use your mobile phone regarding
taking photographs and recording sounds with your mobile telephone. Pursuant to
such laws and regulations, it may be strictly forbidden to take photographs and/or to
record the voices of other people or any of their personal attributes, and duplicate
or distribute them, as this may be considered to be an invasion of privacy. It is the
user's sole responsibility to ensure that prior authorisation be obtained, if necessary,
in order to record private or confidential conversations or take a photograph
of another person; the manufacturer, the seller or vendor of your mobile phone
(including the operator) disclaim any liability which may result from the improper use
of the mobile phone.
• BATTERY:
Before removing the battery from your phone, please make sure that the phone is
switched off.
Observe the following precautions for battery use:
- Do not attempt to open the battery (due to the risk of toxic fumes and burns).
- Do not puncture, disassemble or cause a short-circuit in a battery,
- Do not burn or dispose of a used battery in household rubbish or store it at
temperatures above 60°C.
Batteries must be disposed of in accordance with locally applicable environmental
regulations. Only use the battery for the purpose for which it was designed. Never
use damaged batteries or those not recommended by TCT Mobile Limited and/or
its affiliates.
This symbol on your telephone, the battery and the accessories means that
these products must be taken to collection points at the end of their life:
- Municipal waste disposal centres with specific bins for these items of
equipment
- Collection bins at points of sale.
They will then be recycled, preventing substances being disposed of in the
environment, so that their components can be reused.
When replacing the cover please note that your phone may contain substances that
could create an allergic reaction.
Always handle your phone with care and keep it in a clean and dust-free place.
Do not allow your phone to be exposed to adverse weather or environmental
conditions (moisture, humidity, rain, infiltration of liquids, dust, sea air, etc). The
manufacturer’s recommended operating temperature range is -10°C to +55°C.
At over 55°C the legibility of the phone’s display may be impaired, though this is
temporary and not serious.
Emergency call numbers may not be reachable on all cellular networks. You should
never rely only on your phone for emergency calls.
Do not open, dismantle or attempt to repair your mobile phone yourself.
Do not drop, throw or bend your mobile phone.
Do not paint it.
Do not use the phone if the glass made screen is damaged, cracked or broken to
avoid any injury.
Use only batteries, battery chargers, and accessories which are recommended by
TCT Mobile Limited and its affiliates and are compatible with your phone model. TCT
Mobile Limited and its affiliates disclaim any liability for damage caused by the use of
other chargers or batteries.
Remember to make back-up copies or keep a written record of all important
information stored in your phone.
Some people may suffer epileptic seizures or blackouts when exposed to flashing
lights, or when playing video games. These seizures or blackouts may occur even if
a person never had a previous seizure or blackout. If you have experienced seizures
or blackouts, or if you have a family history of such occurrences, please consult your
doctor before playing video games on your phone or enabling a flashing-lights feature
on your phone.
Parents should monitor their children’s use of video games or other features that
incorporate flashing lights on the phones. All persons should discontinue use and
consult a doctor if any of the following symptoms occur: convulsion, eye or muscle
twitching, loss of awareness, involuntary movements, or disorientation. To limit the
likelihood of such symptoms, please take the following safety precautions:
- Do not play or use a flashing-lights feature if you are tired or need sleep.
- Take a minimum of a 15-minute break hourly.
- Play in a room in which all lights are on.
- Play at the farthest distance possible from the screen.
- If your hands, wrists, or arms become tired or sore while playing, stop and rest for
several hours before playing again.
- If you continue to have sore hands, wrists, or arms during or after playing, stop the
game and see a doctor.