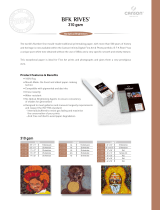Page is loading ...

Epson Stylus Photo R2000 Series
Basics
®

2
Copyright Notice
All rights reserved. No part of this publication may be reproduced, stored in a retrieval
system, or transmitted in any form or by any means, electronic, mechanical,
photocopying, recording, or otherwise, without the prior written permission of Seiko
Epson Corporation. The information contained herein is designed only for use with this
Epson product. Epson is not responsible for any use of this information as applied to other
equipment.
Neither Seiko Epson Corporation nor its affiliates shall be liable to the purchaser of this
product or third parties for damages, losses, costs, or expenses incurred by purchaser or
third parties as a result of: accident, misuse, or abuse of this product or unauthorized
modifications, repairs, or alterations to this product, or (excluding the U.S.) failure to
strictly comply with Seiko Epson Corporation’s operating and maintenance instructions.
Seiko Epson Corporation shall not be liable for any damages or problems arising from the
use of any options or any consumable products other than those designated as Original
Epson Products or Epson Approved Products by Seiko Epson Corporation.
Responsible Use of Copyrighted Materials
Epson encourages each user to be responsible and respectful of the copyright laws when
using any Epson product. While some countries’ laws permit limited copying or reuse of
copyrighted material in certain circumstances, those circumstances may not be as broad as
some people assume. Contact your legal advisor for any questions regarding copyright law.
Trademarks
Epson, Epson Stylus, Epson UltraChrome Hi-Gloss, and Epson Supplies Central are
registered trademarks and Epson Exceed Your Vision is a registered logomark of Seiko
Epson Corporation.
UltraSmooth is a registered trademark, PhotoEnhance is a trademark, and Epson
Connection is a service mark of Epson America, Inc.
General Notice: Other product names used herein are for identification purposes only and
may be trademarks of their respective owners. Epson disclaims any and all rights in those
marks.
This information is subject to change without notice.
© 2011 Epson America, Inc. 2/11 CPD-33735

Contents 3
Contents
Introduction . . . . . . . . . . . . . . . . . . . . . . . . . . . . . . . . . . . . . . . . . . . 5
Loading Paper . . . . . . . . . . . . . . . . . . . . . . . . . . . . . . . . . . . . . . . . . 6
Loading Paper in the Sheet Feeder . . . . . . . . . . . . . . . . . . . . . . . . . . . . . . 6
Loading Paper Using the Single Sheet Guide . . . . . . . . . . . . . . . . . . . . . . . 8
Loading Roll Paper . . . . . . . . . . . . . . . . . . . . . . . . . . . . . . . . . . . . . . . . 10
Loading Thick Media . . . . . . . . . . . . . . . . . . . . . . . . . . . . . . . . . . . . . . 13
Available Epson Papers . . . . . . . . . . . . . . . . . . . . . . . . . . . . . . . . . . . . . 15
Printing From Start to Finish. . . . . . . . . . . . . . . . . . . . . . . . . . . 18
Printing in Windows . . . . . . . . . . . . . . . . . . . . . . . . . . . . . . . . . . . . . . 18
Printing With Mac OS X . . . . . . . . . . . . . . . . . . . . . . . . . . . . . . . . . . . 23
Selecting the Correct Paper Type . . . . . . . . . . . . . . . . . . . . . . . . . . . . . . 27
Printing on CDs and DVDs . . . . . . . . . . . . . . . . . . . . . . . . . . . . . 29
Loading a CD or DVD . . . . . . . . . . . . . . . . . . . . . . . . . . . . . . . . . . . . . 29
Printing on a CD or DVD . . . . . . . . . . . . . . . . . . . . . . . . . . . . . . . . . . 31
Removing Your Printed CD/DVD . . . . . . . . . . . . . . . . . . . . . . . . . . . . . 32
Maintaining Your Printer . . . . . . . . . . . . . . . . . . . . . . . . . . . . . . 33
Checking and Cleaning the Print Head . . . . . . . . . . . . . . . . . . . . . . . . . . 33
Checking and Aligning the Print Head . . . . . . . . . . . . . . . . . . . . . . . . . . 34
Checking the Ink Cartridge Status . . . . . . . . . . . . . . . . . . . . . . . . . . . . . 35
Replacing Ink Cartridges . . . . . . . . . . . . . . . . . . . . . . . . . . . . . . . . . . . . 37
Switching Black Ink Types . . . . . . . . . . . . . . . . . . . . . . . . . . . . . . . . . . 41
Cleaning the Rollers . . . . . . . . . . . . . . . . . . . . . . . . . . . . . . . . . . . . . . . 42
Solving Problems . . . . . . . . . . . . . . . . . . . . . . . . . . . . . . . . . . . . . 43
Checking for Software Updates . . . . . . . . . . . . . . . . . . . . . . . . . . . . . . . 43
Checking the Printer Lights . . . . . . . . . . . . . . . . . . . . . . . . . . . . . . . . . . 44

4 Contents
Problems and Solutions . . . . . . . . . . . . . . . . . . . . . . . . . . . . . . . . . . . . . 46
Where to Get Help . . . . . . . . . . . . . . . . . . . . . . . . . . . . . . . . . . . . . . . . 51
Notices. . . . . . . . . . . . . . . . . . . . . . . . . . . . . . . . . . . . . . . . . . . . . . . 52

Introduction 5
Introduction
Your Epson Stylus
®
Photo R2000 Series printer gives you beautiful archival prints
on a wide variety of glossy and matte papers in many sizes.
Your outstanding printouts result from these advanced features:
■ Epson UltraChrome Hi-Gloss
®
2 ink cartridges, including red and orange
inks for improved skin tones and increased vibrancy.
■ Improved gloss optimizer cartridge provides a smooth, uniform glossy coat on
glossy papers for an unprecedented look and feel.
■ Enhanced media handling including thick, fine art paper, 1.3 mm boards,
and rolls for virtually any kind of print up to 13 × 44 inches, with or without
borders.
■ AccuPhoto
™
HG technology for maximizing color gamut while providing
smoother color transitions.
■ Resolutions up to 5760 × 1440 optimized dpi (dots per inch) with droplets as
small as 1.5 picoliters for the finest details.
■ Direct printing onto ink jet-printable CDs and DVDs for a professional look.
■ Hi-Speed USB 2.0, 100Mbps Ethernet
®
, and Wi-Fi CERTIFIED
™
802.11n
for fast, wireless connectivity to multiple computers
■ Downloadable Premium ICC Profiles for precise color management
Please follow these guidelines as you read your documentation:
Warning:
Warnings must be followed carefully to avoid bodily injury.
Caution:
Cautions must be observed to avoid damage to your equipment.
Note:
Notes contain important information about your R2000 Series.
Tip:
Tips contain hints for better printing.

6 Loading Paper
Loading Paper
You can print on a variety of paper types in the sheet feeder, or use the single sheet
guide for certain specialty papers (see page 8). For multiple photos, panoramics,
and banners, load roll paper using the roll paper holders (see page 10). For thick
media, use the front manual feed slot (see page 13).
Loading Paper in the Sheet Feeder
You can load the following paper types and quantities in the sheet feeder. Load
other paper types in the rear manual feed slot using the single sheet feeder (see
page 8) or roll paper holders (see page 10).
Paper type Maximum sheets by size
Plain paper Approximately 120
Epson Presentation Paper Matte 100 (Letter)
50 (B or Super B)
Epson
Bright White Paper 80
Epson Photo Paper Glossy 30
Epson Premium Photo Paper Glossy
Epson Ultra Premium Photo Paper Glossy
30 (4 × 6 inch, 8 × 10 inch, Letter,
11 × 14 inch)
20 (5 × 7 inch)
10 (B, A3, Super B)
Epson Ultra Premium Photo Paper Luster
Epson Ultra Premium Presentation Paper Matte
30 (Letter)
10 (A3 or Super B)
Epson Premium Photo Paper Semi-gloss 30 (4 × 6 inch or Letter)
10 (B)
Epson Premium Presentation Paper Matte 30 (8 × 10 inch or Letter)
10 (11 × 14 inch, A3, or Super B)
Epson Premium Presentation Paper Matte
Double-sided
Epson Photo Quality Self-adhesive Sheets
1 sheet

Loading Paper 7
1. Open the paper support and pull up the extensions, then open the output tray
and pull out the extensions.
2. Insert paper, glossy or printable side up, short edge first, against the right side
and beneath the tab. Then press the button on the edge guide and slide it
against the paper (but not too tightly).
Always load paper short edge first, even for landscape printing.
Load letterhead or pre-printed paper top edge first.
Note:
The edge guide moves slightly during paper feeding and printing.
Do not adjust it while printing is in progress.

8 Loading Paper
Loading Paper Using the Single Sheet
Guide
You can print professional quality photos on these paper types using the single
sheet guide and the rear manual feed slot:
■ Premium Photo Paper Glossy
■ Ultra Premium Photo Paper Luster
■ Epson Velvet Fine Art Paper
■ Epson Matte Scrapbook Photo Paper
(See page 15 for available sizes.)
1. Remove any paper from the sheet feeder and close
the paper support.
2. Open the output tray and pull out the extensions.
3. Slide the roll paper edge guide on the back of the
printer all the way to the right.
4. Attach the single sheet guide by aligning the
notches on its base with the slots on the back of
the printer. Then hook the tabs over the top of the slot (marked with orange
triangles).
Roll paper
edge guide

Loading Paper 9
5. Make sure the printer is on so it can load the paper correctly.
6. Insert one sheet of paper, printable side up and against the right side, then
slide the edge guide against the sheet, but not too tightly.
Note:
Load paper short edge first, no matter which way your photo faces. Check the
paper package for any additional loading instructions.
7. Guide the paper into the printer until it meets resistance and hold it there
until the printer pulls it in slightly. Once the printer begins feeding the paper,
let go of it.
8. Open the printer cover and make sure the paper has fed all the way into the
printer and is straight. The paper must feed straight so the printer can
properly identify the edge.
If the paper is crooked or the front edge is visible, you may receive a paper jam
error when you print. To avoid this, press and hold the
I paper button for
three seconds to eject the paper. Remove the paper from the printer, press the
I paper button again to clear the paper out error, and load the paper again.
9. Close the printer cover and do not open it during printing.

10 Loading Paper
Loading Roll Paper
You can load roll paper or canvas media for printing large images, panoramic
images, or multiple photos, with or without borders.
You can load roll paper in these widths:
■ 8.3-inches wide
■ 13-inches wide
(See page 15 for a list of roll paper and canvas media types and sizes.)
Tip:
It’s a good idea to check the ink status and replace cartridges, if necessary, before
loading roll paper (see page 35). This is because you must remove roll paper from the
printer before replacing cartridges to avoid ink marks on the paper.
1. Turn on the printer.
2. Remove any paper loaded in the sheet feeder and remove the single sheet
guide, if it is installed (see page 8). Also close the paper support.
3. Open the output tray, but do not pull out the extensions.
4. Place the roll paper holders on each end of the paper roll as shown.
5. Remove any tape and protective paper from the end of the roll and make sure
the corners of the paper are cut straight and at 90° angles to avoid paper
feeding problems.

Loading Paper 11
Note:
Avoid touching the surface of your paper or canvas media.
With canvas media that you have previously loaded, it’s a good idea to cut the edge
straight each time you reload it.
6. Move the roll paper edge guide at the back of the printer all the way to the
right.
7. Insert the left roll paper holder (marked with a triangle) into the far left slot
on the back of the printer (marked with an orange triangle). Then insert the
right roll paper holder in the corresponding slot on the right.
8. Feed the end of the paper into the roll
paper feeder, located behind the roll
and marked with the M roll paper
icon.

12 Loading Paper
9. Slide the roll paper edge guide against the right side of the paper, but not too
tightly.
Caution:
Do not load roll paper or canvas media into the auto sheet feeder (marked with up
orange triangles).
10. Guide the paper into the slot until it meets resistance and hold it there until
the printer pulls it in slightly. Once the printer begins feeding the paper, let go
of it.
Note:
When loading canvas media, leave 2 to 3 inches of slack in the roll as it feeds and
prints for the best results. If you have trouble feeding canvas media, check that the
edge is straight and reload it, making sure to keep the roll slack.
11. Open the printer cover and look into the printer
to make sure the roll paper or canvas media is
feeding straight. The paper must feed straight so
the printer can properly identify the edge of it.
If it is crooked or the front edge is visible, you
may receive a paper jam error when you print.
To avoid this, press and hold the M roll paper
button for three seconds to back the paper out.
Remove the paper from the printer, press the
I paper button to clear the paper out error, then load the roll paper or
canvas media again.
12. For roll paper, turn the knobs on the roll paper holders backward to remove
the excess slack. (Leave 2 to 3 inches of slack for canvas media.)
13. Close the printer cover and do not open it during printing.
Removing Roll Paper Prints and Roll Paper
1. To remove your roll paper or canvas media prints, press the M roll paper
button to feed the paper forward, then cut off your printed photos straight
across the paper at the cutting guideline.
Caution:
Do not pull on the paper as you cut it to avoid damaging your printout. Also do not
cut the paper too close to the printer to avoid paper feeding problems.
2. To continue printing on roll paper or canvas media, press the M roll paper
button again to return the paper to printing position.

Loading Paper 13
3. If you are finished printing on roll paper or canvas media, press and hold the
M roll paper button for 3 seconds to feed the paper backward and out of the
printer. If it does not feed all the way out, press the M roll paper button again.
4. Turn the knobs on the roll paper holders backward to roll up the paper, then
remove the paper and holders from the printer.
5. Press the
I paper button to stop the I paper light from flashing.
Store the unused roll paper or canvas media in its original package away from high
temperatures, humidity, and direct sunlight.
Loading Thick Media
Use the front manual feed slot to load 13 × 19-inch media that is 1.0 to 1.3 mm
thick.
Note:
Make sure there is enough space behind the printer for the media to feed through the
printer.
1. Turn on the printer.
2. Remove any roll paper, canvas media, or paper loaded in the sheet feeder or
single sheet guide. Then close the paper support.
3. If necessary, remove the single sheet guide (see page 8) or roll paper holders
(see page 12).
4. Open the output tray.

14 Loading Paper
5. Open the front manual feed slot cover and slide the edge guide left.
6. Insert one sheet of thick media into the front manual feed slot, short edge first
with the printable side face-up, until the trailing edge is aligned with the
arrows.
7. Slide the edge guide to the side of the media, but not too tightly.
Note:
If the printer doesn’t load the media and the I paper light flashes when printing
starts, gently pull out the media and turn off the printer. Then turn on the printer
and try again.
Caution:
Don’t turn off the printer when thick media is loaded or you may damage the
printer. To remove the media from the printer without printing, gently pull out the
media.
8. When you’re finished printing on thick media, close the front manual feed
slot cover.

Loading Paper 15
Available Epson Papers
Epson offers a wide array of high quality papers, making it easy to maximize the
impact of your photos, presentations, and creative projects.
You can purchase genuine Epson ink and paper at Epson Supplies Central
®
at
www.epson.com/ink3 (U.S. sales) or www.epson.ca (Canadian sales). You can
also purchase supplies from an Epson authorized reseller. To find the nearest one,
call 800-GO-EPSON (800-463-7766).
Paper name Size
Part
number
Sheet
count
Epson Ultra Premium Photo Paper
Glossy
4 × 6 inches S042181
S042174
60
100
5 × 7 inches S041945 20
8 × 10 inches S041946 20
Letter (8.5 × 11 inches) S042182
S042175
25
50
Epson Premium Photo Paper
Glossy
4 × 6 inches S041808
S041727
S042119
40
100
250
5 × 7 inches S041464
S042120
20
250
8 × 10 inches S041465
S042121
20
250
Letter (8.5 × 11 inches) S041283
S041667
25
50
11 × 14 inches S041466 20
B (11 × 17 inches) S041290 20
A3 (11.7 × 16.5 inches) S041288 20
Super B (13 × 19 inches) S041289 20
8.3 inches × 32 feet S041376 Roll
13 inches × 32 feet S041378 Roll

16 Loading Paper
Epson Photo Paper Glossy 4 × 6 inches S041809
S042038
50
100
Letter (8.5 × 11 inches) S041141
S041649
S041271
20
50
100
B (11 × 17 inches) S041156 20
Super B (13 × 19 inches) S041143 20
Epson Premium Photo Paper
Semi-gloss
4 × 6 inches S041982
S042122
40
250
Letter (8.5 × 11 inches) S041331 20
Super B (13 × 19 inches) S041327 20
Epson Ultra Premium Photo Paper
Luster
Letter (8.5 × 11 inches) S041405
S041913
50
250
A4 (8.3 × 11.7 inches) S041602 250
A3 (11.7 × 16.5 inches) S041406 50
Super B (13 × 19 inches) S041407
S041604
50
100
8.3 inches × 32.8 feet S041408 Roll
13 inches × 32.8 feet S041409 Roll
Epson Ultra Premium Presentation
Paper Matte
Letter (8.5 × 11 inches) S041341
S041914
50
250
A4 (8.3 × 11.7 inches) S041603 250
A3 (11.7 × 16.5 inches) S041343 50
Super B (13 × 19 inches) S041339
S041605
50
100
Epson Premium Presentation
Paper Matte
8 × 10 inches S041467 50
Letter (8.5 × 11 inches) S041257
S042180
50
100
11 × 14 inches S041468 50
A3 (11.7 × 16.5 inches) S041260 50
Super B (13 × 19 inches) S041263 50
Paper name Size
Part
number
Sheet
count

Loading Paper 17
Epson Premium Presentation
Paper Matte Double-sided
Letter (8.5 × 11 inches) S041568 50
Epson Presentation Paper Matte Letter (8.5 × 11 inches) S041062 100
Legal (8.5 × 14 inches) S041067 100
B (11 × 17 inches) S041070 100
Super B (13 × 19 inches) S041069 100
Epson Velvet Fine Art Paper Letter (8.5 × 11 inches) S041636 20
Super B (13 × 19 inches) S041637 20
Epson Watercolor Paper Radiant
White
Super B (13 × 19 inches) S041351 20
Epson UltraSmooth Fine Art Paper
325 gsm
Super B (13 × 19 inches) S041896 25
Epson Matte Scrapbook Photo
Paper
Letter (8.5 × 11 inches) SCR1002 20
12 × 12 inches SCR1003 10
Epson Exhibition Canvas Satin 13 inches × 20 feet S045248 Roll
Epson Exhibition Canvas Matte 13 inches × 20 feet S045255 Roll
Epson Bright White Paper Letter (8.5 × 11 inches) S041586 500
Epson Photo Quality Self-adhesive
Sheets
A4 (8.3 × 11.7 inches) S041106 10
Epson Hot Press Bright Letter (8.5 × 11 inches) S042327 25
Super B (13 × 19 inches) S042330 25
Epson Hot Press Natural Letter (8.5 × 11 inches) S042317 25
Super B (13 × 19 inches) S042320 25
Epson Cold Press Bright Letter (8.5 × 11 inches) S042307 25
Super B (13 × 19 inches) S042310 25
Epson Cold Press Natural Letter (8.5 × 11 inches) S042297 25
Super B (13 × 19 inches) S042300 25
Paper name Size
Part
number
Sheet
count

18 Printing From Start to Finish
Printing From Start to Finish
This section describes basic printing from your Windows
®
or Macintosh
®
computer. For detailed instructions, see the online User’s Guide.
You can also print label designs directly onto ink jet-printable CDs or DVDs. See
page 29 and the online User’s Guide for details.
To print photos directly from a PictBridge
®
-compatible digital camera connected
to the R2000 Series, see the online User’s Guide.
Tip:
It’s a good idea to check for updates to your Epson Stylus Photo R2000 Series
software. See “Checking for Software Updates” on page 43 for instructions.
Printing in Windows
1. Open a photo or document in a printing program, and select the print option.
2. Select your product, then click the
Preferences or Properties button.
Note:
If you see a Setup, Printer, or Options button, click it. Then click Preferences or
Properties on the next screen.
Click here to open
your printer software
Select your Epson
product

20 Printing From Start to Finish
5. For the Print Quality setting, select Speed or Quality, or select Quality
Options
to display a window like this:
Use the Speed/Quality slider to set from the following quality levels:
■ LEVEL 1 for fast printing with draft quality.
■ LEVEL 2 for everyday text and image printing.
■ LEVEL 3 for photos and graphics with good print quality and speed.
■ LEVEL 4 for photos and graphics with high print quality and slower
speed.
■ LEVEL 5 for the best print quality and slowest print speed (best to use
for canvas media).
Then select from the following additional options, and click
OK:
■ High Speed for fast, bidirectional printing at lower quality.
■ Edge Smoothing to improve the quality of low-resolution images.
■ Finest Detail for sharper edges on vector-based data including text,
graphics, and line art. (This setting does not affect photographs.)
■ Gloss Optimizer to add a glossy finish to your print.
6. Select one of the following as the
Mode setting:
■ Epson Standard (sRGB) increases the contrast in images.
■ Adobe RGB matches images colors to the Adobe RGB color standard.
Use this setting if your source file was captured in Adobe RGB.
/