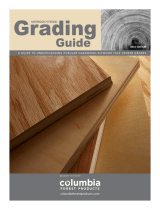Page is loading ...

Register your product and get support at
www.philips.com/welcome
EN User manual
DVP3326
(1LQGG6HF(1LQGG6HF

3
9 Speci cations 25
10 Troubleshooting 27
11 Glossary
28
Contents
1 Important 4
Safety and important notice 4
Trademark notice 5
2 Your DVD player 6
Feature highlights 6
Product overview 6
3 Connect 9
Connect video cables 9
Connect audio cables 10
Route audio to other devices 10
Connect USB device 11
Connect power 11
4 Get started 12
Prepare the remote control 12
Find the correct viewing channel 12
Select menu display language 12
Turn on progressive scan 12
5 Play 14
Play a disc 14
Play video 14
Play music 16
Play photo 16
Play from USB device 17
6 Advanced features 18
Create MP3 les 18
7 Adjust settings 19
General setup 19
Audio setup 19
Video setup 21
Preferences 22
8 Additional information 24
Update software 24
Care 24
English
EN
(1LQGG6HF(1LQGG6HF

4
Disposal of your old product and
batteries
Your product is designed and manufactured
with high quality materials and components,
which can be recycled and reused.
When this crossed-out wheeled bin symbol is
attached to a product it means that the product
is covered by the European Directive 2002/96/
EC. Please inform yourself about the local
separate collection system for electrical and
electronic products.
Please act according to your local rules and
do not dispose of your old products with your
normal household waste.
Correct disposal of your old product helps to
prevent potential negative consequences for the
environment and human health.
Your product contains batteries covered by the
European Directive 2006/66/EC, which cannot
be disposed with normal household waste.
Please inform yourself about the local rules
on separate collection of batteries because
correct disposal helps to prevent negative
consequences for the environmental and
human health.
1 Important
Safety and important notice
Warning
Risk of overheating! Never install the product in a •
con ned space. Always leave a space of at least 4 inches
around the product for ventilation. Ensure curtains or
other objects never cover the ventilation slots on the
product.
Never place the product, remote control or batteries
•
near naked ames or other heat sources, including
direct sunlight.
Only use this product indoors. Keep this product away
•
from water, moisture and liquid- lled objects.
Never place this product on other electrical equipment.
•
Keep away from this product during lightning storms. •
Where the mains plug or an appliance coupler is used •
as the disconnect device, the disconnect device shall
remain readily operable.
Visible and invisible laser radiation when open. Avoid
•
exposure to beam.
This product complies with the radio
interference requirements of the European
Community.
This product complies with the requirements of
the following directives and guidelines: 2006/95/
EC, 2004/108/EC.
About Progressive Scan
Consumers should note that not all high
de nition television sets are fully compatible
with this product and may cause artifacts to
be displayed in the picture. In case of 525
or 625 progressive scan picture problems,
it is recommended that the user switch the
connection to the ‘standard de nition’ output.
If there are questions regarding our TV set
compatibility with this model 525p and 625p
DVD player, please contact our customer
service center.
EN
(1LQGG6HF(1LQGG6HF

5
Copyright notice
This product incorporates copyright protection
technology that is protected by method claims
of certain U.S. patents and other intellectual
property rights owned by Macrovision
Corporation and other rights owners. Use of
this copyright protection technology must be
authorised by Macrovision Corporation, and is
intended for home and other limited viewing
uses only unless otherwise authorised by
Macrovision Corporation. Reverse engineering
or disassembly is prohibited.
Trademark notice
Manufactured under license from Dolby
Laboratories. Dolby and the double-D symbol
are trademarks of Dolby Laboratories.
Windows Media and the Windows logo are
trademarks, or registered trademarks of
Microsoft Corporation in the United States and/
or other countries.
The USB-IF Logos are trademarks of Universal
Serial Bus Implementers Forum, Inc.
CLASS 1
LASER PRODUCT
English
EN
(1LQGG6HF(1LQGG6HF

6
Product overview
Main unit
a ( Standby-On )
Turn on the DVD player or switch to •
standby mode.
b Disc compartment
c Display panel
d
( Open/Close )
Open or close the disc compartment.•
e
( Play/Pause )
Start, pause or resume disc play. •
f
( USB ) jack
Connect a USB ash drive.•
6
2 Your DVD
player
Congratulations on your purchase, and
welcome to Philips! To fully bene t from the
support that Philips offers, register your product
at www.philips.com/welcome.
Feature highlights
Screen Fit
View the movie in full screen display on any TV.
Progressive scan video
Push the limits of standard resolution and
provide a more lm-like DVD video display on
a TV screen.
USB link
Plug a USB ash drive to the USB jack to enjoy
the MP3/WMA/JPEG les.
Create MP3 les
Convert audio tracks from an audio CD into
MP3 format. The created MP3 les are saved in
the USB ash drive.
Region codes
You can play discs with the following region
codes.
DVD region code Countries
India
EN
(1LQGG6HF(1LQGG6HF

7
c DISC MENU
Access or exit the disc menu. •
Switch to the disc mode.•
For VCD and SVCD, turn on or off •
PBC (playback control).
d
Navigate the menus.•
Search fast-forward ( •
) or fast-
backward (
).
Search slow-forward ( •
) or slow-
backward (
).
e
BACK
Return to the previous display menu.•
f
/
Skip to the previous or next title, •
chapter, or track.
g
Switch to the USB mode.•
h Numeric buttons
Select an item to play.•
i SUBTITLE
Select a subtitle language on a disc. •
j
ZOOM
Fit the piture display to the TV screen.•
Zoom the picture in or out.•
k VOLUME
Display the current volume level and •
use (
) or ( ) navigation buttons to
set the volume level between 0 ~ 20.
l REPEAT / REPEAT A-B
Select or turn off repeat mode.•
Repeat play for a speci c section.•
m AUDIO/CREATE MP3
Select an audio language or channel •
on a disc.
Access the menu of creating MP3 les.•
n
Stop play.•
o
Start, pause or resume disc play.•
Remote control
a
Turn on the unit or switch to standby.•
b
Open or close the disc compartment. •
a
b
c
e
f
g
h
i
j
d
n
o
m
l
k
p
r
q
English
EN
(1LQGG6HF(1LQGG6HF

8
p INFO
For discs, access the play options or •
display the current disc status.
For slideshows, display a thumbnail •
view of photo les.
q OK
Con rm an entry or selection.•
r SETUP
Access or exit the setup menu.•
EN
(1LQGG6HF(1LQGG6HF

9
Note
You must connect this product directly to a TV. •
Option 1: Connect to component
video jacks
1 Connect the component video cables (not
supplied) to:
the • Y Pb Pr jacks on this product.
the COMPONENT VIDEO input jacks •
on the TV.
Tip
The component video input jacks on the TV may be •
labeled as Y Pb/Cb Pr/Cr or YUV.
This type of connection provides good picture quality.
•
Option 2: Connect to video (CVBS)
jack
1 Connect a composite video cable (not
supplied) to:
the • TV OUT jack on this product.
the video input jack on the TV.•
Pb
COMPONENT
VIDEO IN
Y
Pr
Pb
COMPONENT VIDEO OUT
Y
Pr
VIDEO IN
3 Connect
Make the following connections to use this
product.
Basic connections:
Video•
Audio•
Optional connections:
Route audio to other devices:•
Multi channel receiver•
Digital ampli er/receiver•
Analog stereo system•
USB device•
Note
Refer to the type plate at the back or bottom of the •
product for identi cation and supply ratings.
Before you make or change any connections, ensure
•
that all the devices are disconnected from the power
outlet.
Tip
Different types of connectors may be used to connect •
this product to your TV, depending on availability and
your needs. A comprehensive interactive guide to
help you connect your product is available at www.
connectivityguide.philips.com.
Connect video cables
Connect this product to TV to view disc play.
Select the best video connection that TV can
support.
Option 1: Connect to component video •
jacks (for a standard TV or Progressive
Scan TV).
Option 2: Connect to video (CVBS) jack •
(for a standard TV).
English
EN
(1LQGG6HF(1LQGG6HF

10
Connect multi channel receiver
1 Connect the audio cables (not supplied)
to the AUDIO OUT ( FRONT L/R , REAR
L/R , CENTER and SUBWOOFER ) jacks
on this DVD player and the audio input
jacks on the device.
Tip
You can optimize the audio output (see chapter ‘Adjust •
settings’ - [Audio Setup] > [Audio Output] for details.
Connect to digital ampli er/receiver
1 Connect a coaxial cable (not supplied) to:
the • COAXIAL jack on this product.
the COAXIAL/DIGITAL input jack on •
the device.
FRONT R
REAR R SUBWOOFER
FRONT L
REAR L
CENTER
MULTICHANNEL
AUDIO IN
DIGITAL IN
COAXIAL
DIGITAL
OUT
Tip
The video input jack on the TV may be labeled as A/V •
IN, VIDEO IN, COMPOSITE or BASEBAND.
This type of connection provides standard picture
•
quality.
Connect audio cables
Connect the audio from this product to the TV
to allow sound output through the TV.
1 Connect the audio cables (supplied) to:
the • AUDIO OUT FRONT L/R jacks
on this product.
the audio input jacks on the TV.•
Route audio to other devices
Route the audio from this product to other
devices to enhance audio play.
AUDIO IN
EN
(1LQGG6HF(1LQGG6HF

11
Connect power
Caution
Risk of product damage! Ensure that the power supply •
voltage corresponds to the voltage printed on the back
of the unit.
Before connecting the AC power cord, ensure you have
•
completed all other connections.
Note
The type plate is located on the back of the product. •
1 Connect the AC power cable to the wall
socket.
The player is ready to be set up for »
use.
Connect analogue stereo system
1 Connect the audio cables (supplied) to:
the • AUDIO OUT FRONT L/R jacks
on this product.
the audio input jacks on the TV.•
Connect USB device
1 Connect a USB ash drive to the jack
on this product.
Note
This product can only play/view MP3, WMA, or JPEG •
les that are stored on a USB ash drive.
Press the
• button to access the content and play
the les.
AUDIO IN
FRONT L
FRONT R
English
EN
(1LQGG6HF(1LQGG6HF

12
Select menu display language
The language options may vary from •
different regions.
1 Press SETUP .
» [General Setup] menu is displayed.
2 Select [OSD Language] , then press .
3 Press to select a language, then press
OK .
Turn on progressive scan
Note
To use the progressive scan feature, you must connect •
a progressive scan TV with the component video jacks
(see “Connect” > “Connect video cables” > “Option 1:
Connect to the component video jacks” for details).
Auto Standby
OSD Language
Disc Lock
Sleep Timer
General Setup
English
Video Setup
Picture Setting
TV Display
TV System
Progressive
On
Off
4 Get started
Prepare the remote control
1 Open the battery compartment.
2 Insert two R03 or AAA batteries with
correct polarity (+/-) as indicated.
3 Close the battery compartment.
Caution
Remove batteries if they are exhausted or if the •
remote control is not to be used for a long time.
Do not mix batteries (old and new or carbon and
•
alkaline, etc.).
Batteries contain chemical substances, so they should
•
be disposed of properly.
Find the correct viewing
channel
1
Press to turn on this product.
2 Turn on the TV and switch to the correct
video-in channel. (Refer to the TV user
manual on how to select the correct
channel.)
EN
(1LQGG6HF(1LQGG6HF

13
1 Turn on the TV to the correct viewing
channel for this product.
2 Press SETUP .
3 Press to select [Video Setup] .
4 Select [Progressive] > [On] , then press
OK .
A warning message is displayed. »
5 To proceed, select [Ok] and press OK .
The progressive setup is complete. »
Note
If a blank/distorted screen is displayed, wait for 15 •
seconds for the auto recovery.
If no picture is displayed, turn off the progressive scan
•
mode as follows:
1) Press
• to open the disc compartment.
2) Press the
• Numeric button ‘1’ .
6 Press SETUP to exit the menu.
7 You can now turn on the progressive scan
mode on the TV (see the TV user manual).
Note
During play, when the progressive scan mode is on for •
both this product and the TV, distorted picture may
display. In this case, turn off the progressive scan feature
on both this product and the TV.
English
EN
(1LQGG6HF(1LQGG6HF

14
Play video
Note
Some operations may not work with some discs. See •
the information accompanying the disc for details.
Control video play
1 Play a title.
2 Use the remote control to control the play.
Button Action
Start, pause or resume disc play.
Stop disc play.
, Skip to a previous/next title or
chapter.
, Search fast-backward or fast-
forward. Press repeatedly to
change the search speed.
, Search slow-forward or slow-
backward. Press repeatedly to
change the search speed.
For VCD/SVCD, slow-backward
search is not available.
AUDIO/
CREATE
MP3
Select an audio language or
channel available on a disc.
SUBTITLE Select a subtitle language available
on a disc.
Select or turn off repeat mode.
Repeat play for a speci c section.
ZOOM Fit the picture format to the TV
screen.
Press repeatedly until the image is
scaled to t to the TV screen.
ZOOM Toggle between screen aspect
ratio and different zoom factor.
To pan through the zoomed
image, press the Navigation
buttons .
INFO Access the play options and
display the current disc status.
5 Play
Play a disc
Caution
Do not place any objects other than discs into the disc •
compartment.
Do not touch the disc optical lens inside the disc
•
compartment.
1 Press to open the disc compartment.
2 Insert a disc with its label facing up.
3 Press to close the disc compartment and
start disc play.
To view disc play, turn on the TV to •
the correct viewing channel for this
product.
To stop disc play, press •
.
Note
Check the types of discs supported (see •
“Speci cations” > “Play media”).
If the password entry menu is displayed, enter the
•
password before you can play the locked or restricted
disc (see “Adjust settings” > “Preferences” > [Parental
Control] ).
If you pause or stop a disc, the screen saver appears
•
after 5 minutes of inactivity. To deactivate the screen
saver, press DISC MENU .
After you pause or stop a disc and no button is pressed
•
within 15 minutes, this product automatically switches
to standby.
EN
(1LQGG6HF(1LQGG6HF

15
Skip play to a speci c time
1 During play, press INFO .
The disc status menu is displayed. »
2 Select an option for the current elapsed
playing time, then press
.
• [TT Time] (title time)
• [CH Time] (chapter time)
• [Disc Time] (disc time)
• [Track Time] (track time)
3 Press the Numeric buttons to enter the
time to skip to, then press OK .
Display play time
1 During play, press INFO .
The disc status menu is displayed. »
2 Select [Time Disp.] , then press .
The display options vary from disc »
type.
3 Select an option, then press OK .
View DVD play from different angles
1 During play, press INFO .
The disc status menu is displayed. »
2 Select [Angle] , then press .
3 Press the Numeric buttons to change the
angle.
Play changes to the selected angle. »
Note
Applicable only to discs contain multi-angle scenes. •
Repeat play a speci c section
1 During play, press REPEAT / REPEAT A-B at
the start point.
2 Press REPEAT / REPEAT A-B again to set
the end point.
Repeat play starts. »
Access DVD menu
1 Press DISC MENU to access the disc root
menu.
2 Select a play option, then press OK .
In some menus, press the • Numeric
buttons to input your selection.
Access VCD menu
The PBC (playback control) feature is available
for VCD/SVCD, which can display the contents
menu for you to select a play option. The PBC is
on by default in the factory.
Note
See “Adjust settings” > • [Preferences] > [PBC] on how
to turn PBC on or off.
1 Display the contents menu via one of the
following ways:
If PBC is on, load in a VCD/SVCD.•
During play with PBC on, press •
BACK .
2 Press the Numeric buttons to select a play
option, then press OK to start play.
If PBC is turned off, it skips the menu •
display and starts play from the rst
track.
Preview disc contents
1 During play, press INFO .
The disc status menu is displayed. »
2 Select [Preview] , then press .
3 Select a preview option, then press OK .
A thumbnails preview screen is »
displayed.
To go to the next/previous prview •
screen, select [Prev] or [Next] , then
press OK .
To start play, press • OK at the selected
thumbnail picture.
English
EN
(1LQGG6HF(1LQGG6HF

16
Display Action
[Disc Go To] Skip play to a speci c
time within the disc.
[Track Go To] Skip play to a speci c
time within a track.
[Select Track] Skip play to a speci c
track number.
2 Press the numeric buttons to change the
time/number to skip to.
Play MP3/WMA music
MP3/WMA is a type of highly compressed
audio le ( les with .mp3, .wma extensions).
1 Insert a disc or USB that contains the MP3/
WMA music.
For USB, press •
.
A contents menu is displayed.•
2 If play does not automatically start, select a
track to play.
To select another track/folder, press •
, then press OK .
Note
For disc recorded in multiple sessions, only the rst •
session is played.
For a WMA le that is protected by Digital Rights
•
Management (DRM), it cannot be played on this
product.
This product does not support MP3PRO audio format.
•
For any special character that is present in the MP3 •
track name (ID3) or album name, it might not be
displayed correctly on the screen because these
characters are not supported.
Folders/ les that exceed the supported limit of this
•
product cannot be displayed or played.
Play photo
Play photo as slideshow
You can play JPEG photos ( les with .jpeg or
.jpg extensions).
3 To cancel repeat play, press
REPEAT / REPEAT A-B again.
Note
The marked section for repeat play is only possible •
within a track/title.
Play music
Control a track
1 Play a track.
2 Use the remote control to control the play.
Button Action
Start, pause or resume
disc play.
Stop disc play.
, Skip to a previous/next
track.
Select an item to play.
, Searches fast-backward
or fast-forward. Press
repeatedly to change the
search speed.
Select or turn off repeat
mode.
Repeat play for a speci c
section.
Quick skip play
1 During play, press INFO repeatedly to
select an option.
EN
(1LQGG6HF(1LQGG6HF

17
Play musical slideshow
Create a musical slideshow to play MP3/WMA
music les and JPEG photo les simultaneously.
Note
To create a musical slideshow, you must store the MP3/ •
WMA and JPEG les on the same disc/USB device.
1 Play MP3/WMA music.
2 Press BACK to return to the main
menu.
3 Navigate to the photo folder/album and
press OK to start slideshow play.
Slideshow begins and continues till the »
end of the photo folder or album.
Audio continues to play until the end »
of the disc.
To stop slideshow play, press •
.
To stop music play, press •
again.
Play from USB device
This product plays/views MP3, WMA, or JPEG
les that are stored on a USB device.
1 Connect a USB ash drive to the jack
on this product.
2 Press the button.
A contents menu is displayed. »
3 If play does not start automatically, select a
le to play.
For more information, see the •
chapters “Play music”, “Play photo”
and “Play video” for details.
4 To stop play, press .
To switch to the disc mode, press the •
button.
1 Insert a disc or USB that contains the JPEG
photos.
Slideshow begins (for Kodak disc), or »
a contents menu (for JPEG disc) is
displayed.
2 Select a photo folder, then press OK to
start slideshow.
To preview the photos in thumbnail, •
press
INFO .
To select a photo, press the •
Navigation buttons .
To enlarge the selected photo and •
start slideshow, press OK .
To return to the menu, press •
BACK .
Note
It may require longer time to display the disc content •
on the TV due to the large number of songs/photos
compiled onto one disc/USB device.
If the JPEG photo is not recorded with an ‘exif’ type
•
le, the actual thumbnail picture cannot be shown on
the screen. It is replaced by a ‘blue mountain’ thumbnail
picture.
This player can only display digital camera pictures
•
according to the JPEG-EXIF format, typically used by
almost all digital cameras. It cannot display Motion JPEG,
or pictures in formats other than JPEG, or sound clips
associated with pictures.
Folders/ les that exceed the supported limit of this
•
player cannot be displayed or played.
Control photo play
1 Play a photo slideshow.
2 Use the remote control to control the play.
Button Action
/ Rotate a photo anti-clockwise/
clockwise.
/ Rotate a photo horizontally/
vertically.
ZOOM Zoom in or out of a photo.
Play pauses in zoom mode.
Stop a play.
English
EN
(1LQGG6HF(1LQGG6HF

18
7 Select an audio track, then press OK .
To select another track, repeat step 7.•
To select all tracks, select • [Select All]
in the menu, and press OK .
To deselect all tracks, select [Deselect •
all] in the menu, and press OK .
8 Select [Start] in the menu, then press OK
to start to convert.
Once complete, a new folder is »
created automatically in the USB
device to store all the new MP3 les.
To exit the menu, select • [Exit] , then
press OK .
Note
When you convert, never press any button. •
DTS CDs and copy-protected CDs cannot be •
converted.
Writer-protected or password-protected USB devices
•
cannot be used to store MP3 les.
6 Advanced
features
Create MP3 les
With this disc player, you can convert audio
CDs into MP3 audio les. The created MP3
audio les are saved in the USB device.
1 Insert an audio CD.
2 Connect a USB ash drive to the jack
on this product.
3 During disc play, press AUDIO/CREATE
MP3 .
The MP3 creation menu is displayed. »
4 Select [Yes] in the menu, then press OK .
5 Select a conversion option in the
[OPTIONS] panel, then press OK
repeatedly to select an item.
Option Description
[Speed] Select a copying speed.
[Bitrate] Select a quality level.
Higher bitrate for better sound
quality and bigger le size.
[CRT ID3] Copy track information into the
MP3 le.
[Device] The createed les can only be
saved in a USB device.
6 Press to access the [Track] panel.
Create MP3
OPTIONS
TRACK
Summary
Start Exit
Select all
Deselect all
to change speed.
Track01 04:14
Track02 04:17
Track03 03:58
Track04 04:51
Track05 03:53
Track06 04:09
Track07 04:38
Press [OK] button
CRT ID3 Yes
Device USB 1
Speed Normal
Bitrate 128kbps
EN
(1LQGG6HF(1LQGG6HF

19
Tip
You can set or change the password, go to •
[Preferences] > [Password] .
[OSD Language]
Select an on-screen menu language.
[Sleep Timer]
Switch automatically to standby at the preset
time.
• [Off] - Disable sleep mode.
• [15 mins] , [30 mins] , [45 mins] , [60
mins] -Select the count down time for
this product to switch to standby.
[Auto Standby]
Turn on or off automatically standby.
• [On] - Switch to standby 15 minutes
of inactivity (for example, in pause or
stop mode).
• [Off] - Disable the auto standby
mode.
Audio setup
1 Press SETUP .
» [General Setup] menu is displayed.
2 Press to select [Audio Setup] , then press
.
3 Select an option, then press OK .
4 Select a setting, then press OK .
To return to the previous menu, press •
.
To exit the menu, press • SETUP .
Sound Mode
Digital Audio
Analogue Output
Volume
Audio Setup
Night Mode
Speaker Setup
CD Upsampling
7 Adjust settings
Note
If the setup option is grayed out, it means the setting •
cannot be changed at the current state.
General setup
1 Press SETUP .
» [General Setup] menu is displayed.
2 Press .
3 Select an option, then press OK .
4 Select a setting, then press OK .
To return to the previous menu, press •
.
To exit the menu, press • SETUP .
[Disc Lock]
Set play restriction for a disc which is loaded in
the disc compartment (maximum 20 discs can
be locked).
• [Lock] - Restrict access to the current
disc. The next time you want to play
this disc or unlock it, you need to
enter the password.
• [Unlock] - Play all discs.
Auto Standby
OSD Language
Disc Lock
Sleep Timer
General Setup
English
EN
(1LQGG6HF(1LQGG6HF

20
• [Movie Mode] - Select a sound effect for
movies.
• [Music Mode] - Select a sound effect for
music.
[Speaker Setup]
Optimizes surround output for the connected
speakers system.
• [Front Speaker]
Option Description
[Large] Produces low frequency signal
below 120 Hz.
[Small] Cannot produce low frequency
signal below 120 Hz.
• [Centre Speaker] / [Rear Speaker]
Option Description
[Large] Produces low frequency signal
below 120 Hz.
[Small] Cannot produce low frequency
signal below 120 Hz.
[Off] No speaker is connected.
• [Subwoofer]
Option Description
[On] A subwoofer is connected.
[Off] No subwoofer is connected.
• [Speakers Volume] – Sets the volume level
of each speaker to get the ideal audio
balance.
Press OK .
Select a speaker, then press
to adjust the
volume.
Press OK to con rm and exit.
• [Speakers Delay] – Sets the delay time for
the center and rear speakers if they are
placed closer to the listening position, so
that the sound output from all speakers
reach the listening position at the same
time.
[Analogue Output]
Select an analogue setting based on the audio
device that is connected through the analogue
audio jack.
• [Stereo] - For stereo output.
• [LT/RT] - For surround sound output
through two speakers.
[Digital Audio]
Select a digital setting based on the digital
ampli er/receiver that is connected through the
digital jack (coaxial/digital).
• [Digital Output] - Select a type of digital
output.
• [Off] - Disable digital output.
• [All] - Support multi-channel audio
formats.
• [PCM Only] - Downmix to two-
channel audio format.
• [LPCM Output] - Select the LPCM (Linear
Pulse Code Modulation) output sampling
rate.
• [48kHz] - For discs recorded at
sampling rate of 48 kHz.
• [96kHz] - For discs recorded at
sampling rate of 96 kHz.
Note
• [LPCM Output] setting is only available if the [Digital
Output] is set to [PCM Only] .
The higher the sampling rate, the better the sound
•
quality.
[Volume]
Set the default volume level when you play a
disc.
1. Press OK .
2. Press
to set the volume.
3. Press OK to con rm and exit.
[Sound Mode]
Select a preset sound effect to enhance the
audio output.
• [3D] - Select a virtual surround sound
effect that is produced from the left and
right audio channels.
EN
(1LQGG6HF(1LQGG6HF

21
3 Select an option, then press OK .
4 Select a setting, then press OK .
To return to the previous menu, press •
.
To exit the menu, press • SETUP .
[TV System]
Change this setting if the video does not appear
correctly. By default, this setting matches the
most common setting for TVs in your country.
• [PAL] - For PAL-system TV.
• [Multi] - For TV that is compatible with
both PAL and NTSC.
• [NTSC] - For NTSC-system TV.
[TV Display]
Select a display format:
• [4:3 Pan Scan] - For 4:3 screen TV: full-
height display with the trimmed sides.
• [4:3 Letter Box] - For 4:3 screen TV: wide-
screen display with black bars on the top
and bottom of the screen.
• [16:9] - For wide-screen TV: display ratio
16:9.
[Progressive]
If a progressive scan TV is connected to this
product, turn on the progressive scan mode.
• [On] - Turn on progressive scan.
• [Off] - Turn off progressive scan mode.
Note
For more detailed description, see “Get started” > •
“Turn on progressive scan”.
[Picture Setting]
Select a prede ned set of picture color settings
or customize the personal setting.
• [Standard] - Original color setting.
• [Bright] - Vibrant color setting.
• [Soft] - Warm color setting.
Press OK .
Select a speaker, then press
to set the
delay time.
Press OK to con rm and exit.
[CD Upsampling]
For better sound quality in stereo mode,
convert the music CD to a higher sampling rate.
• [Off] - Turn off CD-upsampling.
• [88.2kHz (X2)] - Convert to twice the
original sampling rate.
• [176.4kHz(X4)] - Convert to four times
the original sampling rate.
[Night Mode]
Make loud sound level softer and soft sound
level louder so that you can watch the DVD
movies at a low volume, without disturbing
others.
• [On] – Enjoy quiet viewing at night.
• [Off] – Enjoy surround sound with a full
dynamic range.
Note
Applicable only to Dolby Digital encoded DVD. •
Video setup
1 Press SETUP .
» [General Setup] menu is displayed.
2 Press to select [Video Setup] , then press
.
Video Setup
Picture Setting
TV Display
TV System
Progressive
English
EN
(1LQGG6HF(1LQGG6HF
/