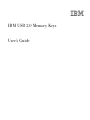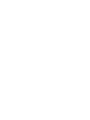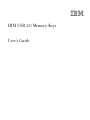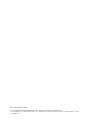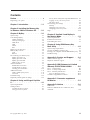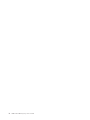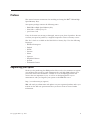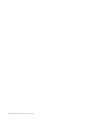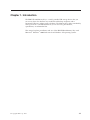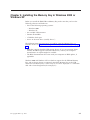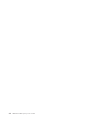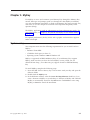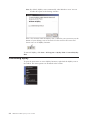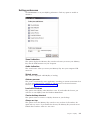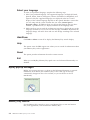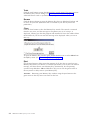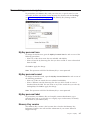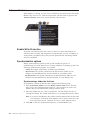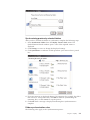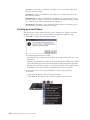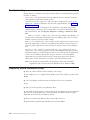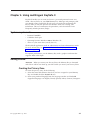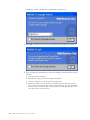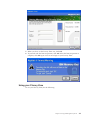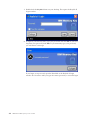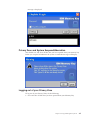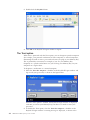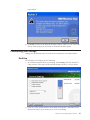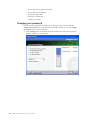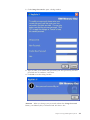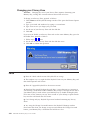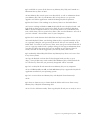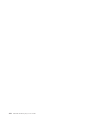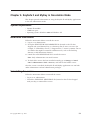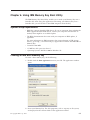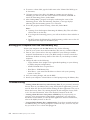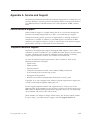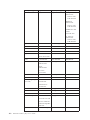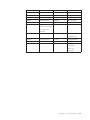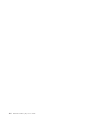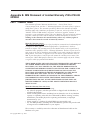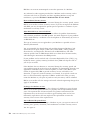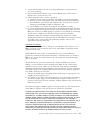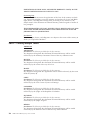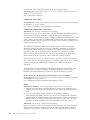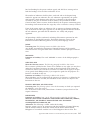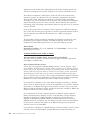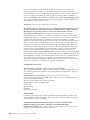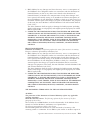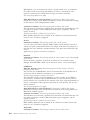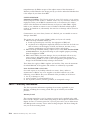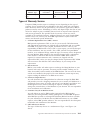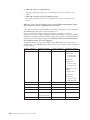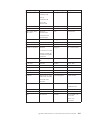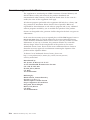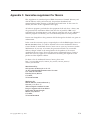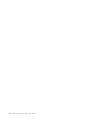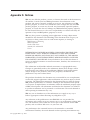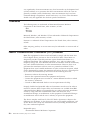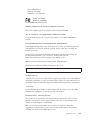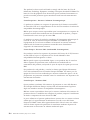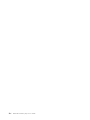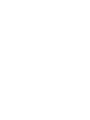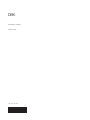IBM
USB
2.0
Memory
Keys
User’s
Gui d e


IBM
USB
2.0
Memory
Keys
User’s
Gui d e

First
Edition
(October
2004)
©
Copyright
International
Business
Machines
Corporation
2004.
All
rights
reserved.
US
Government
Users
Restricted
Rights
–
Use,
duplication
or
disclosure
restricted
by
GSA
ADP
Schedule
Contract
with
IBM
Corp.

Contents
Preface
.
.
.
.
.
.
.
.
.
.
.
.
.
.
.v
Registering
your
option
.
.
.
.
.
.
.
.
.
.v
Chapter
1.
Introduction
.
.
.
.
.
.
. 1-1
Chapter
2.
Installing
the
Memory
Key
in
Windows
2000
or
Windows
XP
.
.
. 2-1
Chapter
3.
MyKey
.
.
.
.
.
.
.
.
.
. 3-1
System
setup
.
.
.
.
.
.
.
.
.
.
.
.
. 3-1
Customizing
MyKey
.
.
.
.
.
.
.
.
.
.
. 3-2
Setting
preferences
.
.
.
.
.
.
.
.
.
.
. 3-3
Select
your
language
.
.
.
.
.
.
.
.
.
. 3-4
Hide/Show
.
.
.
.
.
.
.
.
.
.
.
.
. 3-4
Help
.
.
.
.
.
.
.
.
.
.
.
.
.
.
. 3-4
About
.
.
.
.
.
.
.
.
.
.
.
.
.
.
. 3-4
Exit
.
.
.
.
.
.
.
.
.
.
.
.
.
.
.
. 3-4
MyKey
pop-up
messages
.
.
.
.
.
.
.
.
. 3-4
Memory
Key
console
.
.
.
.
.
.
.
.
.
.
. 3-4
LCD
.
.
.
.
.
.
.
.
.
.
.
.
.
.
. 3-5
Buttons
.
.
.
.
.
.
.
.
.
.
.
.
.
. 3-5
Personalizing
your
memory
key
.
.
.
.
.
.
. 3-7
MyKey
personal
icon
.
.
.
.
.
.
.
.
.
. 3-7
MyKey
personal
sound
.
.
.
.
.
.
.
.
. 3-7
MyKey
personal
label
.
.
.
.
.
.
.
.
.
. 3-7
Memory
Key
version
.
.
.
.
.
.
.
.
.
. 3-7
Advanced
features
.
.
.
.
.
.
.
.
.
.
.
. 3-8
Enable
Write
Protection
.
.
.
.
.
.
.
.
. 3-8
Synchronization
options
.
.
.
.
.
.
.
.
. 3-8
Creating
personal
folders
.
.
.
.
.
.
.
. 3-10
Additional
features
.
.
.
.
.
.
.
.
.
.
. 3-11
Send
to
Memory
Key
Drive
.
.
.
.
.
.
. 3-11
Auto
Run
.
.
.
.
.
.
.
.
.
.
.
.
. 3-11
Troubleshooting
.
.
.
.
.
.
.
.
.
.
.
. 3-12
Frequently
Asked
Questions
(FAQs)
.
.
.
.
. 3-12
Chapter
4.
Using
multilingual
KeySafe
II
.
.
.
.
.
.
.
.
.
.
.
.
.
.
.
.
. 4-1
System
requirements
.
.
.
.
.
.
.
.
.
.
. 4-1
Getting
started
.
.
.
.
.
.
.
.
.
.
.
.
. 4-1
Creating
the
Privacy
Zone
.
.
.
.
.
.
.
. 4-1
Using
your
Privacy
Zone
.
.
.
.
.
.
.
. 4-3
Privacy
Zone
and
System
Suspend/Hibernation
4-5
Logging
out
of
your
Privacy
Zone
.
.
.
.
. 4-5
The
Trust
option
.
.
.
.
.
.
.
.
.
.
. 4-6
Customizing
your
settings
.
.
.
.
.
.
.
.
. 4-7
Desktop
.
.
.
.
.
.
.
.
.
.
.
.
.
. 4-7
Changing
your
password
.
.
.
.
.
.
.
. 4-8
Changing
your
Privacy
Zone
.
.
.
.
.
.
. 4-10
FAQs
.
.
.
.
.
.
.
.
.
.
.
.
.
.
.
. 4-10
Chapter
5.
KeySafe
II
and
MyKey
in
Non-Admin
Mode
.
.
.
.
.
.
.
.
.
. 5-1
System
requirements
.
.
.
.
.
.
.
.
.
.
. 5-1
Installation
instructions
.
.
.
.
.
.
.
.
.
. 5-1
Uninstalling
the
service
.
.
.
.
.
.
.
.
.
. 5-1
Chapter
6.
Using
IBM
Memory
Key
Boot
Utility
.
.
.
.
.
.
.
.
.
.
.
. 6-1
System
setup
requirements
.
.
.
.
.
.
.
.
. 6-1
Creating
an
IBM
boot
memory
key
.
.
.
.
.
. 6-1
Booting
your
computer
with
the
IBM
Memory
Key
6-2
Troubleshooting
.
.
.
.
.
.
.
.
.
.
.
.
. 6-2
Appendix
A.
Service
and
Support
.
.
. A-1
Online
technical
support
.
.
.
.
.
.
.
.
. A-1
Telephone
technical
support
.
.
.
.
.
.
.
. A-1
Appendix
B.
IBM
Statement
of
Limited
Warranty
Z125-4753-08
04/2004
.
.
.
. B-1
Part
1
-
General
Terms
.
.
.
.
.
.
.
.
.
. B-1
Part
2
-
Country-unique
Terms
.
.
.
.
.
.
. B-4
Part
3
-
Warranty
Information
.
.
.
.
.
.
. B-14
Types
of
Warranty
Service
.
.
.
.
.
.
.
. B-15
Guarantee
supplement
for
Mexico
.
.
.
.
.
. B-18
Appendix
C.
Guarantee
supplement
for
Mexico
.
.
.
.
.
.
.
.
.
.
.
.
. C-1
Appendix
D.
Notices
.
.
.
.
.
.
.
. D-1
Trademarks
.
.
.
.
.
.
.
.
.
.
.
.
.
. D-2
Federal
Communications
Commission
(FCC)
statement
.
.
.
.
.
.
.
.
.
.
.
.
.
. D-2
©
Copyright
IBM
Corp.
2004
iii

iv
IBM
USB
2.0
Memory
Keys:
User’s
Guide

Preface
This
manual
contains
instructions
for
installing
and
using
the
IBM
®
USB
2.0
High
Speed
Memory
Keys.
Your
option
package
contains
the
following
items:
v
IBM
USB
2.0
High
Speed
Memory
Key
v
IBM
USB
2.0
Memory
Key
CD
v
Quick
Start
Guide
If
any
of
the
items
are
missing
or
damaged,
contact
your
place
of
purchase.
Be
sure
to
retain
your
proof
of
purchase;
it
might
be
required
to
receive
warranty
service.
This
User’s
Guide
is
available
on
the
IBM
USB
2.0
Memory
Key
CD
in
the
following
languages:
v
Brazilian
Portuguese
v
English
v
French
v
German
v
Italian
v
Japanese
v
Simplified
Chinese
v
Spanish
v
Traditional
Chinese
Registering
your
option
Thank
you
for
purchasing
this
IBM
product.
Please
take
a
few
moments
to
register
your
product
and
provide
us
with
information
that
will
help
IBM
to
better
serve
you
in
the
future.
Your
feedback
is
valuable
to
us
in
developing
products
and
services
that
are
important
to
you,
as
well
as
in
developing
better
ways
to
communicate
with
you.
Register
your
option
on
the
IBM
Web
site
at
http://www.ibm.com/pc/register/
IBM
will
send
you
information
and
updates
on
your
registered
product
unless
you
indicate
on
the
Web
site
questionnaire
that
you
do
not
want
to
receive
further
information.
©
Copyright
IBM
Corp.
2004
v

vi
IBM
USB
2.0
Memory
Keys:
User’s
Guide

Chapter
1.
Introduction
The
IBM
USB
2.0
Memory
Key
is
a
small,
portable
USB
storage
device
that
you
can
use
to
share
data
between
any
notebook
and
desktop
computer
with
a
functional
USB
port,
without
using
a
diskette.
The
Memory
Key
offers
considerably
more
space
than
a
1.44
MB
diskette
for
you
to
store
text,
presentations,
spreadsheets,
or
multimedia
files.
This
manual
explains
installation
and
use
of
the
IBM
USB
2.0
Memory
Key
with
Microsoft
®
Windows
®
2000
Professional
and
Windows
XP
operating
systems.
©
Copyright
IBM
Corp.
2004
1-1

1-2
IBM
USB
2.0
Memory
Keys:
User’s
Guide

Chapter
2.
Installing
the
Memory
Key
in
Windows
2000
or
Windows
XP
Before
you
install
the
IBM
USB
2.0
Memory
Key,
make
sure
that
you
have
the
following
software
and
hardware:
v
One
of
the
following
operating
systems:
–
Windows
2000
–
Windows
XP
v
An
available
USB
connector
v
Pentium
II
266
MHz
v
1.7
MB
free
disk
space
v
Access
to
the
main
drive
(usually
drive
C)
The
following
items
are
necessary
if
you
will
be
using
the
Memory
Key
as
a
bootable
device.
See
Chapter
6,
“Using
IBM
Memory
Key
Boot
Utility,”
on
page
6-1
v
BIOS
that
supports
bootable
USB
storage
devices.
If
you
are
uncertain
about
whether
the
BIOS
supports
bootable
USB
devices,
contact
your
computer
manufacturer.
An
update
might
be
available.
v
The
BIOS
documentation
that
came
with
your
computer
or
BIOS
update,
if
applicable.
Windows
2000
and
Windows
XP
have
built-in
support
for
the
USB
2.0
Memory
Key,
and
no
device
drivers
are
required.
Attach
the
Memory
Key
to
the
USB
connector.
The
Memory
Key
is
now
ready
to
use
and
is
displayed
as
a
removable
disk
with
a
letter
designation
(for
example,
E:).
©
Copyright
IBM
Corp.
2004
2-1

2-2
IBM
USB
2.0
Memory
Keys:
User’s
Guide

Chapter
3.
MyKey
Use
MyKey
to
access
and
customize
your
Memory
Key
through
the
Memory
Key
console.
Messages
and
prompts
guide
you
through
the
short
MyKey
installation,
use,
and
customization
procedures,
to
make
your
Memory
Key
more
personal,
fun,
and
easier
to
use.
This
chapter
also
includes
some
important
frequently
asked
questions
(FAQs).
The
MyKey
application
works
in
administrator
and
non-administrator
modes.
For
more
information,
see
Chapter
5,
“KeySafe
II
and
MyKey
in
Non-Admin
Mode,”
on
page
5-1.
For
optimal
performance,
the
key
works
with
a
graphic
accelerator
that
supports
24-bit
color
depth.
System
setup
Your
computer
must
meet
the
following
requirements
for
you
to
install
and
use
MyKey:
v
Pentium
®
II
266
MHz
v
1.7
MB
free
disk
space
(on
drive
C)
v
Operating
system:
Windows
2000
or
Windows
XP
MyKey
is
supported
on
IBM
2.0
Memory
Keys.
If
your
Memory
Key
supports
MyKey,
make
sure
that
you
have
the
latest
MyKey
version,
which
you
can
download
from
http://www.ibm.com/pc/support.
Search
for
USB
2.0
Memory
Key.
To
install
MyKey,
complete
the
following
steps:
1.
Insert
the
IBM
USB
2.0
Memory
Key
CD
that
comes
with
your
key
and
open
the
Software
folder.
2.
Double-click
the
MyKey
icon.
3.
In
the
Welcome
window,
select
the
Create
Desktop
Shortcut
check
box
if
you
want
a
shortcut
to
MyKey
on
your
desktop.
A
shortcut
to
MyKey
and
Uninstall
MyKey
is
automatically
created
in
the
Start
menu.
Click
Finish
to
start
using
MyKey,
or
Cancel
to
cancel
the
installation.
©
Copyright
IBM
Corp.
2004
3-1

Note:
By
default,
MyKey
starts
automatically
when
Windows
starts.
You
can
disable
this
option
in
the
Settings
window.
Wait
a
few
moments
until
the
MyKey
icon
is
added
to
your
system
tray
on
the
bottom
of
your
desktop,
next
to
the
clock.
Use
this
icon
for
the
easiest
and
fastest
access
to
all
MyKey
functions.
To
uninstall
MyKey,
click
Start
→
All
Programs
→
MyKey
IBM
→
Uninstall
MyKey
IBM.
Customizing
MyKey
To
open
the
main
menu
to
access
MyKey
functions,
right-click
the
MyKey
icon
in
the
taskbar.
The
menu
options
are
described
in
this
section.
3-2
IBM
USB
2.0
Memory
Keys:
User’s
Guide

Setting
preferences
Click
Preferences
to
set
your
MyKey
preferences.
Click
any
option
to
enable
or
disable
it.
Visual
indication
This
option
displays
the
Memory
Key
console
each
time
you
insert
your
Memory
Key
into
the
USB
connector
on
your
computer.
Audio
indication
This
sound
occurs
when
you
insert
your
Memory
Key
into
your
computer
USB
connector.
Splash
screen
This
screen
is
displayed
while
MyKey
is
loading.
Autorun
process
This
process
automatically
starts
applications
according
to
autorun
instructions
that
are
set
in
your
Memory
Key,
similarly
to
CD
autorun.
For
advanced
autorun
features,
see
“Additional
features”
on
page
3-11
Load
with
Windows
This
option
starts
MyKey
when
Windows
starts.
If
you
disable
this
feature,
you
will
have
to
start
MyKey
from
the
Windows
Start
menu.
Create
desktop
shortcut
This
option
creates
or
removes
a
MyKey
shortcut
on
your
desktop.
Always
on
top
This
option
causes
the
Memory
Key
console
to
stay
in
front
of
all
windows
for
quick
and
easy
access.
If
you
disable
this
feature,
the
Memory
Key
console
moves
behind
other
windows
when
it
is
not
active.
Chapter
3.
MyKey
3-3

Select
your
language
To
select
your
preferred
language,
complete
the
following
steps:
1.
Select
your
preferred
language.
The
supported
languages
are
English,
French,
Spanish,
Italian,
German,
Portuguese,
Chinese
(Traditional
or
Simplified),
and
Japanese.
Only
the
supported
languages
are
displayed
in
the
list.
Correct
display
of
the
selected
language
depends
on
the
specific
Windows
version
that
you
are
using
and
the
system
location
that
you
select
(Control
panel
→
Regional
settings).
If
Windows
does
not
support
the
language
that
you
have
selected,
a
question
mark
(?)
is
displayed
instead
of
the
language
name.
2.
Make
sure
that
you
can
read
the
welcome
message
that
is
displayed
next
to
the
language
selection
list.
If
you
can
read
the
message,
click
OK
to
implement
the
language
change.
All
screen
shots
and
text
will
change
according
to
the
selected
language.
Hide/Show
Click
Hide
or
Show
to
turn
off
or
display
the
Memory
Key
console
display.
Help
This
option
starts
the
IBM
support
site
where
you
can
search
for
information
about
your
Memory
Key
and
its
applications.
About
This
option
provides
information
about
the
current
version.
Exit
When
you
exit
MyKey,
Memory
Key
quick
access
and
advanced
functionality
are
disabled.
MyKey
pop-up
messages
MyKey
uses
pop-up
messages,
as
shown
in
the
following
illustration,
to
provide
information
or
to
inform
you
of
Memory
Key
events.
This
type
of
message
automatically
disappears
after
a
few
seconds,
or
you
can
click
it
to
close
it
immediately.
Memory
Key
console
Use
the
Memory
Key
console
to
access
your
Memory
Key
to
store
and
retrieve
files,
start
applications,
and
customize
the
Memory
Key.
3-4
IBM
USB
2.0
Memory
Keys:
User’s
Guide

The
Memory
Key
console
displays
the
Memory
Key
logo,
your
Memory
Key
drive
letter,
and
the
Memory
Key
label.
To
change
this
display
with
your
personal
icon
or
label,
see
“MyKey
personal
icon”
on
page
3-7
To
move
the
Memory
Key
console,
click
and
hold
the
left
mouse
button
anywhere
inside
it,
drag
it
to
a
different
location,
and
then
release
the
left
mouse
button.
1Browse
4Close
2Tools
5LCD
3Eject
LCD
The
liquid
crystal
display
(LCD)
shows
your
Memory
Key
total
capacity
and
free
space.
The
free
space
indicator
turns
red
when
5%
or
less
of
your
total
disk
space
is
free.
Privacy
zone
indication
The
LCD
(shown
in
the
following
illustration)
indicates
whether
you
have
logged
in
to
your
privacy
zone
by
using
KeySafe
II.
Write
protection
indication
The
LCD
(shown
in
the
following
illustration)
indicates
if
your
Memory
Key
is
write
protected.
For
details
about
write
protection,
see
“Enable
Write
Protection”
on
page
3-8.
Buttons
The
following
buttons
are
on
the
Memory
Key
console:
Chapter
3.
MyKey
3-5

Tools
Click
the
tools
button
to
open
the
Memory
Key
console
menu.
This
menu
contains
the
Memory
Key
console
settings
(see
“Memory
Key
console”
on
page
3-4),
advanced
features
such
as
synchronization,
and
personal
folders.
Browse
Click
the
browse
button
to
open
the
Memory
Key
drive
in
Windows
Explorer
and
to
access
all
your
files
(both
those
that
are
secured
in
your
Privacy
Zone
and
public
files).
Close
Click
the
close
button
to
close
the
Memory
Key
console.
The
console
is
removed
from
the
tray
icon,
and
the
message
Exiting
Memory
Key
by
Clicking
X
is
displayed,
advising
you
that
the
program
will
continue
to
run
in
the
taskbar.
Select
the
check
box
if
you
do
not
want
this
message
to
be
displayed
when
you
exit
in
this
way.
To
open
the
Memory
Key
console
again,
double-click
the
icon
or
select
Show
from
the
MyKey
menu
(see
“Customizing
MyKey”
on
page
3-2).
Eject
Use
the
eject
button
to
help
ensure
the
integrity
of
all
data
that
is
stored
on
your
Memory
Key
before
you
remove
it.
Click
the
eject
button,
wait
for
the
safe
removal
message,
and
then
remove
your
Memory
Key.
Alternatively,
for
all
operating
systems
except
Windows
2000
and
Windows
XP,
you
can
use
the
green
arrow
in
the
tray
menu
to
safely
remove
your
Memory
Key.
Attention:
Removing
your
Memory
Key
without
using
the
eject
button
or
the
green
arrow
in
the
tray
menu
can
result
in
data
loss.
3-6
IBM
USB
2.0
Memory
Keys:
User’s
Guide

Personalizing
your
memory
key
To
personalize
your
Memory
Key
with
your
own
icon,
a
special
sound,
or
your
own
label,
click
the
tools
button
on
the
Memory
Key
console
and
select
Settings
(see
“Customizing
MyKey”
on
page
3-2).
The
Memory
Key
Settings
window
opens.
MyKey
personal
icon
To
change
the
default
icon,
open
the
MyKey
Personal
Icon
list
and
use
one
of
the
following
procedures:
v
Select
any
of
the
eleven
icons
that
are
included
with
MyKey.
v
Select
an
icon
file
by
browsing
files
that
you
have
created
or
want
to
download
from
the
Web.
Click
OK
to
apply
the
change.
Note:
This
operation
will
fail
if
the
Memory
Key
is
write-protected.
MyKey
personal
sound
To
change
the
default
sound,
open
the
MyKey
Personal
Sound
list
and
use
one
of
the
following
procedures:
v
Select
any
of
the
ten
sounds
that
are
included
with
MyKey.
v
Select
a
different
sound
by
browsing
files
that
you
have
created
or
want
to
download
from
the
Web.
You
can
listen
to
any
of
the
sounds
that
you
select
by
clicking
Play.
Click
OK
to
apply
the
change.
Note:
This
operation
will
fail
if
the
Memory
Key
is
write-protected.
MyKey
personal
label
To
personalize
your
Memory
Key
and
simplify
content
identification,
type
a
personal
label,
such
as
your
name
or
a
category
(up
to
14
characters)
to
identify
the
contents
of
your
Memory
Key.
Memory
Key
version
Your
Memory
Key
version
is
the
last
item
that
is
listed
in
the
Memory
Key
Preferences
window.
You
will
need
this
information
if
you
contact
Technical
Support
for
help.
Chapter
3.
MyKey
3-7

Advanced
features
When
MyKey
is
running,
you
can
access
a
number
of
advanced
features
that
make
Memory
Key
easier
to
use.
Click
the
tools
button
and
then
click
an
option
in
the
Advanced
Features
menu.
This
section
describes
these
features.
Enable
Write
Protection
To
protect
your
Memory
Key
from
viruses
or
data
loss
when
connecting
it
to
a
computer
whose
security
and
integration
are
questionable,
you
can
use
MyKey
to
write-protect
your
Memory
Key.
This
prevents
protected
files
from
being
deleted,
created,
or
modified.
Synchronization
options
MyKey
synchronization
options
speed
up
and
simplify
the
process
of
synchronizing
your
work
between
two
or
more
computers,
or
backing
up
files.
The
following
synchronization
options
are
available:
v
Folder:
This
option
synchronizes
all
folders
and
subfolders.
v
My
Favorites:
This
option
synchronizes
the
My
Favorites
folder
in
your
computer
and
the
Memory
Key
Favorites
folder
on
your
Memory
Key.
v
My
Documents:
This
option
synchronizes
the
My
Documents
folder
in
your
computer
and
the
Memory
Key
Documents
folder
on
your
Memory
Key.
Synchronizing
a
folder
the
first
time
To
synchronize
a
folder
for
the
first
time,
complete
the
following
steps:
1.
Select
Synchronize
Folders
from
the
MyKey
Console
Tools
menu.
The
first
time
you
use
the
synchronization
feature
on
a
new
computer
or
with
a
new
Memory
Key,
the
Synchronization
Settings
window
opens.
2.
Select
the
folders
that
you
want
to
synchronize.
The
first
folder
must
be
an
existing
local
folder.
The
second
folder
must
be
an
existing
Memory
Key
folder.
Note:
If
your
local
and
Memory
Key
folders
contain
identical
files
the
first
time
you
attempt
to
synchronize
them,
MyKey
will
not
know
which
file
is
the
most
up-to-date
version.
Therefore,
be
sure
to
assign
different
names.
3.
Click
OK
to
start
the
synchronization
process,
or
click
Cancel
to
exit.
3-8
IBM
USB
2.0
Memory
Keys:
User’s
Guide
Page is loading ...
Page is loading ...
Page is loading ...
Page is loading ...
Page is loading ...
Page is loading ...
Page is loading ...
Page is loading ...
Page is loading ...
Page is loading ...
Page is loading ...
Page is loading ...
Page is loading ...
Page is loading ...
Page is loading ...
Page is loading ...
Page is loading ...
Page is loading ...
Page is loading ...
Page is loading ...
Page is loading ...
Page is loading ...
Page is loading ...
Page is loading ...
Page is loading ...
Page is loading ...
Page is loading ...
Page is loading ...
Page is loading ...
Page is loading ...
Page is loading ...
Page is loading ...
Page is loading ...
Page is loading ...
Page is loading ...
Page is loading ...
Page is loading ...
Page is loading ...
Page is loading ...
Page is loading ...
Page is loading ...
Page is loading ...
Page is loading ...
Page is loading ...
Page is loading ...
Page is loading ...
Page is loading ...
Page is loading ...
Page is loading ...
Page is loading ...
Page is loading ...
Page is loading ...
-
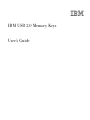 1
1
-
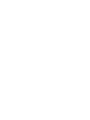 2
2
-
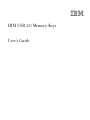 3
3
-
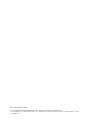 4
4
-
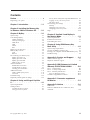 5
5
-
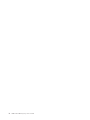 6
6
-
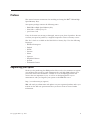 7
7
-
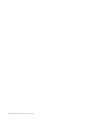 8
8
-
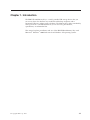 9
9
-
 10
10
-
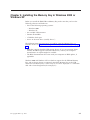 11
11
-
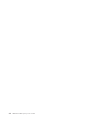 12
12
-
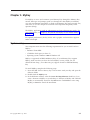 13
13
-
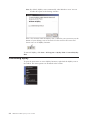 14
14
-
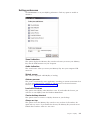 15
15
-
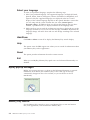 16
16
-
 17
17
-
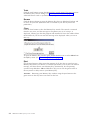 18
18
-
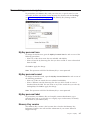 19
19
-
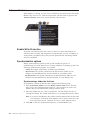 20
20
-
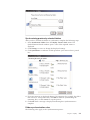 21
21
-
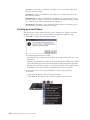 22
22
-
 23
23
-
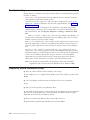 24
24
-
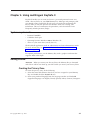 25
25
-
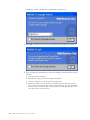 26
26
-
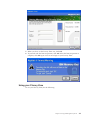 27
27
-
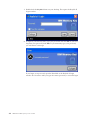 28
28
-
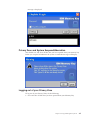 29
29
-
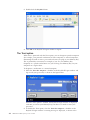 30
30
-
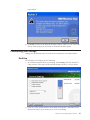 31
31
-
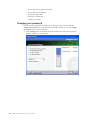 32
32
-
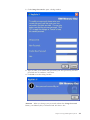 33
33
-
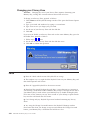 34
34
-
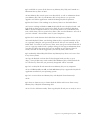 35
35
-
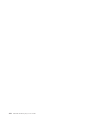 36
36
-
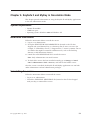 37
37
-
 38
38
-
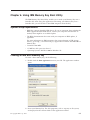 39
39
-
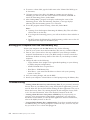 40
40
-
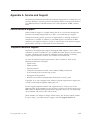 41
41
-
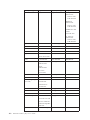 42
42
-
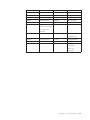 43
43
-
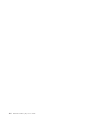 44
44
-
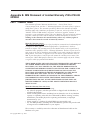 45
45
-
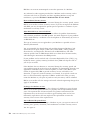 46
46
-
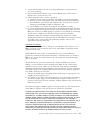 47
47
-
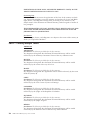 48
48
-
 49
49
-
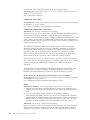 50
50
-
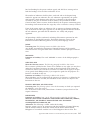 51
51
-
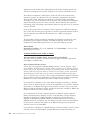 52
52
-
 53
53
-
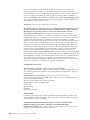 54
54
-
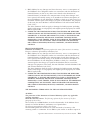 55
55
-
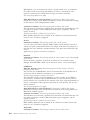 56
56
-
 57
57
-
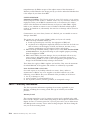 58
58
-
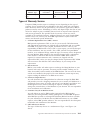 59
59
-
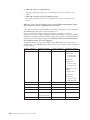 60
60
-
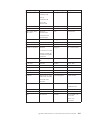 61
61
-
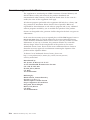 62
62
-
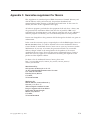 63
63
-
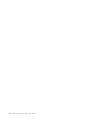 64
64
-
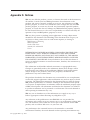 65
65
-
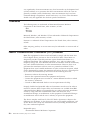 66
66
-
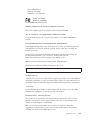 67
67
-
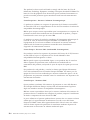 68
68
-
 69
69
-
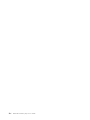 70
70
-
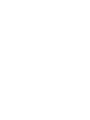 71
71
-
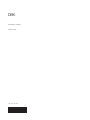 72
72
Ask a question and I''ll find the answer in the document
Finding information in a document is now easier with AI
Related papers
Other documents
-
Supra H87140 Operating instructions
-
Lenovo 31P7415 - ThinkPlus Preferred Pro Full Size Keyboard Wired Installing And Operating
-
Lenovo 73P5220 - ThinkPlus Preferred Pro USB Keyboard Wired User manual
-
ESP 16000 User manual
-
Lincoln Navigator Owner's manual
-
Lincoln Navigator Owner's manual
-
Supra H87140 Operating instructions
-
Ford 2013 Expedition Owner's manual
-
Ford 2013 Expedition Owner's manual
-
Ford 2014 Owner's manual