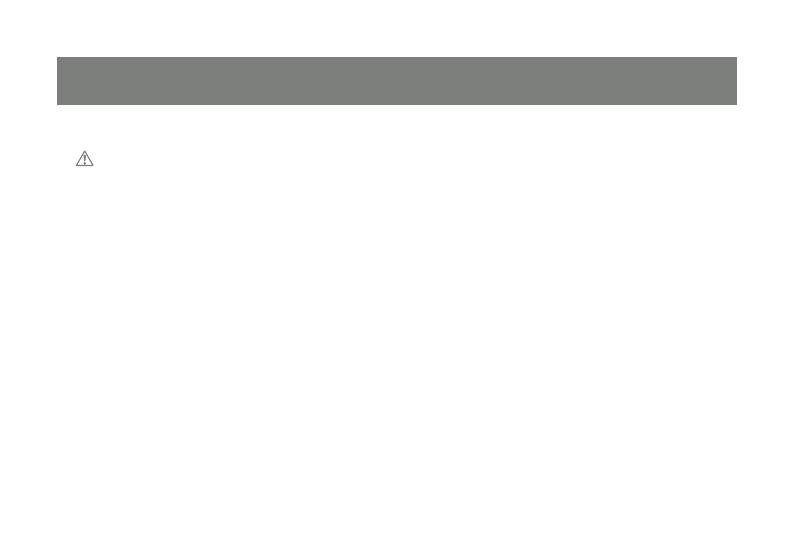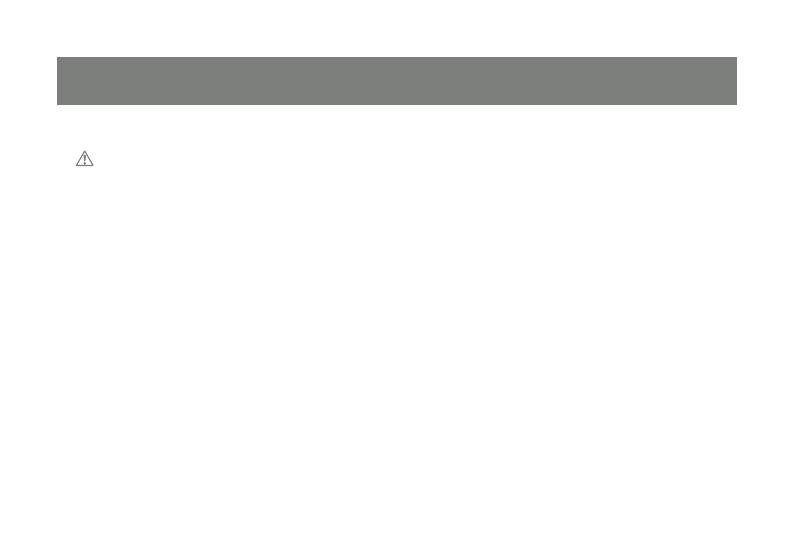
12
Hardware Setup
Cable Connection
Make sure that power to all the devices you will be connecting has been turned off, and power cords unplugged.
To set up your KVM, refer to the installation diagram (Pg 14). The connections are color coded and / or marked with
icons for easy installation.
Connect your keyboard and mouse to the keyboard and mouse USB console ports located on the unit’s 1.
back panel. If you are using the PS/2 converter, connect it to the keyboard port
Connect your monitor to the Console’s monitor port located on the unit’s rear panel
2.
Connect your microphone and speakers to the Console’s microphone and speaker jacks located on the 3.
unit’s front or rear panel. The microphone and speakers connected to the front panel have priority over
those plugged into the back panel
Using one of the KVM cable sets provided, connect the custom DB15 (yellow) connector to a CPU port 4.
on the rear of the switch, and connect the accompanying microphone and speaker plugs to the KVM’s
microphone and speaker jacks