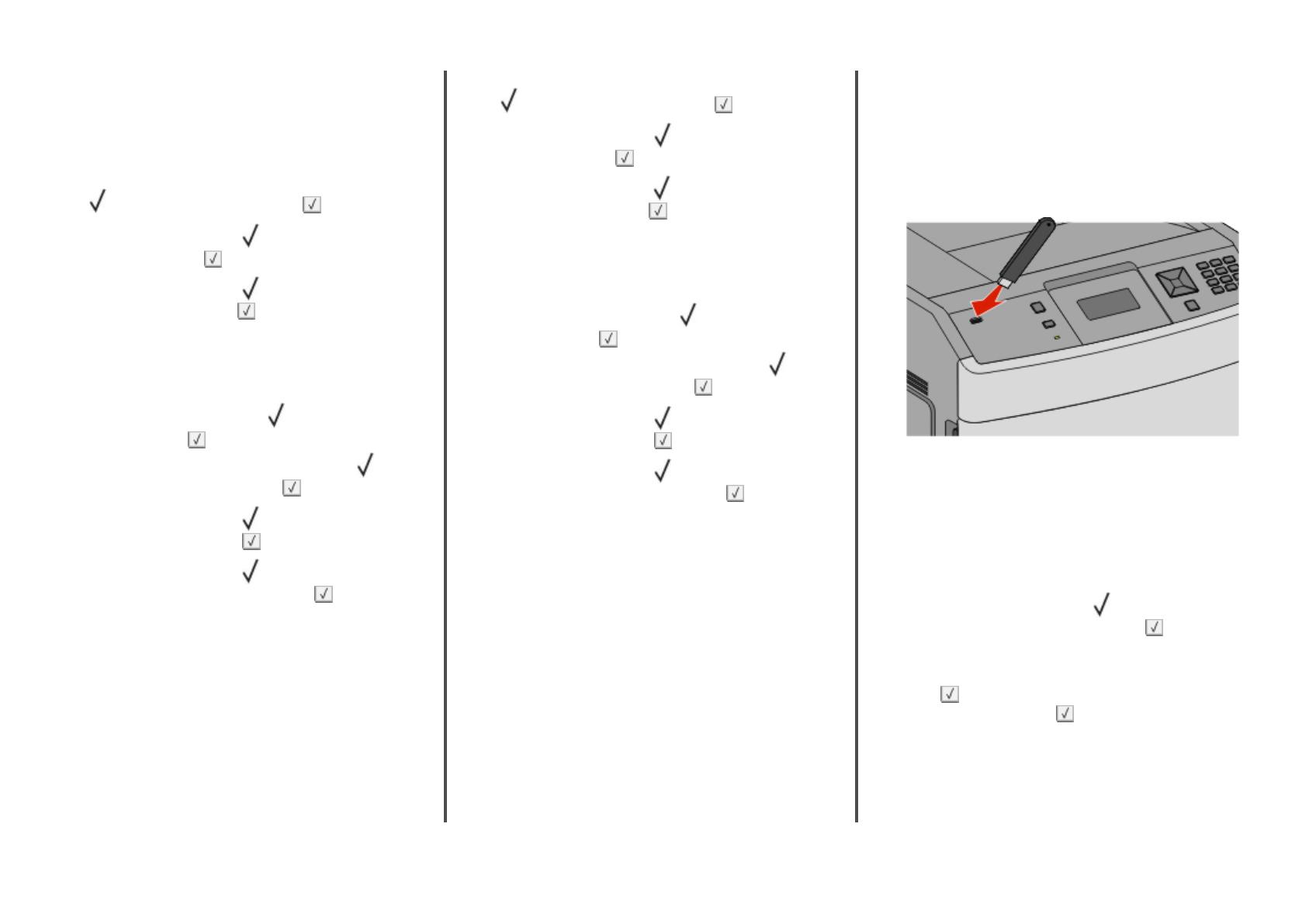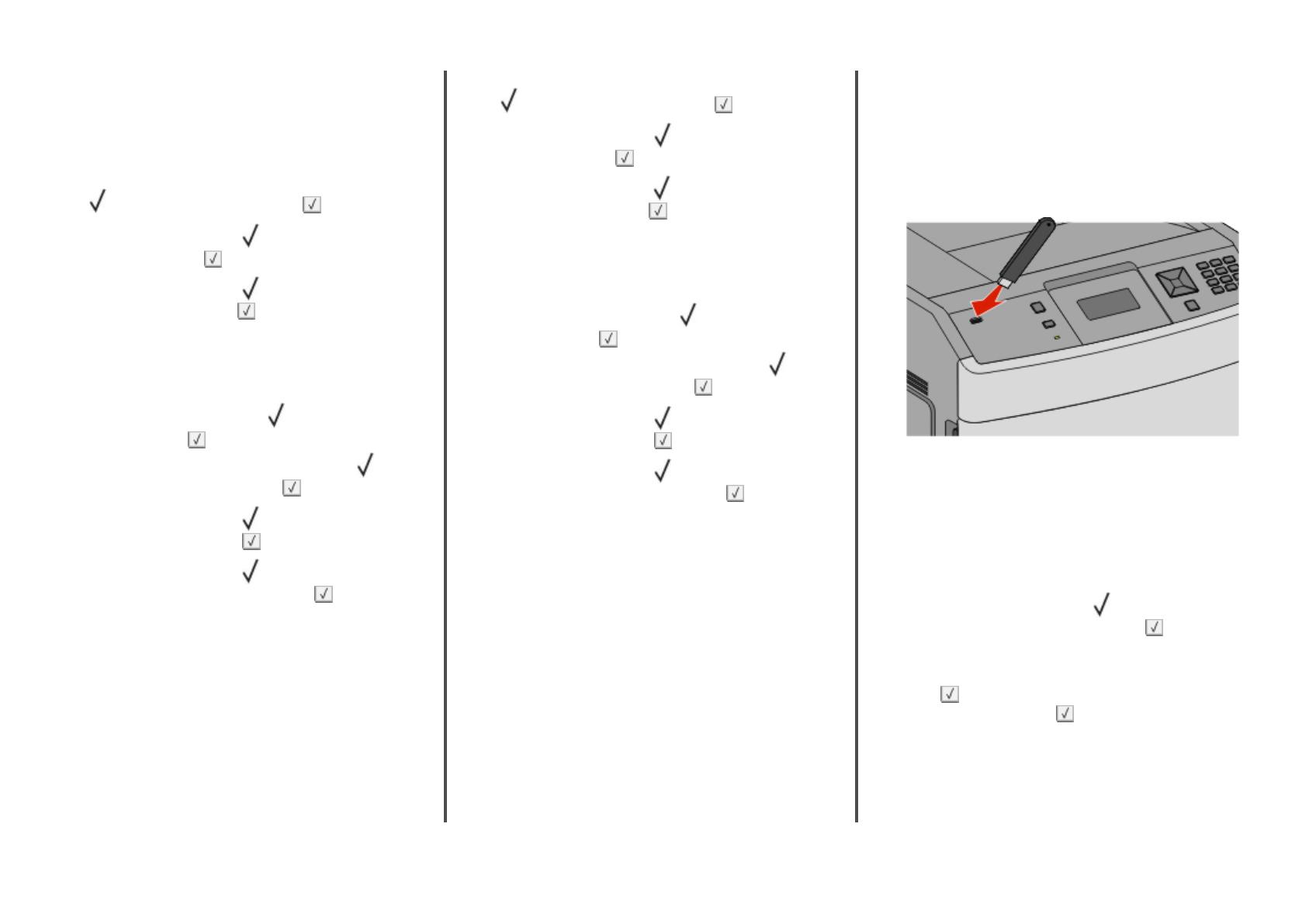
3 Click Other Options, and then click Print and Hold.
4 Select your job type (Confidential, Repeat, Reserve, or Verify),
and then assign a user name. For a confidential job, also enter
a four-digit PIN.
5 Click OK or Print, and then go to the printer to release the job.
6 From the printer control panel, press the arrow buttons until
Held jobs appears, and then press .
7 Press the arrow buttons until appears next to your user
name, and then press .
8 Press the arrow buttons until appears next to the job type
or job name, and then press .
If you selected a job name, proceed to step 11 on
page 5.
9 After selecting your job type, use the keypad to enter your PIN.
If you enter an invalid PIN, the Invalid PIN screen appears.
• To re-enter the PIN, make sure
Try again appears,
and then press
.
• To cancel the PIN, press the arrow buttons until
Cancel appears, and then press .
10 Press the arrow buttons until appears next to the job you
want to print, and then press .
11 Press the arrow buttons until appears next to the number
of copies you want to print, and then press .
Note: Use the keypad to enter a number if necessary.
For Macintosh users
1 With a document open, choose File > Print.
If necessary, click the disclosure triangle to see more options.
2 From the print options or Copies & Pages pop-up menu,
choose Job Routing.
3 Select your job type (Confidential, Repeat, Reserve, or Verify),
and then assign a user name. For a confidential job, also enter
a four-digit PIN.
4 Click OK or Print, and then go to the printer to release the job.
5 From the printer control panel, press the arrow buttons until
Held jobs appears, and then press .
6 Press the arrow buttons until appears next to your user
name, and then press .
7 Press the arrow buttons until appears next to the job type
or job name, and then press .
If you selected a job name, proceed to step 10 on
page 5.
8 After selecting your job type, use the keypad to enter your PIN.
If you enter an invalid PIN, the Invalid PIN screen appears.
• To re-enter the PIN, make sure Try again appears,
and then press .
• To cancel the PIN, press the arrow buttons until
Cancel appears, and then press .
9 Press the arrow buttons until appears next to the job you
want to print, and then press .
10 Press the arrow buttons until appears next to the number
of copies you want to print, and then press .
Note: Use the keypad to enter a number if necessary.
Printing from a flash drive
A USB port is located on the printer control panel. Insert a flash
drive to print supported file types. Supported file types
include: .pdf, .gif, .jpeg, .jpg, .bmp, .png, .tiff, .tif, .pcx, .xps, and .dcx.
Many flash drives are tested and approved for use with the printer.
For more information, visit the Lexmark Web site at
www.lexmark.com.
Notes:
• High-speed flash drives must support the full-speed USB
standard. Flash drives supporting only USB low-speed
capabilities are not supported.
• Flash drives must support the FAT (File Allocation Tables)
system. Flash drives formatted with NTFS (New Technology File
System) or any other file system are not supported.
• Before printing an encrypted .pdf file, enter the file password
from the printer control panel.
• You cannot print files for which you do not have printing
permissions.
To print from a flash drive:
1 Make sure the printer is on and Ready appears.
2 Insert a flash drive into the front USB port.
Notes:
• If you insert the flash drive when the printer requires
attention, such as when a jam has occurred, then the
printer ignores it.
• If you insert the flash drive while the printer is printing
other jobs, then Printer Busy appears. After the other
jobs are processed, you may need to view the held jobs
list to print documents from the flash drive.
3 Press the down arrow button until appears next to the
document you want to print, and then press .
Note: Folders found on the flash drive appear as folders. File
names are appended by the extension type (for example, .jpg).
4 Press to print one copy, or enter the number of copies using
the keypad, and then press to initiate the print job.
Note: Do not remove the flash drive from the printer until the
document has finished printing.
If you leave the flash drive in the printer after leaving the initial
USB menu screen, you can still print .pdf files from the flash
drive as held jobs.
5