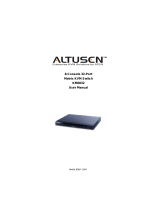Page is loading ...

A9200159-1.50
G&D ControlCenter-IP 2.0
EN Configuration and Operation

i · G&D ControlCenter-IP 2.0
About this manual
This manual has been carefully compiled and examined to the state-of-the-art.
G&D neither explicitly nor implicitly takes guarantee or responsibility for the qual-
ity, efficiency and marketability of the product when used for a certain purpose that
differs from the scope of service covered by this manual.
For damages which directly or indirectly result from the use of this manual as well
as for incidental damages or consequential damages, G&D is liable only in cases of
intent or gross negligence.
Caveat Emptor
G&D will not provide warranty for devices that:
Are not used as intended.
Are repaired or modified by unauthorized personnel.
Show severe external damages that was not reported on the receipt of goods.
Have been damaged by non G&D accessories.
G&D will not be liable for any consequential damages that could occur from using
the products.
Proof of trademark
All product and company names mentioned in this manual, and other documents
you have received alongside your G&D product, are trademarks or registered trade-
marks of the holder of rights.
© Guntermann & Drunck GmbH 2023. All rights reserved.
Version 1.50 – 20/07/2023
Firmware: 1.5.000
Guntermann & Drunck GmbH
Obere Leimbach 9
57074 Siegen
Germany
Phone +49 (0) 271 23872-0
Fax +49 (0) 271 23872-120
www.gdsys.com

Table of contents
G&D ControlCenter-IP 2.0 · ii
Contents
Matrix switch »ControlCenter-IP« ..................................................................... 1
Operation ......................................................................................................... 1
On-screen display ........................................................................................ 1
Configuration .................................................................................................... 2
On-screen display ........................................................................................ 2
The »Config Panel« web application ............................................................. 2
Getting started ................................................................................................. 3
User login at the KVM matrix system ................................................................ 3
Changing your password ................................................................................... 4
User logout at the KVM matrix system .............................................................. 4
The On-Screen Display (OSD) ......................................................................... 5
Calling the OSD at a console ............................................................................. 5
The general OSD structure ................................................................................ 5
Colour-coded computer module names ........................................................ 6
Displaying the status condition .................................................................... 6
Operating the OSD via keyboard or mouse ........................................................ 6
Keyboard operation ..................................................................................... 6
Mouse operation ......................................................................................... 7
OSD functions .................................................................................................. 8
Search function ............................................................................................ 8
Changing the sort criteria of the list entries ................................................... 8
Limiting the entries using the view filter ....................................................... 9
Showing an additional column in the Select menu ...................................... 10
Configuration .................................................................................................. 11
Changing the hotkey to call the OSD .......................................................... 11
Opening the OSD via double keypress ........................................................ 12
Automatic closing of the OSD after inactivity ............................................. 13
Adjusting the OSD transparency ................................................................ 13
Adjusting the information display .............................................................. 14
Changing the colour of the information display .......................................... 15
Defining a standard view filter ................................................................... 16
Changing the display‘s position .................................................................. 16
Changing the OSD position ....................................................................... 17
Selecting a keyboard layout for OSD entries ............................................... 18
Operating the OSD by mouse ..................................................................... 18
(De)activating the OSD ............................................................................. 19
Adjusting the OSD resolution .................................................................... 20
System settings and functions ......................................................................... 22
Renaming the matrix switch ............................................................................ 22
Select language ................................................................................................ 22
Freeze mode ................................................................................................... 23

Table of contents
iii · G&D ControlCenter-IP 2.0
Network settings .............................................................................................. 25
Configuring the network ports .................................................................... 25
Configuring the global network settings ...................................................... 26
Using link aggregation to increase the reliability of network connections ...... 27
Resetting the netfilter rules ......................................................................... 30
Defining the ports of the KVM-over-IP connection ........................................... 30
Determination of the type of video transmission ............................................... 31
Enhanced functions ......................................................................................... 34
Automatically restore sessions from console modules .................................. 34
Reading out the status of the network interfaces .......................................... 34
Checking the availability of a host in the network (Ping) .............................. 35
Resetting the default settings ....................................................................... 36
Retrieving information about the system ........................................................... 36
Hotkey settings .......................................................................................... 36
Displaying firmware information of the matrix system ................................ 36
Displaying hardware information of the matrix switch ................................ 37
Rights administration ....................................................................................... 38
Login rights for the »Config Panel« web application .................................... 38
Optional premium functions ............................................................................ 39
Activating a premium function ................................................................... 40
Displaying the premium functions .............................................................. 40
Overview of the menus and functions ............................................................. 41
Select menu ..................................................................................................... 41
Operation menu .............................................................................................. 41
Starting the functions of the Operation menu via hotkeys ............................ 42
Personal Profile menu ...................................................................................... 43
Configuration menu ......................................................................................... 44
Information menu ............................................................................................ 44
Computer modules .......................................................................................... 45
Adjusting the access and config rights ............................................................... 45
Accessing a computer module .................................................................... 45
Accessing a target group ............................................................................. 46
Access mode when simultaneously accessing a computer module ...................... 47
Access to USB devices ................................................................................ 48
Rights for configuring the computer modules .............................................. 50
Basic configuration of the computer modules .................................................... 51
Renaming a computer module .................................................................... 51
Deleting a computer module from the KVM matrix system ......................... 52
Copying the computer module config settings ............................................. 53
Settings for special hardware ............................................................................ 53
(De)Activating an USB keyboard mode the »Generic USB« mode ............... 53
Defining the EDID profile to be used .......................................................... 56
Reducing the colour depth of the image data to be transmitted ..................... 57

Table of contents
G&D ControlCenter-IP 2.0 · iv
Enhanced functions ......................................................................................... 58
Wake On LAN .......................................................................................... 58
Remembering the last computer module ..................................................... 59
Displaying »Multiuser« information ........................................................... 60
Console modules ............................................................................................ 61
Operating modes of console modules ............................................................... 61
Standard operating mode ........................................................................... 61
Open Access operating mode ..................................................................... 61
Video operating mode ................................................................................ 61
Selecting the console module operating mode ............................................. 62
Basic configuration of the console modules ...................................................... 62
Renaming a console module ...................................................................... 62
(De)activating the console module ............................................................. 63
Enabling/disabling the keyboard support for console modules .................... 63
Copying the console module config settings ................................................ 64
Deleting a console module from the matrix system ..................................... 65
Settings for special hardware ............................................................................ 66
Adjusting the scancode set of a PS/2 keyboard ........................................... 66
Activating the support for special PS/2 keyboards ...................................... 67
Support of any USB device ........................................................................ 68
Reinitialising USB input devices ................................................................ 69
Enhanced functions ......................................................................................... 70
Setting the auto user logout ........................................................................ 70
Auto-disconnecting the access to a computer module .................................. 71
Viewing technical information about the console modules .......................... 72
Remembering the username in the login box .............................................. 73
Setting the hold time for the screensaver ..................................................... 73
Enabling or disabling DDC/CI support ...................................................... 74
Remote gateways and remote targets .............................................................. 76
Configuring remote gateways .......................................................................... 77
Configuring remote targets .............................................................................. 77
Changing the name of a remote target ........................................................ 77
Saving the resolution of a virtual machine .................................................. 78
Reducing the colour depth of the image data to be transmitted .................... 79
Holding a connection ................................................................................. 79
Connection repeats .................................................................................... 80
Defining the basic connection parameters for a remote target ...................... 81
Saving login data ....................................................................................... 82
Defining the RDP connection parameters for a remote target ...................... 83
Defining the VNC connection parameters for a remote target ...................... 83
Defining the streaming connection parameters for a remote target ............... 84
Adjusting the mouse speed ......................................................................... 85
Target groups and view filters ........................................................................ 86
Difference between target groups and view filters ............................................. 86
Intended use of target groups ..................................................................... 86
Intended use of target groups ..................................................................... 86

Table of contents
v · G&D ControlCenter-IP 2.0
Administrating target groups ............................................................................ 86
The »New IP Targets« target group ............................................................. 86
Creating a new target group ........................................................................ 87
Renaming a target group ............................................................................ 87
Administrating the target group members ................................................... 87
Deleting a target group ............................................................................... 88
Administrating view filters ............................................................................... 89
Creating a new view filter ........................................................................... 89
Assigning a computer module to a view filter .............................................. 89
Renaming a view filter ............................................................................... 90
Deleting a view filter .................................................................................. 90
Accessing computer modules (basic functions) ................................................ 91
Accessing a computer module via OSD ............................................................ 91
Returning to the previously accessed computer module ..................................... 91
Disconnecting the computer module ................................................................ 92
Enhanced functions ......................................................................................... 92
Configuring default actions after a user logon .............................................. 92
Accessing computer modules via select keys ...................................................... 94
Accessing a computer module using select keys ................................................ 94
Changing the select key modifier and the valid keys .......................................... 94
Administrating select key sets ........................................................................... 95
Creating a select key set .............................................................................. 96
Changing a select key set ............................................................................ 96
Defining the select keys for the computer modules ...................................... 97
Assigning a select key set to a user account ................................................. 98
Deleting a select key set .............................................................................. 99
Switching the computer modules automatically or manually ........................ 100
Auto scanning all computer modules (Autoscan) ................................................ 100
Applying the Autoscan function .................................................................. 100
Configuring the scantime of the Autoscan function ................................... 101
Auto scanning all active computer modules (Autoskip) .......................................... 101
Applying the Autoskip function ............................................................... 102
Configuring the scantime of the Autoskip function ...................................... 102
Scanning the computer modules manually (Stepscan) ............................................ 103
(De)activating the Stepscan function ........................................................... 103
Switching between the computer modules ................................................. 103
Configuring keys to scan the computer modules manually ......................... 104
Administrating the scanmode sets .................................................................. 104
Creating a scanmode set ........................................................................... 104
Changing the name and global allocation of a scanmode set ...................... 105
Assigning the computer modules to a scanmode set ................................... 106
Assigning a scanmode set to a user account ............................................... 107
Deleting a scanmode set ........................................................................... 107

Table of contents
G&D ControlCenter-IP 2.0 · vi
Users and Groups .......................................................................................... 108
Efficient rights administration ......................................................................... 108
The effective right ..................................................................................... 108
Efficient user group administration ............................................................ 109
Administrating user accounts .......................................................................... 110
Creating a new user account ..................................................................... 110
Renaming the user account ....................................................................... 110
Changing the user account password ......................................................... 111
Changing the user account rights ............................................................... 112
Changing a user account’s group membership ........................................... 113
(De)activating a user account .................................................................... 114
Deleting a user account ............................................................................. 114
Administrating user groups ............................................................................. 115
Creating a new user group ......................................................................... 115
Renaming a user group ............................................................................. 115
Changing the user group rights .................................................................. 116
Administrating the user group members .................................................... 117
(De)activating a user group ....................................................................... 117
Deleting a user group ................................................................................ 118
Rights regarding the user account ................................................................... 118
The »Superuser« right ............................................................................... 118
Changing settings in the »Personal Profile« menu ...................................... 119
Changing your own password ................................................................... 120
Authorisation to execute the »Replace device« function ............................. 120
Administrating EDID profiles ....................................................................... 122
Importing the EDID profile of a monitor ................................................... 122
Renaming the EDID profile of a monitor .................................................. 123
Deleting the EDID profile of a monitor ..................................................... 123
Defining the EDID profile to be applied for a computer module ................. 123
Shared editing ............................................................................................... 124
Push-Get function (optional) ......................................................................... 125
Moving the screen content (Push) ................................................................... 125
Moving the monitor content to another console module ............................. 125
Stopping the moving of the screen content ................................................. 125
Getting the screen content (Get) ..................................................................... 126
Getting the screen content from another console module ........................... 126
Moving screen contents via push get keys ........................................................ 126
Setting push get keys ...................................................................................... 127
Changing push-get key modifiers and valid keys ........................................ 127
Administrating push get key sets ............................................................... 128
Creating push get key sets ......................................................................... 128
Changing name, comment or global allocation .......................................... 129
Defining push get keys for console modules ............................................... 129
Assigning push get key sets to user accounts .............................................. 130
Deleting push get key sets ......................................................................... 131
Changing a user account’s Push-Get right .................................................... 131

Table of contents
vii · G&D ControlCenter-IP 2.0
IP-Control-API (optional) .............................................................................. 133
Supported functions via API and text-based control ........................................ 133
Controlling the matrix switch via XML (optional) ......................................... 134
Structure of a valid XML document ............................................................... 134
Selecting devices ............................................................................................ 135
Use of device IDs ........................................................................................... 135
Responses and messages of G&D devices ....................................................... 136
Responses of G&D devices ....................................................................... 136
Messages of G&D devices ........................................................................ 137
Combining multiple commands in an XML document .................................... 138
Push notifications for events occurred ............................................................. 138
Subscribing to push notifications ............................................................... 140
Unsubscribing from push notifications ...................................................... 140
Configuration and encryption ........................................................................ 141
Configuring accesses of devices for XML control ...................................... 141
Instructions for encrypting passwords ....................................................... 143
Commands .................................................................................................... 145
User logon and user logoff ........................................................................ 145
Establishing a connection to a computer module or disconnecting a connection ......
146
Transferring the configuration settings of a module ................................... 147
Defining the leader workplace of a tradeswitch workplace ......................... 147
Showing messages .................................................................................... 148
Opening or closing the OSD ..................................................................... 149
Redirecting keyboard and mouse data ....................................................... 149
Executing scriptlets .................................................................................. 150
Listing information about devices and connections .................................... 150
Requesting monitoring values ................................................................... 157
Scripting function (optional) ......................................................................... 159
Executing scripts ............................................................................................ 159
Executing a script via OSD ....................................................................... 159
Editing the default menu mode ................................................................. 160
Switching threshold to switch the menu mode by mouse ........................... 160
Creating, editing and deleting scripts .............................................................. 161
Creating scripts ........................................................................................ 161
Editing the settings of a script ................................................................... 162
Deleting a script ....................................................................................... 163
Defining rights to execute scripts .................................................................... 163
Executing a script with script keys .................................................................. 164
Changing the script key modifier and the valid keys ........................................ 164
Administrating script key sets ......................................................................... 165
Creating a script key set ............................................................................ 166
Changing name and global allocation of a script key set ............................ 166
Defining script keys for scripts .................................................................. 167
Assigning script key sets to user accounts .................................................. 168
Deleting script key sets ............................................................................. 168

Table of contents
G&D ControlCenter-IP 2.0 · viii
Push events (optional) ................................................................................... 169
Triggering push events .................................................................................... 169
Changing push event key modifiers and valid keys .......................................... 170
Tradeswitch function (optional) .................................................................... 171
Switching keyboard and mouse signals ............................................................ 171
Basic configuration ......................................................................................... 172
Creating Tradeswitch workplaces .............................................................. 172
Renaming a Tradeswitch workplace .......................................................... 172
Deleting a Tradeswitch workplace ............................................................. 172
Changing the Tradeswitch key and the valid keys ...................................... 173
Customizing the appearance of the tradeswitch frame ...................................... 174
Detailed configuration of a Tradeswitch workplace ......................................... 175
Assigning devices to a Tradeswitch workplace ........................................... 175
Defining the leader workplace of the Tradeswitch workplace ..................... 176
Enhanced functions ........................................................................................ 177
(De)activating the Tradeswitching information display .............................. 177
CDS mouse positioning ............................................................................ 177
Adjusting the mouse speed ........................................................................ 179

Matrix switch »ControlCenter-IP«
G&D ControlCenter-IP 2.0 · 1
Matrix switch »ControlCenter-IP«
The matrix switch ControlCenter-IP is the central part of a IP matrix system.
You can use the IP matrix system to access an IP computer module (CPU) with an IP
console module (CON). By accessing the computer connected to the computer mod-
ule, the video image is displayed at the console monitor. You can now operate the
accessed computer with console keyboard and console mouse.
You can use any device of the Vision-IP, VisionXS-IP and RemoteAccess-IP-CPU series as
end devices of the IP matrix.
In the standard scope of delivery, the IP matrix switch supports a maximum of 20
end devices. The number of devices can be increased by purchasing a feature key.
Operation
The following paragraphs provide you with various possibilities to operate the KVM
matrix system.
On-screen display
Usually, the KVM matrix system is operated through the system’s on-screen display
(OSD). This display is provided at all console modules by default.
The OSD enables you to define additional select keys. The select keys provide the
possibility to switch between the different computer modules by pressing a key com-
bination on the keyboard of the console module.
NOTE:
This manual describes how to operate the matrix switch using the on-
screen display of a console module.

Matrix switch »ControlCenter-IP«
2 · G&D ControlCenter-IP 2.0
Configuration
The KVM matrix system can be configured in different ways.
On-screen display
If the logged-in user holds the required rights, they can use the OSD to access or edit
the matrix system’s configuration settings.
The »Config Panel« web application
The web application offers a graphical user interface to configure the KVM matrix
switches of the ControlCenter-IP series. This application can be operated with any
web browser.
The web application provides an alternative to configuring the matrix switch
through the device’s OSD at the console modules and can be applied independently
from the console modules in the network.
Thanks to its enhanced possibilities, the graphical user interface provides the follow-
ing easy to operate features:
clearly-arranged user interface
easy operation through drag & drop function
comprehensive target administration
enhanced network functions (netfilter, syslog, …)
backup and restore function
NOTE:
This manual describes how to configure the matrix switches of the Control-
Center-IP series via the OSD of a console module.
NOTE:
The »Config Panel« manual provides a detailed description of these functions.

Getting started
G&D ControlCenter-IP 2.0 · 3
Getting started
This chapter describes the basic operation of the KVM matrix system.
User login at the KVM matrix system
After the console module has been switched on, the KVM matrix system asks you to log
in.
How to log in at the KVM matrix system:
1. Enter the following data to the login box:
2. Press Enter to log in and start the OSD.
NOTE:
The following chapters of this manual provide a detailed description of the
functions and the configuration settings.
Username: Enter your username.
Password: Enter your user account password.
One-time
password: Enter your one-time password.
IMPORTANT:
Change the administrator account's default password.
The default access data is:
Username: Admin
Password: see login information on the label on the bottom of the device
NOTE:
The default admin password for devices manufactured before
June 2020 is 4658.
NOTE:
The One-time password field only appears if 2-factor-authentication is ena-
bled. For detailed information, please refer to the separate manual of the web
application.
NOTE:
If the Default Target function (see page 92) has been activated for the user
account, you can directly access the computer module that has been selected in
the Personal Profile after your login.
In this case, restart the OSD (see page 5) to call up the Select menu.

Getting started
4 · G&D ControlCenter-IP 2.0
Changing your password
How to change the password of your user account:
1. Press the Ctrl+Num (default) hotkey to open the OSD.
2. Press F10 to open the Personal Profile menu.
3. Select the Change password entry and press Enter.
4. Enter the new password into the Change own password menu:
5. Press F2 to save your settings.
User logout at the KVM matrix system
Use the User logout function to log out of the KVM matrix system. If the logout was
successful, the Login window opens.
How to log out of the KVM matrix system:
1. Press the Ctrl+Num (default) hotkey to open the OSD.
2. Press F9 to open the Operation menu.
3. Press E or select the E - User logout entry and press Enter.
New: Enter your new password.
Repeat: Repeat your new password.
IMPORTANT:
Always use the User logout function of the matrix system to protect
the console module and the KVM matrix system against unauthorised access.
ADVICE:
After the OSD has been called up, you can activate the User logout func-
tion by pressing Ctrl+E.

The On-Screen Display (OSD)
G&D ControlCenter-IP 2.0 · 5
The On-Screen Display (OSD)
The OSD allows you to operate and configure the KVM matrix system. By default,
it is provided at all console modules.
Calling the OSD at a console
The OSD can be activated with a configured key combination.
How to start the OSD:
1. Press the Ctrl+Num (default) hotkey to open the OSD.
The general OSD structure
The OSD menu is divided into three main sections:
Menu title
Sort Alph+on Show All
Search .......................
Target ...
Console ...
Console type Standard
ESC F8:Toggle F2:Save
Header The header shows the title of the current menu.
Some menus additionally provide a Sort and a Search function as
well as a View filter (see page 8 f.). Press the Tab key to move the
cursor from the list field to the header .
List field The list field shows all menu entries.
The menu entries are divided into two categories:
Menu items with submenu:
These entries are displayed in the right-hand column with three
dots (…). Select the entry with the arrow keys, and press Enter to
open the submenu.
Menu items without submenu:
The current setting is displayed behind the menu entry and can
be changed directly.
Footer The footer shows the most important keys for operating the menu
and, if applicable, further information regarding the menu.

The On-Screen Display (OSD)
6 · G&D ControlCenter-IP 2.0
Colour-coded computer module names
The list field lists all computer modules. If a computer is connected to the computer
module, the computer module name is displayed in green.
If the computer module is disconnected from the KVM matrix system or the com-
puter connected to the computer module is switched off, the name is displayed in
red.
Displaying the status condition
The status condition of the computer modules is displayed in the left column of the
Select menu:
An arrow () marks the currently accessed computer module.
If one or more users are currently accessing the computer module, the number of
accessing users is displayed in the column.
Operating the OSD via keyboard or mouse
Keyboard operation
The OSD is mainly operated by keyboard. The table below shows a list of frequently
used keys:
Arrow keys: Press the arrow keys Up and Down (in some menus also Left and Right)
to switch between the different menu entries.
Enter key: This key is often used to confirm entries (e. g. in the login box) or to
call a submenu.
Esc: This key closes the currently displayed menu and shows the superior
menu.
A message informs you if you changed your entries but forgot to
save them.
Tab key: Use this key to move the cursor from one menu entry to the next (or
vice versa).
In menu masks, which contain the sort-and-search function or the
view filter, the cursor can be moved to the header by pressing this key.

The On-Screen Display (OSD)
G&D ControlCenter-IP 2.0 · 7
Mouse operation
As an alternative to operating the OSD by keyboard, you can use the mouse to exe-
cute the following functions:
F2: Press this key to save your entries.
The currently displayed menu closes after the data was saved. After-
wards, the toplevel menu is shown.
F8: Press this key to switch between the different options of a menu entry.
F9: Press this key on the top menu level to call the Operation menu.
F10: Press this key on the top menu level to call the Personal Profile menu.
F11: Press this key on the top menu level to call the Configuration menu.
F12: Press this key on the top menu level to call the Information menu.
Mouse movement »Up«: This mouse movement moves the cursor upwards
between the different menu entries in the list field.
Mouse movement »Down«: This mouse movement moves the cursor downwards
between the different menu entries in the list field.
Left mouse key: This key is often used to confirm entries (e. g. in the
login box) or call a submenu.
Right mouse key: The currently displayed menu is closed after your set-
tings are saved. Afterwards, the toplevel menu is
shown.
A message informs you if you changed your entries
but forgot to save them.
NOTE:
The OSD can only be called with the configured key combination (Ctrl+Num).
If a Microsoft »IntelliMouse Explorer« or another compatible mouse with five keys
is connected to the user console, you can call the OSD through the mouse keys four
and five, which are located at the side of the mouse (see page 18).

The On-Screen Display (OSD)
8 · G&D ControlCenter-IP 2.0
OSD functions
Search function
Some menus (e.g. the Select menu or the menu to choose a select key set) provide a
search function to enable the fast selection of the desired entry in the list field.
How to search a particular entry with a known name:
1. Press the Ctrl+Num (default) hotkey to open the OSD.
2. If necessary, press the Tab key to select the list field.
3. Enter the name of the entry you want to search. You can also enter the first let-
ters of the name to enable a clear allocation. The entered characters are displayed
in the Search field.
Changing the sort criteria of the list entries
In the default settings, the list entries are sorted alphabetically in ascending order
(Alph+).
Targets are listed according to their operating status. Active devices are displayed at
first, followed by all inactive devices. Both groups are sorted in ascending order
(Alph+on).
You can also activate another sort criterion or reverse the sort order.
How to change the sort criteria and/or sort order:
1. Press the Ctrl+Num (default) hotkey to open the OSD.
2. Press the Tab key to select the Sort field in the header.
3. Press F8 to select the desired sort criterion:
NOTE:
After every entered character, the first entry this character does apply to is
marked in the list field.
Placeholders are not supported.
Alph+: The names of the list entries are sorted alphabetically in ascending
order.
Alph+on: Active devices are displayed at first, followed by all inactive
devices. Both groups are sorted in ascending order.
This option is only available in the device list.
Alph-: The names of the list entries are sorted alphabetically in descending
order.

The On-Screen Display (OSD)
G&D ControlCenter-IP 2.0 · 9
Limiting the entries using the view filter
The Show field enables you to limit the list of entries in the list field of some menus:
The Select menu lists all computer modules by default. The view filter can limit the
computer module list of a particular view group (marked as folder in the web applica-
tion).
How to change the view filter of the entries to be displayed:
1. Press the Ctrl+Num (default) hotkey to open the OSD.
2. Press the Tab key to move the cursor to the Show field in the menu header.
3. Press F8 to select the desired view filter.
Alph-on: Active devices are displayed at first, followed by all inactive
devices. Both groups are sorted in descending order .
This option is only available in the device list.
ID: The names of the list entries are sorted in ascending order accord-
ing to the physical device ID.
This option is only available in lists that include computer modules.
Comment+: The comments are sorted alphabetically in ascending order.
This option is only available in lists that include computer modules.
Comment-: The comments are sorted alphabetically in descending order.
This option is only available in lists that include computer modules.
ADVICE:
Further information regarding the administration of the computer modules
of a view filter are provided in the chapter Administrating view filters on page 89.
NOTE:
If the Config Panel web application is used to create and administrate groups
(folders) for the view filter, any number of folders can be added to the superior
folder.
The OSD only shows the superior view filter. The included computer modules of
inferior locations are automatically listed.
ADVICE:
You can select the ALL view filter directly by pressing Ctrl+A.

The On-Screen Display (OSD)
10 · G&D ControlCenter-IP 2.0
Showing an additional column in the Select menu
The Target info function enables you to display an additional info column in the Select
menu list field. The column can display the physical ID or the select keys of the
computer module.
How to display an additional info column in the Select menu:
1. Press the Ctrl+Num (default) hotkey to open the OSD.
2. Press F9 to call the Operation menu.
3. Press H (repeatedly) or select the H - Target info entry and press F8 (repeatedly) to
choose one of the following options:
off: hide additional column
id: display the physical ID of the computer modules
select keys: show the select keys of the computer modules
comment: display the comments of the computer modules
ADVICE:
After the OSD has been called, activate the Target info function in the
Select menu by pressing Ctrl+H.

The On-Screen Display (OSD)
G&D ControlCenter-IP 2.0 · 11
Configuration
Many of the OSD basic functions and features can be adjusted to the user’s
demands.
You can change various settings e.g. define the hotkey and adjust the OSD position
and font size.
All adjustable settings are described on the following pages.
Changing the hotkey to call the OSD
The hotkey to call the OSD is used at all console modules within the matrix system.
This hotkey enables you to open the OSD in order to operate and configure the system.
The hotkey consists of at least one hotkey modifier key and an additional hotkey,
which you can select.
Both the Ctrl hotkey modifier key and the Num hotkey can be changed.
How to change the hotkey to call the OSD:
1. Press the Ctrl+Num (default) hotkey to open the OSD.
2. Press F11 to call the Configuration menu.
3. Select the System entry and press Enter.
4. Select the Hotkey entry and press Enter.
5. Use the arrow keys for selecting at least one of the listed hotkey modifiers in the
Modifier entry. Afterwards, press F8.
NOTE:
In the default, the hotkey Ctrl+Num is preset.
Ctrl: Ctrl key
Alt: Alt key
Alt Gr: Alt Gr key
Win: Windows key
Shift Shift key
/