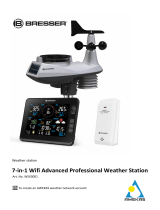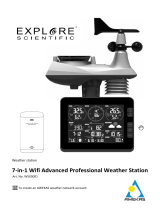Page is loading ...

Weather station
WIFI
Weather Center 7in1
Art. No. 9080600
EN How to create an AWEKAS account
The European Weather Network
We make more out of your weather
https://www.awekas.at

CREATE AWEKAS ACCOUNT AND SET UP WIFI CONNECTION
A Register your weather station
1. In an Internet browser of your choice, enter the address https://join.awekas.at to open the registration page.
Fill in all the required information in the form displayed. The fields marked in red are mandatory fields and must be filled in.
You can more easily find the geographical position of your weather station by clicking on the binoculars icon to the right of the last
fields of the geographical information.
Make a note of the following information - you will need this when setting up your weather station
• Selected user name
• Selected password
• Geographical latitude in decimal degrees (e.g. 48.30591)
• Longitude in decimal degrees (e.g. 14.2862)
Please select as transfer format: Bresser Fast Link

For the indication of the weather station please choose "Bresser Profi W-LAN Weather Center 6in1" and complete the indication with
the number of used sensors.
Complete the information by accepting the general conditions and clicking on "Save".
Note:
The Save button will only be activated when all mandatory fields marked in red are filled in.
2. You will now receive a confirmation e-mail to the e-mail address you entered to check the registration.
Click on the link below " or use the following link" to complete the registration and activate the account.
B Setup of the base station for the transmission of weather data to awekas.at
1. When you plug the power cord into the power outlet to turn on the base station during initial setup, or press the [Wi-Fi / SENSOR]
button for 6 seconds, the LED indicator light on the base station will start flashing green to indicate that you have switched to AP
mode. In this mode, the base station is ready for the WIFI setup.
2. Use your WIFI enabled smartphone or computer to connect directly to the SSID of the base station: e.g. “PWS-XXXXXX)”.

3. After connecting, open the Internet browser and enter 192.168.1.1 in the URL field. Press Enter to access the base station setup
interface.
4. Fill in the connection information for the setup interface.
Note:
• Depending on the selected language of your browser, the display may vary.
5. Click "Apply" to complete the setup. If all the information entered is correct, the setup interface will display the following. If
nothing changes, check and fill in the missing information.
WIFI Router setup
Web server URL: ws.awekas.at
Station:
Weather server setup
Station key:
Server URL:
nist.time.gov
Time server setup
Latitude:
Longitude:
Location setup
Router:
Add Router
East
0.00
%
North
0.00
%
Security type:
Router Password:
WPA2
ROUTER_A
Firmware version: 1.00
Apply
Language: German
Select the WIFI router (SSID) you want to connect to.
Enter the SSID manually if the router is not on the list
Select router's security type (usually WPA2)
Enter your router password
Enter ws.awekas.at as the Web server URL
Enter your AWEKAS user name as noted in point 1.)
Enter the AWEKAS password you have noted in point 1) here
Select the direction (e.g. for EU countries the longitude is
"East" and for the USA it is "West").
Enter the latitude and longitude that you noted down in point 1)

WIFI CONNECTION STATUS:
As soon as the base station is successfully connected to the WIFI router, the WIFI signal symbol appears on the LCD screen. If
the WIFI signal is not stable or the base station tries to connect to the router, the icon will flash. If the icon disappears, it means that
the base station cannot connect to the WIFI router or cannot switch to AP mode.
WIFI requirements:
Supported devices
Supported devices: Smart devices with built-in WIFI AP (Access
Point) mode function, notebooks or PCs.
WIFI standard
802.11 b / g / n, supports AP mode
Web browser:
Internet browser that support HTML 5
Router requirements:
WIFI standard:
802.11 b/g/n
Supported router security type
WEP, WPA, WPA2, open (for routers without password)
RETRIEVE LIVE WEATHER DATA
1. To view the live data of your weather station in a web browser, please visit https://my.awekas.at and enter your AWEKAS user
name, your AWEKAS password and the answer to
Security question on.
You can activate the "Autologin" function to prevent the user and password query in the future.
After clicking on "Login" you will get to your AWEKAS instrument page.
The instrument page is the central information platform for your weather station. From
this page you can also access all other pages that are automatically created for you.
You can also save the instrument page as a bookmark in your browser to be able to
access this page directly in the future.
At the bottom of the instrument page you will find links to detailed information about
your station and to compare your values with neighbouring stations.
This is often very helpful to adjust the exact relative air pressure.
The instructions for adjusting the air pressure can be found in the main manual of your
weather station.
You have a wide range of options to
customize your instrument display or to
export or edit your data. Please use the
instructions in the AWEKAS Forum. Please
note that the AWEKAS Forum requires an
extra registration to write posts.

AWEKAS STATIONSWEB
© National Geographic Partners LLC.
All rights reserved. NATIONAL GEOGRAPHIC and
Yellow Border Design are trademarks of
National Geographic Society, used under license.
The AWEKAS Stationsweb offers all AWEKAS members the
possibility to easily access their own weather website on the
internet.
The website is equipped with a weather forecast, picture
gallery, statistics, graphics and much more.
Weather alerts, reports and e-mail notifications can be
defined.
There is also the possibility to use your own internet domain
or to integrate the station web into your own, already
existing website.
The page can be easily customized via your web browser
without any programming knowledge.
The station web is the easiest way to present weather data
of your weather station professionally on the internet.
The easiest way to access your AWEKAS station web is via
the navigation bar on AWEKAS, under the menu item "My
AWEKAS".
The station web is activated for 1 month free of charge for
each new user upon registration.
/