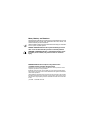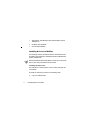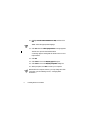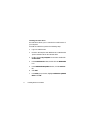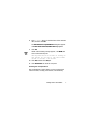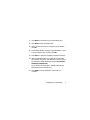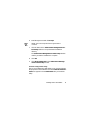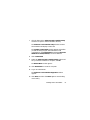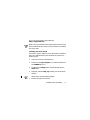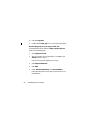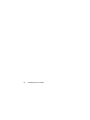Dell Inspiron 7500 (End of Life) User manual
- Type
- User manual

ZZZGHOOFRP
'HOO,QVSLURQ6HULHV
:LQGRZV17
:RUNVWDWLRQ
,167$//,1 *'5,9(56
$1'87,/,7,(6

1RWHV1RWLFHVDQG&DXWLRQV
Throughout this guide, blocks of text may be accompanied by an icon and
printed in bold type or in italic type. These blocks are notes, notices, and
cautions and they are used as follows:
NOTE: A NOTE indicates important information that helps you make bet-
ter use of your computer system.
127,&($127,&(LQGLFDWHVHLWKHUSRWHQWLDOGDPDJHWRKDUG
ZDUHRUORVVR IGDW DDQGWHOOV\RX KRZWRDYRLGWKHSUREOHP
&$87,21$&$87,21LQGLFDWHVDSRWHQWLDOO\KD]DUGRXVVLWXD
WLRQZKLFKLIQRWDYRLGHGPD\UHVXOWLQPLQRURUPRGHUDWH
LQMXU\
___________________
Information in this document is subject to change without notice.
© 1999 Dell Computer Corporation. All rights reserved.
Reproduction in any manner whatsoever without the written permission of Dell
Computer Corporation is strictly forbidden.
Trademarks used in this text:
Dell
,
the
DELL
logo, and
Inspiron
are trademarks of
Dell Computer Corporation;
Microsoft
and
Windows NT
are registered trademarks
of Microsoft Corporation.
Other trademarks and trade names may be used in this document to refer to either
the entities claiming the marks and names or their products. Dell Computer Corpo-
ration disclaims any proprietary interest in trademarks and trade names other than
its own.
June 1999 P/N 8614D Rev. A02

iii
&RQWHQ WV
Installing Drivers and Utilities . . . . . . . . . . . . . . . . .1-2
Installing the Video Driver . . . . . . . . . . . . . . . .1-2
Changing Video Resolution . . . . . . . . . . .1-5
Installing the Audio Driver . . . . . . . . . . . . . . . 1-6
Installing the Touchpad Driver . . . . . . . . . . . . .1-7
Power Management Configuration Utility . . .1-10
PC Card Configuration Utility . . . . . . . . . . . . .1-11
Installing the Internal Modem
Driver (Optional) . . . . . . . . . . . . . . . . . . . . . . .1-14
Installing Softex BayManager Software . . . . . . . .1-15
Installing the System Help . . . . . . . . . . . . . . . . . .1-16
Installing Help From the CD . . . . . . . . . . . . .1-17
Downloading Help From the Support
Web Site . . . . . . . . . . . . . . . . . . . . . . . . . . . .1-18
Contacting Dell . . . . . . . . . . . . . . . . . . . . . . . . . . .1-19

iv

Installing Drivers and Utilities 1
'HOO ,QVSLURQ6HULHV
:LQGRZV 17
:RUNVWDWLRQ
,QVWDOOLQJ'ULYHUVDQG8WLOLWLHV
This document explains how to install/reinstall device drivers and
utilities on your Dell Inspiron 7000 portable computer running the
Microsoft
®
Windows NT 4.0 operating system. You may need to
use this document under the following conditions:
You are reinstalling the version of Windows NT 4.0 that
came with your computer, and you need to reinstall the
drivers and utilities that Dell provides.
You have a new hard-disk drive and you need to install all of
the system software.
To install the system software, you need the following items:
Microsoft Windows NT 4.0
CD
Microsoft Windows NT 4.0 Service Pack 4
CD

2 Installing Drivers and Utilities
Dell Inspiron 7000 Windows NT 4.0 Workstation System
Software
CD
CD-ROM drive (installed)
One formatted diskette
, QVWDOOLQJ 'U L YHUVDQG8WLOLWLHV
The following sections describe the drivers and utilities that are
provided on the
Dell Inspiron 7000 Windows NT 4.0 Workstation
System Software
CD.
NOTE: To install the drivers and utilities correctly, you must install
them in the order presented in this document.
,QVWDOOLQJWKH 9LGHR'ULYHU
The video driver controls features such as video resolution and
color palette.
To install the video driver, perform the following steps:
1. Log on as Administrator.

Installing Drivers and Utilities 3
2. Insert the
Dell Inspiron 7000 Windows NT 4.0 Workstation
System Software
CD into the CD-ROM drive.
3. Double-click the My Computer icon, and then double-click
Control Panel.
4. In the Control Panel window, double-click the Display
icon.
5. In the Display Properties window, click the Settings tab
and click Display Type.
6. In the Adapter Type area, click Change.
7. I n the Change Display dialog box, click Have Disk.
8. In the Install From Disk dialog box, type [?YLGHR,
where
x
is the drive letter of the CD-ROM drive.
9. Click OK.
A list of devices supported by this driver appears.

4 Installing Drivers and Utilities
10. Highlight ATI 3d RAGE MOBILITY P AGP, and then click
OK.
NOTE: Select the appropriate language.
11. Click Yes when the Third-party Drivers message appears.
The files are copied to the hard-disk drive.
A message appears stating that the drivers were success-
fully installed.
12. Click OK.
13. Click Close to close the Display Type dialog box.
14. Click Close to close the Display Properties dialog box.
15. When prompted, click Ye s to restart your computer.
NOTE: After the computer restarts, you may change the video
resolution. See the following section, “Changing Video
Resolution.”

Installing Drivers and Utilities 5
& KD Q JLQJ 9LG HR5HVR OXWLR Q
To change the video resolution, perform the following steps:
1. Log on as Administrator.
2. Click OK in the Invalid Display Settings dialog box.
3. In the Color palette area, highlight 65536 Colors. In the
Desktop Area, drag the pointer to the right until 1024 by
768 pixels is shown. Make sure the Refresh Frequency is
set to 60 Hertz.
4. Click Te st .
5. Click OK.
A test bitmap appears for the selected resolution and color
palette.
6. Click Yes if the expected results appear.
7. C l i ck Apply to immediately accept these settings and con-
figure your desktop.
8. Click OK to close the Display Properties dialog box.

6 Installing Drivers and Utilities
,QVWDOOLQJWKH$XGLR'ULYHU
The audio driver allows you to customize the sound features of
your computer.
To install the audio driver, perform the following steps:
1. Log on as Administrator.
2. Insert the
Dell Inspiron 7000 Windows NT 4.0 Workstation
System Software
CD into the CD-ROM drive.
3. Double-click the My Computer icon and then double-click
Control Panel.
4. In the Control Panel window, double-click the Multimedia
icon.
5. In the Multimedia Properties window, click the Devices
tab.
6. Click Add.
7. In the Add pop-up window, highlight Unlisted or Updated
Driver. Click OK.

Installing Drivers and Utilities 7
8. Type [?DXGLR, where x is the drive letter of the CD-ROM
drive, and then click OK.
The Add Unlisted or Updated Driver dialog box appears
with ESS Audio Driver M2/M2E 4.02.37 highlighted.
9. Click OK.
NOTE: If the following message appears, click
NEW
, and
then continue with step 10:
7KHUHTXLUHGPD VWURGOOGULY HULVDOUHDG\RQ
WKHV\VWHP' R\RXZDQWWR XVHWKHFXUU HQW
GULYHURULQV WDOODQHZGU LYHU"
10. Click OK, and then click OK again.
11. Click Restart Now to restart the computer.
,QVWDOOLQJ WKH 7RXFKSDG'ULYH U
The touchpad driver controls features such as touchpad and
mouse functions, scrolling, touch features, and sensitivity.

8 Installing Drivers and Utilities
To install the touchpad driver, perform the following steps:
1. Log on as Administrator.
2. Insert the
Dell Inspiron 7000 Windows NT 4.0 Workstation
System Software
CD into the CD-ROM drive.
3. Double-click the My Computer icon, and then double-click
the CD-ROM drive icon.
4. Double-click the Touchpad folder.
5. Double-click Setup.
6. In the Welcome window, click Next>.
7. In the Important Information window, click Next>.
Another Important Information window appears recom-
mending that you create or update an emergency repair
diskette before you install the Synaptics TouchPad driver.
8. Ensure that the Run the Emergency Repair Disk utility
before installing check box is selected, and then click
Next>.

Installing Drivers and Utilities 9
9. Click Next> to install the files in the default directory.
10. Click Next> to begin copying the files.
11. When prompted to create an emergency repair diskette,
click Ye s .
12. Label a blank diskette “Emergency Repair Diskette,” insert
it into the diskette drive, and then click OK.
13. Click OK at the dialog box regarding sensitive information.
14. After the appropriate files are copied onto the hard-disk
drive and the emergency repair diskette is created, remove
the
Emergency Repair Diskette
and select Yes, I want to
restart my computer now.
Do not remove the
Dell Inspiron 7000 Windows NT 4.0
Workstation System Software
CD.
15. Click Finish to exit the installation and restart your
computer.

10 Installing Drivers and Utilities
3RZHU0DQDJHPHQW&RQILJXUDWLRQ8WLOLW\
The power management configuration utility allows you to adjust
the way the computer uses the battery. The Softex Power Man-
agement icon appears in the Control Panel after you install the
utility.
To install the power management configuration utility, perform
the following steps:
1. Log on as Administrator.
2. Insert the
Dell Inspiron 7000 Windows NT 4.0 Workstation
System Software
CD into the CD-ROM drive.
3. Double-click the My Computer icon, and then double-click
the CD-ROM drive icon.
4. Double-click the Apm folder.
5. Double-click Setup.
The Softex Power Management Control Setup screen
appears, and then the Softex Power Management Con-
trol Setup window displays the license agreement.

Installing Drivers and Utilities 11
6. Read the agreement and click Accept.
NOTE: You must accept the license agreement to
continue.
7. Click the button in the Softex Power Management Con-
trol Setup window to accept the default installation
directory.
The Softex Power Management Control Setup window
notifies you that the installation is complete.
8. Click OK.
9. Click Don’t Restart Now in the Softex Power Manage-
ment Control Setup window.
3&&DUG&RQILJXUD WLRQ8WLOLW\
The PC Card configuration utility allows you to view and change
the properties of an installed PC Card. The Softex PC Card Con-
troller icon appears in the Control Panel after you install the
utility.

12 Installing Drivers and Utilities
To install the PC Card configuration utility, perform the following
steps:
1. Remove any PC Card(s) from the PC Card slot and restart
the computer.
2. Insert the
Dell Inspiron 7000 Windows NT 4.0 Workstation
System Software
CD into the CD-ROM drive.
3. Double-click the My Computer icon, and then double-click
the CD-ROM drive icon.
4. Double-click the Pcmcia folder.
5. Double-click Setup.
The Softex PC Card Controller Setup screen appears,
and then the Softex PC Card Controller Setup window
displays the license agreement.
6. Read the agreement and click Accept.
NOTE: You must accept the license agreement to
continue.

Installing Drivers and Utilities 13
7. Click the button in the Softex PC Card Controller Setup
window to accept the default installation directory.
The Softex PC Card Controller Setup window monitors
the installation and displays a status bar.
The Creating Control Panel window appears and notifies
you that the setup program will install the PC Card
configuration in the Control Panel and that the Microsoft
Windows PC Card (PCMCIA) icon will be disabled.
8. Click I Understand.
9. When the Softex PC Card Controller Setup window noti-
fies you that the installation is complete, click OK.
The Reboot Now window appears.
10. Click Restart Now to restart the computer.
11. Log on as Administrator.
The Softex PC Card Controller Diagnostics window
appears.
12. Click Next>, and then click Next> again to start the diag-
nostics utility.

14 Installing Drivers and Utilities
13. When the Softex PC Card Controller Diagnostics win-
dow notifies you that the diagnostics are complete, click
Finish.
14. Verify that the computer restarts.
,QVWDOOLQJWKH,QWHUQDO0 RGHP'ULYHU2SWLRQDO
The modem driver allows you to customize the operation of your
optional internal modem.
To install the internal modem driver, perform the following steps.
&$87,21'RQRWLQVWDOOWKLVGULYHULIWKHFRPSXWHUGRHVQRW
KDYHDQLQWHUQDOPRGHPLQVWDOOHG
NOTE: The internal modem is not available in all regions.
1. Log on as Administrator.
2. Insert the
Dell Inspiron 7000 Windows NT 4.0 Workstation
System Software
CD into the CD-ROM drive.
3. Double-click the My Computer icon, and then double-click
the CD-ROM drive icon.
4. Double-click the Internal Modem folder.

Installing Drivers and Utilities 15
5. Double-click Setup.
The Installing Modem Drivers window appears.
6. At the Modem Installation window, click Next>.
7. When prompted, select Install new modem driver and
components and click Next>.
8. When prompted, select the Yes, I want to restart my
computer now check box and click Finish to restart the
computer.
,QVWDOOLQJ6RIWH[%D\0DQDJHU6RIWZDU H
The BayManager software allows you to remove and install
devices without turning off your system.
To install BayManager, perform the following steps:
1. Insert the
Dell Inspiron 7000 Windows NT 4.0 Workstation
System Software
CD into the CD-ROM drive.
2. Double-click the My Computer icon, and then double-click
the CD-ROM drive icon.

16 Installing Drivers and Utilities
3. Double-click the BayMgr folder.
4. Double-click Setup.
5. At the Welcome screen, click Next.
An InstallShield message indicates that the files are being
copied.
6. At the Setup Complete window, click Yes, I want to
restart my computer now, and click Finish.
The system restarts.
7. Remove the
Dell Inspiron 7000 Windows NT 4.0 Worksta-
tion System Software
CD from the drive.
After your computer restarts, a BayManager icon appears
in the icon tray at the right of the taskbar.
, QVWDOOLQJWKH6\VWHP+HOS
The Dell Inspiron system
Help
is available on the
Dell Inspiron
7000 Windows NT 4.0 Workstation System Software
CD. You can
Page is loading ...
Page is loading ...
Page is loading ...
Page is loading ...
-
 1
1
-
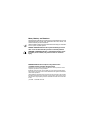 2
2
-
 3
3
-
 4
4
-
 5
5
-
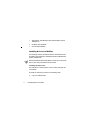 6
6
-
 7
7
-
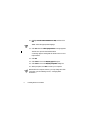 8
8
-
 9
9
-
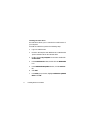 10
10
-
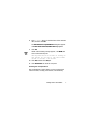 11
11
-
 12
12
-
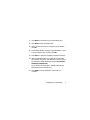 13
13
-
 14
14
-
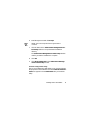 15
15
-
 16
16
-
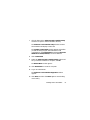 17
17
-
 18
18
-
 19
19
-
 20
20
-
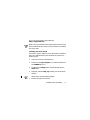 21
21
-
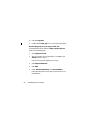 22
22
-
 23
23
-
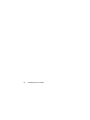 24
24
Dell Inspiron 7500 (End of Life) User manual
- Type
- User manual
Ask a question and I''ll find the answer in the document
Finding information in a document is now easier with AI
Related papers
-
Dell Inspiron 7000 Owner's manual
-
Dell Inspiron 3000 Owner's manual
-
Dell Inspiron 3000 User guide
-
Dell Inspiron 3800 User manual
-
Dell Inspiron 3700 Owner's manual
-
Dell Inspiron 5000 Owner's manual
-
Dell Inspiron 3500 Owner's manual
-
Dell Latitude CPx H Owner's manual
-
Dell Inspiron 7500 Owner's manual
-
Dell Inspiron 3500 Owner's manual