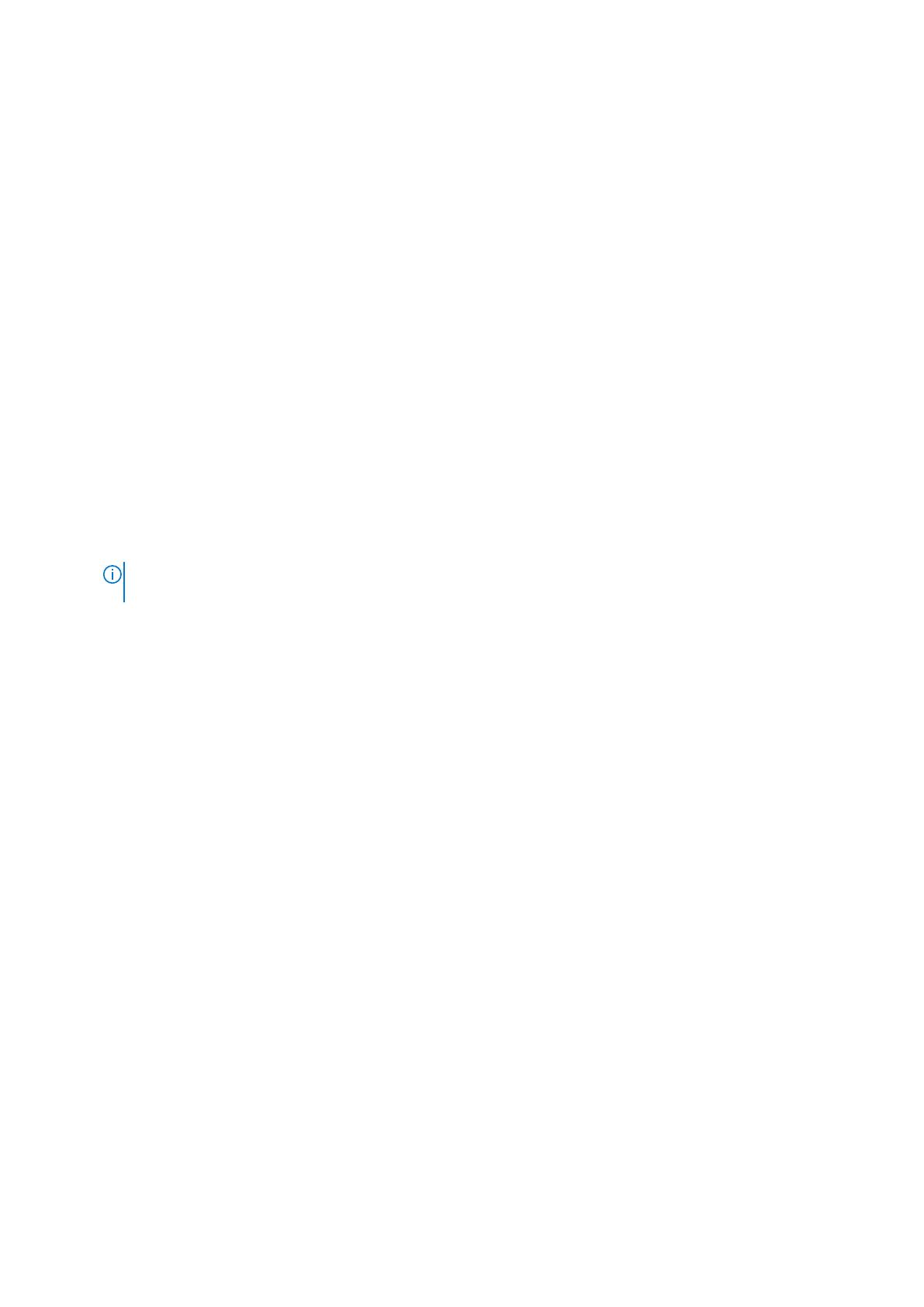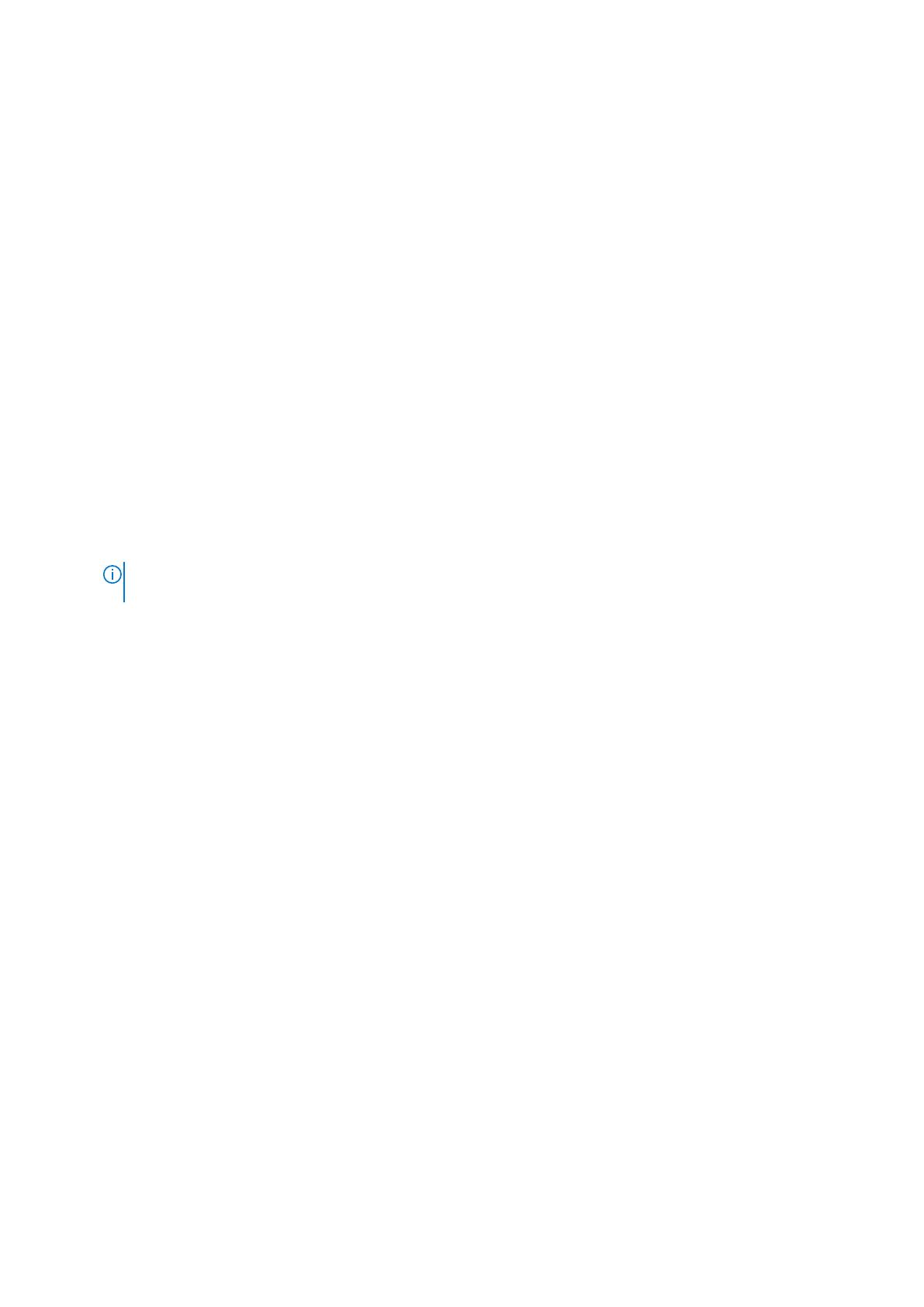
Common tasks
Customize table views in PowerStore Manager
Customize PowerStore Manager table views by selecting which columns to display, filter, and sort.
Steps
1. To show or hide columns:
a. Select Show/Hide columns.
b. Select the check boxes for the columns that you want to display, or clear the check boxes for columns that you do not
want to display.
Some columns with display by default and cannot be hidden.
c. Optionally, select the Autofit Columns option to automatically adjust the column widths to the size of the contents.
d. Optionally, use the Reset Columns options to return the columns back to the default view.
2. To filter tables:
a. Select the filter icon to display filters for a given table.
b. Select one of the available default filters that appear above the table columns, or select specific filters from the Add
Filters drop-down menu.
c. Select Restore Default Filters to reset the table back to the default view.
3. To sort by multiple columns:
a. Press and hold the Shift key and select the column heading text for the first column by which you want to sort.
NOTE:
If a column has sorting applied, an arrow appears next to the column header. If no arrow is present in any
column headers, the table is not sorted by a specific column and displays in the default order.
When a tabled is sorted by a column, the number 1 is displayed next to the column header in the table along with an up
arrow, and the table is sorted by that column in ascending order. Clicking the column heading a second time sorts the
table by that column in descending order, and a down arrow is displayed next to the column header.
b. To sort by a second column, press and hold the Shift key and select the second column to sort by.
The number 2 is displayed next to the column header in the table.
c. Continue selecting columns to sort by as needed.
d. To reset multi-column sort, click any column header.
For example, in the Volumes table view, if you hold Shift and select the Provisioned column, then Logical Used, then
Name, the table sorts first by the Provisioned column value in ascending order numerically, then by the Logical Used value
in ascending order numerically, then by the volume Name in ascending order alphabetically.
Add users
Add user accounts with specific roles and privileges for different management tasks.
About this task
PowerStore ships with a default admin account that has the Administrator role. Use this account to create additional accounts
to enable user access. To grant users privileges to perform specific tasks, select the corresponding role for those actions.
For more information about user account types, roles, and privileges, see the context-sensitive help entry for this feature. For
in-depth information about how this feature works, see the PowerStore Security Configuration Guide.
Steps
1. Select the Settings icon, and then select Users in the Users section.
2. Click Add.
3. In the Add User panel:
● Enter a User Name.
● Select a User Role for the account.
● Enter a password in both password fields.
5