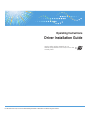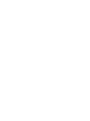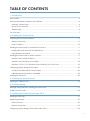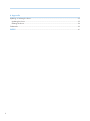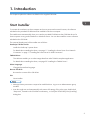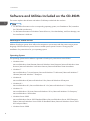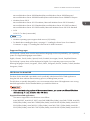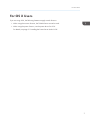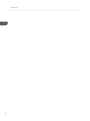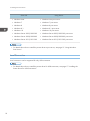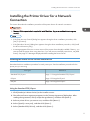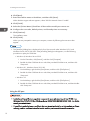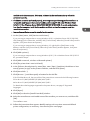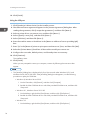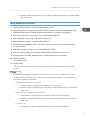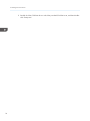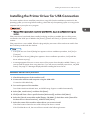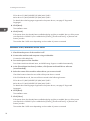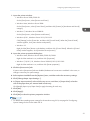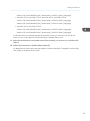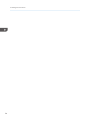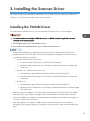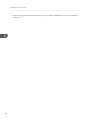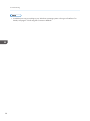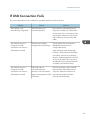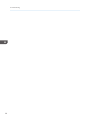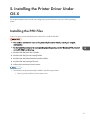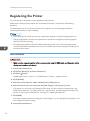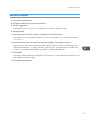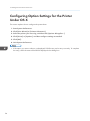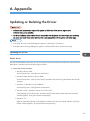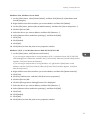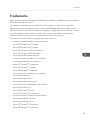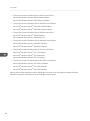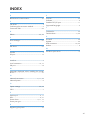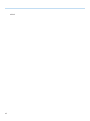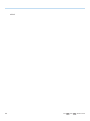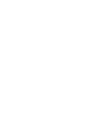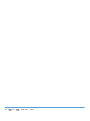For safe and correct use, be sure to read the Safety Information in Read This First before using the machine.
Operating Instructions
Driver Installation Guide
See the other online manuals on our
website (http://www.ricoh.com/) or from the
control panel.


TABLE OF CONTENTS
1. Introduction
Start Installer........................................................................................................................................................3
Software and Utilities Included on the CD-ROM.............................................................................................4
PostScript 3 Printer Driver.............................................................................................................................. 4
HDI Driver for AutoCAD................................................................................................................................ 5
TWAIN Driver.................................................................................................................................................6
For OS X Users....................................................................................................................................................7
2. Installing the Printer Driver
Confirming the Connection Method..................................................................................................................9
Network Connection......................................................................................................................................9
Local Connection......................................................................................................................................... 10
Installing the Printer Driver for a Network Connection..................................................................................11
Installing the Printer Driver for the Selected Port........................................................................................11
Using Windows Print Server........................................................................................................................15
Installing the Printer Driver for USB Connection............................................................................................ 17
Windows Server 2003/2003 R2............................................................................................................. 17
Windows Vista, Windows Server 2008....................................................................................................18
Windows 7/8/8.1/10, Windows Server 2008 R2/2012/2012 R2................................................19
Configuring Option Settings for the Printer.................................................................................................... 20
Conditions for Bidirectional Communication.............................................................................................20
If Bidirectional Communication is Disabled............................................................................................... 20
Installing the HDI Driver...................................................................................................................................22
3. Installing the Scanner Driver
Installing the TWAIN Driver............................................................................................................................ 25
4. Troubleshooting
Messages Displayed When Installing the Printer Driver............................................................................... 27
If USB Connection Fails................................................................................................................................... 29
5. Installing the Printer Driver Under OS X
Installing the PPD Files......................................................................................................................................31
Registering the Printer.......................................................................................................................................32
USB Connection...........................................................................................................................................32
Network Connection................................................................................................................................... 33
Configuring Option Settings for the Printer Under OS X...............................................................................34
1

6. Appendix
Updating or Deleting the Driver......................................................................................................................35
Updating the Driver..................................................................................................................................... 35
Deleting the Driver....................................................................................................................................... 36
Trademarks....................................................................................................................................................... 39
INDEX............................................................................................................................................................. 41
2

1. Introduction
This chapter explains the software included on the supplied CD-ROM.
Start Installer
To connect this machine to a client computer and use its printer and scanner functions, the software
included on the provided CD-ROM must be installed on the client computer.
The installer starts automatically when you insert the provided CD-ROM into the CD-ROM drive of a
client computer running under Windows or Windows Server. You can then install the various software
included on the CD-ROM.
The contents (display item) of the installer are as follows:
PostScript 3 Printer Driver
Installs the PostScript 3 printer driver.
For details about installing the driver, see page 11 "Installing the Printer Driver for a Network
Connection" or page 17 "Installing the Printer Driver for USB Connection".
TWAIN Driver
This software enables you to utilize image data from other TWAIN compliant applications.
For details about installing the driver, see page 25 "Installing the TWAIN Driver".
Select Language
Changes the interface language.
Browse This Disk
Browses the contents of this CD-ROM.
Exit
Quits Installer.
• Manage Printers permission is required to install the driver. Log on as an Administrators group
member.
• Auto Run might not work automatically with certain OS settings. If this is the case, double-click
"Setup.exe", located on the CD-ROM root directory, or click [Run SETUP.EXE] in the [AutoPlay]
dialog box.
3

Software and Utilities Included on the CD-ROM
This section explains the software and utilities CD-ROM provided with this machine.
• For the latest information on the corresponding operating system, see "Readme.txt" file, located on
the CD-ROM root directory.
• For the latest information on Windows Terminal Service, Citrix XenDesktop, and Citrix XenApp, see
the manufacturer's Web site.
PostScript 3 Printer Driver
Adobe
®
PostScript
®
printer driver allows the computer to communicate with the printer using a printer
language. PPD files allow the printer driver to enable specific printer functions. Printing requires
installation of a printer driver for your operating system.
Operating System
The operating systems and its editions supported in PostScript 3 printer driver are as follow:
• Windows Vista
Microsoft Windows Vista Ultimate/Microsoft Windows Vista Enterprise/Microsoft Windows Vista
Business/Microsoft Windows Vista Home Premium/Microsoft Windows Vista Home Basic
• Windows 7
Microsoft Windows 7 Home Premium/Microsoft Windows 7 Professional/Microsoft Windows 7
Ultimate/Microsoft Windows 7 Enterprise
• Windows 8
Microsoft Windows 8/Microsoft Windows 8 Pro/Microsoft Windows 8 Enterprise
• Windows 8.1
Microsoft Windows 8.1/Microsoft Windows 8.1 Pro/Microsoft Windows 8.1 Enterprise
• Windows 10
Microsoft Windows 10 Home/Microsoft Windows 10 Pro/Microsoft Windows 10 Enterprise/
Microsoft Windows 10 Education
• Windows Server 2003
Microsoft Windows Server 2003 Standard Edition/Microsoft Windows Server 2003 Enterprise
Edition/Microsoft Windows Server 2003 R2 Standard Edition/Microsoft Windows Server 2003
R2 Enterprise Edition
• Windows Server 2008
1. Introduction
4

Microsoft Windows Server 2008 Standard/Microsoft Windows Server 2008 Enterprise/
Microsoft Windows Server 2008 R2 Standard/Microsoft Windows Server 2008 R2 Enterprise
• Windows Server 2012
Microsoft Windows Server 2012 Foundation/Microsoft Windows Server 2012 Essentials/
Microsoft Windows Server 2012 Standard/Microsoft Windows Server 2012 R2 Foundation/
Microsoft Windows Server 2012 R2 Essentials/Microsoft Windows Server 2012 R2 Standard
• OS X
OS X 10.7 or later (native mode).
• Windows operating system supports both versions (32/64 bit).
• For details about installing the driver, see page 11 "Installing the Printer Driver for a Network
Connection" or page 17 "Installing the Printer Driver for USB Connection".
Supported languages
The PostScript 3 printer driver uses the same interface language as the one specified by your operating
system. The supported languages are as follow:
English, German, French, Italian, Spanish, Dutch, Swedish, Norwegian, Danish, Simplified Chinese.
The PostScript 3 printer driver will be displayed in English if your operating system uses one of the
following languages: Finnish, Hungarian, Czech, Polish, Portuguese, Russian, Catalan, Turkish, Brazilian
Portuguese, Greek.
HDI Driver for AutoCAD
The driver for the AutoCAD is provided to work specifically with the AutoCAD of CAD applications.
Using the HDI driver reduces data size during print out, enabling faster print out.
The HDI driver is specially designed for use in environments where Auto-CAD applications are running.
AutoCAD applications must be installed before you install the HDI driver.
• If you are already using a printer of the same manufacturer, you cannot use different HDI drivers
simultaneously. In case, delete the older HDI driver.
Supported AutoCAD applications
The versions supported in the HDI driver are as follow:
AutoCAD 2007, AutoCAD LT 2007, AutoCAD 2008(32bit/64bit), AutoCAD LT 2008, AutoCAD
2009(32bit/64bit), AutoCAD LT 2009(32bit/64bit), AutoCAD 2010(32bit/64bit), AutoCAD LT
2010(32bit/64bit), AutoCAD 2011(32bit/64bit), AutoCAD LT 2011(32bit/64bit), AutoCAD
2012(32bit/64bit), AutoCAD LT 2012(32bit/64bit), AutoCAD 2013(32bit/64bit), AutoCAD LT
Software and Utilities Included on the CD-ROM
5

2013(32bit/64bit) , AutoCAD 2014(32bit/64bit), AutoCAD LT 2014(32bit/64bit), AutoCAD
2015(32bit/64bit), AutoCAD LT 2015(32bit/64bit)
Supported languages
The languages supported in the driver are as follow:
English, German, French, Italian, Spanish, Dutch, Portuguese, Russian.
The HDI driver will be displayed in English if your operating system uses one of the following languages:
Swedish, Norwegian, Danish, Finnish, Hungarian, Czech, Polish, Catalan, Turkish, Brazilian
Portuguese, Greek.
• For details about installing the driver, see page 22 "Installing the HDI Driver".
TWAIN Driver
This driver is required to scan an original using a scanner. To use the machine as a network TWAIN
scanner, this driver must be installed.
File path
The driver is included in the following folder on the CD-ROM:
\X86\DRIVERS\TWAIN
Supported Operating System
*1
Windows Vista/7/8/8.1/10
Windows Server 2003/2003 R2/2008/2008 R2/2012/2012 R2
*1
TWAIN scanner runs on a 64-bit operating system, but is not compatible with 64-bit applications. Use it
with 32-bit applications.
Supported languages
The TWAIN Driver uses the same interface language as the one specified by your operating
system.
• For details about installing the driver, see page 25 "Installing the TWAIN Driver".
1. Introduction
6

For OS X Users
If you are using OS X, the following limitations apply to each function:
• When using the scanner function, the TWAIN Driver cannot be used.
• When using the printer function, use the printer driver for OS X.
For details, see page 31 "Installing the Printer Driver Under OS X".
For OS X Users
7

1. Introduction
8

2. Installing the Printer Driver
This chapter explains how to install and configure the printer drivers for use on the Windows operating
system. Installing procedures on Windows 7 is shown as an example except where indicated.
Confirming the Connection Method
This machine supports network and local connection.
Before installing the printer driver, check how the machine is connected. Follow the driver installation
procedure that is appropriate to the connection method.
Network Connection
This machine can be used as a Windows printing port or network printer.
Using the Windows printing port
Network connections can be established through Ethernet and Wireless LAN.
Connection Method Available Ports
• Ethernet
• Wireless LAN
• Standard TCP/IP port
• IPP port
• LPR port
• For details about how to install the printer driver for each type of port, see page 11 "Installing the
Printer Driver for the Selected Port".
Using as a network printer
This machine can be used as a remote printer using the Windows print server function.
9

Client OS Using Server
• Windows Vista
• Windows 7
• Windows 8
• Windows 8.1
• Windows 10
• Windows Server 2003/2003 R2
• Windows Server 2008/2008 R2
• Windows Server 2012/2012 R2
• Windows Vista print server
• Windows 7 print server
• Windows 8 print server
• Windows 8.1 print server
• Windows 10 print server
• Windows Server 2003/2003 R2 print server
• Windows Server 2008/2008 R2 print server
• Windows Server 2012/2012 R2 print server
• For details about how to install the printer driver to print server, see page 15 "Using Windows
Print Server".
Local Connection
Local connection can be supported for only USB connection.
• For details about how to install the printer driver for USB connection, see page 17 "Installing the
Printer Driver for USB Connection".
2. Installing the Printer Driver
10

Installing the Printer Driver for a Network
Connection
This section describes the installation procedure of the printer drivers for network connection.
• Manage Printers permission is required to install the driver. Log on as an Administrators group
member.
• If the [User Account Control] dialog box appears during the driver installation procedure, click
[Yes] or [Continue].
• If the [Windows Security] dialog box appears during the driver installation procedure, click [Install
this driver software anyway].
• A message appears if there is a newer version of the printer driver already installed. If there is, you
cannot install the printer driver using Auto Run. If you still want to install the printer driver, use [Add
Printer]. See page 27 "Messages Displayed When Installing the Printer Driver".
Installing the Printer Driver for the Selected Port
Describes the driver installation procedure for each printer port. See the installation procedure for the
printer port you are using.
Port Type Reference
Standard TCP/IP port page 11 "Using the Standard TCP/IP port"
IPP port page 12 "Using the IPP port"
LPR port page 14 "Using the LPR port"
Using the Standard TCP/IP port
1. Click [PostScript 3 Printer Driver] on the installer screen.
2. The software license agreement appears in the [License Agreement] dialog box. After
reading the agreement, click [I accept the agreement.], and then click [Next >].
3. Select a printer driver you want to use, and then click [Next >].
4. Select [Specify a new port], and then click [Next >].
5. Select [Standard TCP/IP Port], and then click [Next >].
Installing the Printer Driver for a Network Connection
11

6. Click [Next].
7. Enter the machine name or IP address, and then click [Next].
When the device type selection appears, select "RICOH Network Printer C model".
8. Click [Finish].
9. Select the [Printer Name:] check box of the machine model you want to use.
10. Configure the user code, default printer, and shared printer as necessary.
11. Click [Continue].
The installation starts.
12. Click [Finish].
When you are prompted to restart your computer, restart it by following the instructions that
appear.
• The [AutoPlay] dialog box is displayed only for a few seconds under Windows 8/8.1 and
Windows Server 2012/2012 R2. If the [AutoPlay] dialog box disappears, use the following
procedure to replay the CD-ROM:
• Windows 8, Windows Server 2012
1. On the Charm Bar, click [Search], and then click [Computer].
2. Double-click the CD-ROM drive in which the provided CD-ROM is set, and then click
"Setup.exe".
• Windows 8.1, Windows Server 2012 R2
1. On the desktop, right-click the [Start] button, and then click [File Explorer].
2. Double-click the CD-ROM drive in which the provided CD-ROM is set, and then click
"Setup.exe".
• Windows 10
1. On the desktop, right-click the [Start] button, and then click [File Explorer].
2. Double-click the CD-ROM drive in which the provided CD-ROM is set, and then double-
click "Setup.exe".
Using the IPP port
• Installation of the certificate is especially necessary for users who want to print via IPP-SSL from
Windows Vista/7/8/8.1/10 or Windows Server 2008/2008 R2/2012/2012 R2. For details,
consult your administrator.
• If a certificate authority issues a certificate that must be authenticated by an intermediate certificate
authority, and the certificate is installed on this machine, an intermediate certificate must be
2. Installing the Printer Driver
12

installed on the client computer. Otherwise, validation by the certificate authority will not be
performed correctly.
• If validation cannot be performed properly, a warning message informing you that installation is
not possible might appear when you try to add a printer using IPP-SSL under Windows Vista/
7/8/8.1/10 or Windows Server 2008/2008 R2/2012/2012 R2. To enable authentication
from the client computer, install the intermediate certificate on the client computer, and then
reestablish connection.
• Intermediate certificates cannot be installed on this machine.
1. On the [Start] menu, click [Devices and Printers].
If you are using a computer that is running Windows 8/8.1 or Windows Server 2012/2012 R2,
click [Settings] on the Charm Bar, and then click [Control Panel]. When the [Control Panel] window
appears, click [View devices and printers].
If you are using a computer that is running Windows 10, right-click the [Start] button on the
desktop, and then click [Control Panel]. When the [Control Panel] window appears, click [View
devices and printers].
2. Click [Add a printer].
If you are using a computer that is running Windows 8/8.1/10 or Windows Server 2012/2012
R2, proceed to Step 4.
3. Click [Add a network, wireless or Bluetooth printer].
4. Click [The printer that I want isn't listed].
5. In the [Select a shared printer by name] box, enter "http://(machine's IP address or host
name)/printer (or ipp)" as the printer's address, and then click [Next].
6. Click [Have Disk...].
7. Click [Browse...], and then specify a location for the INF file.
If the CD-ROM drive is D, the source files of the printer driver are stored in the following locations:
32-bit driver D:\X86\DRIVERS\PS\X86\MUI\DISK1
64-bit driver D:\X64\DRIVERS\PS\X64\MUI\DISK1
For details about the languages supported in the printer drivers, see page 5 "Supported
languages".
8. Click [Open].
9. Click [OK] to close the [Install From Disk] window.
10. Select the manufacturer and model name of the machine you want to use, and then click
[OK].
The installation starts.
11. Follow the instructions that appear. Modify settings such as printer name and default
printer configuration, as necessary. You can also print a test page.
Installing the Printer Driver for a Network Connection
13

12. Click [Finish].
Using the LPR port
1. Click [PostScript 3 Printer Driver] on the installer screen.
2. The software license agreement appears in the [License Agreement] dialog box. After
reading the agreement, click [I accept the agreement.], and then click [Next >].
3. Select a printer driver you want to use, and then click [Next >].
4. Select [Specify a new port], and then click [Next >].
5. Select [LPR Port], and then click [Next >].
6. Enter the machine name or IP address in the [Name or address of server providing lpd:]
box.
7. Enter "lp" in the [Name of printer or print queue on that server:] box, and then click [OK].
8. Select the [Printer Name:] check box of the machine model you want to use.
9. Configure the user code, default printer, and shared printer as necessary.
10. Click [Continue].
The installation starts.
11. Click [Finish].
When you are prompted to restart your computer, restart it by following the instructions that
appear.
• The [AutoPlay] dialog box is displayed only for a few seconds under Windows 8/8.1 and
Windows Server 2012/2012 R2. If the [AutoPlay] dialog box disappears, use the following
procedure to replay the CD-ROM:
• Windows 8, Windows Server 2012
1. On the Charm Bar, click [Search], and then click [Computer].
2. Double-click the CD-ROM drive in which the provided CD-ROM is set, and then click
"Setup.exe".
• Windows 8.1, Windows Server 2012 R2
1. On the desktop, right-click the [Start] button, and then click [File Explorer].
2. Double-click the CD-ROM drive in which the provided CD-ROM is set, and then click
"Setup.exe".
• Windows 10
1. On the desktop, right-click the [Start] button, and then click [File Explorer].
2. Installing the Printer Driver
14

2. Double-click the CD-ROM drive in which the provided CD-ROM is set, and then double-
click "Setup.exe".
Using Windows Print Server
1. Click [PostScript 3 Printer Driver] on the installer screen.
2. The software license agreement appears in the [License Agreement] dialog box. After
reading the agreement, click [I accept the agreement.], and then click [Next >].
3. Select a printer driver you want to use, and then click [Next >].
4. Select [Specify a new port], and then click [Next >].
5. Select [Network Printer], and then click [Next >].
6. Double-click the computer name you want to use as a print server in the [Browse for
Printer] window.
7. Select the machine you want to use, and then click [OK].
8. Select the [Printer Name:] check box of the machine model you want to use.
9. Configure the user code, default printer, and shared printer as necessary.
10. Click [Continue].
The installation starts.
11. Click [Finish].
When you are prompted to restart your computer, restart it by following the instructions that
appear.
• The [AutoPlay] dialog box is displayed only for a few seconds under Windows 8/8.1 and
Windows Server 2012/2012 R2. If the [AutoPlay] dialog box disappears, use the following
procedure to replay the CD-ROM:
• Windows 8, Windows Server 2012
1. On the Charm Bar, click [Search], and then click [Computer].
2. Double-click the CD-ROM drive in which the provided CD-ROM is set, and then click
"Setup.exe".
• Windows 8.1, Windows Server 2012 R2
1. On the desktop, right-click the [Start] button, and then click [File Explorer].
2. Double-click the CD-ROM drive in which the provided CD-ROM is set, and then click
"Setup.exe".
• Windows 10
1. On the desktop, right-click the [Start] button, and then click [File Explorer].
Installing the Printer Driver for a Network Connection
15

2. Double-click the CD-ROM drive in which the provided CD-ROM is set, and then double-
click "Setup.exe".
2. Installing the Printer Driver
16

Installing the Printer Driver for USB Connection
This section explains how to install the printer driver using USB. See the installation procedure for the
operating system you are using. Before installing, check that only the operating system is running on the
computer and no print jobs are in progress.
• Manage Printers permission is required to install the driver. Log on as an Administrators group
member.
If the printer driver has already been installed, and plug and play is enabled, the icon of the printer
connected to the "USB" port is added to the [Printers], [Printers and Faxes], or [Devices and Printers]
window.
If the printer driver is not installed, follow the plug-and-play instructions of the machine to install it from
the CD-ROM provided with this machine.
• If the [User Account Control] dialog box appears in driver installation procedure, click [Yes] or
[Continue].
• If the [Windows Security] dialog box appears in driver installation procedure, click [Install this
driver software anyway].
• A message appears if there is a newer version of the printer driver already installed. If there is, you
cannot install the printer driver using Auto Run. If you still want to install the printer driver, use [Add
Printer]. See page 27 "Messages Displayed When Installing the Printer Driver".
Windows Server 2003/2003 R2
1. Check that the power of the machine is off.
2. Connect the machine and computer using the USB cable.
Connect the USB cable firmly.
3. Turn on the power of the machine.
Found New Hardware Wizard starts, and USB Printing Support is installed automatically.
4. Select [No, not this time], and then click [Next].
5. Click [Install from a list or specific location [Advanced]], and then click [Next].
6. Select the [Search removable media (floppy, CD-ROM...)] check box under [Search for
the best driver in these locations.], and then click [Next].
7. Select the name of the machine whose driver you want to install.
Check the location where the source files of the printer driver is stored.
If the CD-ROM drive is D, the source files are stored in the following locations:
Installing the Printer Driver for USB Connection
17

32-bit driver D:\X86\DRIVERS\PS\X86\MUI\DISK1
64-bit driver D:\X64\DRIVERS\PS\X64\MUI\DISK1
For details about the languages supported in the printer drivers, see page 5 "Supported
languages".
8. Click [Next].
The installation starts.
9. Click [Finish].
If the printer driver has already been installed and plug and play is enabled, the icon of the printer
connected to the "USB001" port is added to the [Printers], [Printers and Faxes], or [Devices and
Printers] window.
The number after "USB" varies depending on the number of printers connected.
Windows Vista, Windows Server 2008
1. Check that the power of the machine is off.
2. Connect the machine and computer using a USB cable.
Connect the USB cable firmly.
3. Turn on the power of the machine.
Found New Hardware Wizard starts, and USB Printing Support is installed automatically.
4. In the [Found New Hardware] window, click [Locate and install driver software
(recommended)].
5. Select the name of the machine whose driver you want to install.
Check the location where the source files of the printer driver is stored.
If the CD-ROM drive is D, the source files are stored in the following locations:
32-bit driver D:\X86\DRIVERS\PS\X86\MUI\DISK1
64-bit driver D:\X64\DRIVERS\PS\X64\MUI\DISK1
For details about the languages supported in the printer drivers, see page 5 "Supported
languages".
6. Click [Next].
The installation starts.
7. Click [Close].
If the printer driver has already been installed and plug and play is enabled, the icon of the printer
connected to the "USB001" port is added to the [Printers], [Printers and Faxes], or [Devices and
Printers] window.
The number after "USB" varies depending on the number of printers connected.
2. Installing the Printer Driver
18
Page is loading ...
Page is loading ...
Page is loading ...
Page is loading ...
Page is loading ...
Page is loading ...
Page is loading ...
Page is loading ...
Page is loading ...
Page is loading ...
Page is loading ...
Page is loading ...
Page is loading ...
Page is loading ...
Page is loading ...
Page is loading ...
Page is loading ...
Page is loading ...
Page is loading ...
Page is loading ...
Page is loading ...
Page is loading ...
Page is loading ...
Page is loading ...
Page is loading ...
Page is loading ...
Page is loading ...
Page is loading ...
-
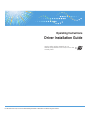 1
1
-
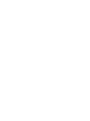 2
2
-
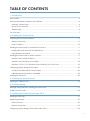 3
3
-
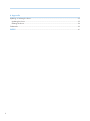 4
4
-
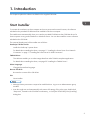 5
5
-
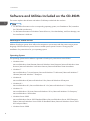 6
6
-
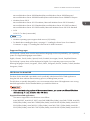 7
7
-
 8
8
-
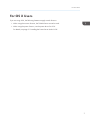 9
9
-
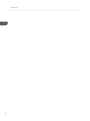 10
10
-
 11
11
-
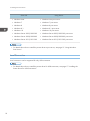 12
12
-
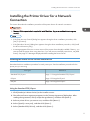 13
13
-
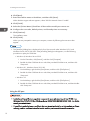 14
14
-
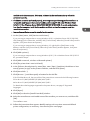 15
15
-
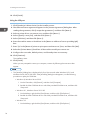 16
16
-
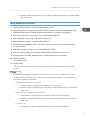 17
17
-
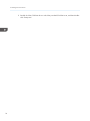 18
18
-
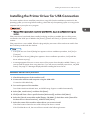 19
19
-
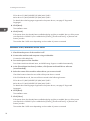 20
20
-
 21
21
-
 22
22
-
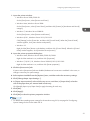 23
23
-
 24
24
-
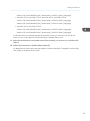 25
25
-
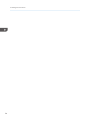 26
26
-
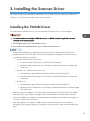 27
27
-
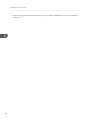 28
28
-
 29
29
-
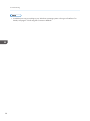 30
30
-
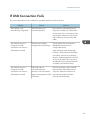 31
31
-
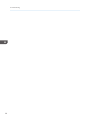 32
32
-
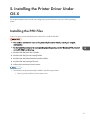 33
33
-
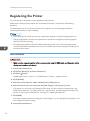 34
34
-
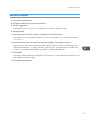 35
35
-
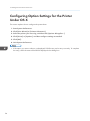 36
36
-
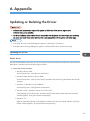 37
37
-
 38
38
-
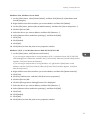 39
39
-
 40
40
-
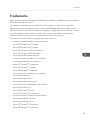 41
41
-
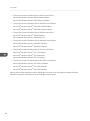 42
42
-
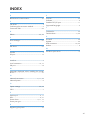 43
43
-
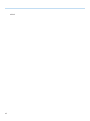 44
44
-
 45
45
-
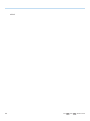 46
46
-
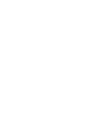 47
47
-
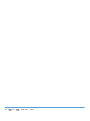 48
48
Ricoh MP CW2201 Installation guide
- Type
- Installation guide
- This manual is also suitable for
Ask a question and I''ll find the answer in the document
Finding information in a document is now easier with AI
Related papers
-
Ricoh MP 501SPF Installation guide
-
Ricoh MP 402SPF Installation guide
-
Ricoh MP 305+SP Installation guide
-
Ricoh MP 6503SP Installation guide
-
Ricoh MP 5055 Installation guide
-
Ricoh MP C306ZSP Installation guide
-
Ricoh MP C407SPFG Installation guide
-
Ricoh MP C6004ex Installation guide
-
Ricoh SP 5300DN Installation guide
-
Ricoh MP C6503 Installation guide