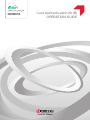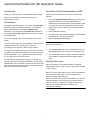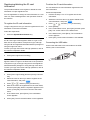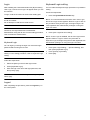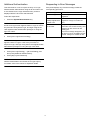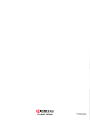PRINT COPY SCAN FAX
ECOSYS M5526cdn
ECOSYS M5526cdw
Card Authentication Kit (B)
OPERATION GUIDE

1
Card Authentication Kit (B) Operation Guide
Introduction
Thank you for purchasing our Card Authentication Kit (B).
This product enables you to use the ID card user
authentication system.
Precautions
To install the optional function, you need the License Key.
Please access the designated website of your dealer or
service representative, and register “Machine No.”
indicated on your machine and “Product ID” indicated on
the License Certificate supplied with the product to issue
the License Key.
For ID card reading, refer to the instructions of the card
reader.
For User Login setting and user registration, refer to User
Authentication and Accounting (User Login, Job
Accounting) in the Operation Guide of the machine.
To make local authentication using your ID card, you need
to register the ID card information in the Local User List you
are pre-registered on. For registration procedure, refer to
the To register the ID card information.
To make network authentication using your ID card, you
need to install the KYOCERA Net Manager on the network
authentication server. Register the user from the server and
enter the ID card's ID number. Refer to the KYOCERA Net
Manager Install Manual for details.
Activation of Card Authentication Kit(B)
Activate the ID CARD from the operation panel on the
machine.
1 Press the System Menu/Counter key and then press
[System/Network]. If user login administration is
disabled, the user authentication screen appears. Enter
your login user name and password and then press
[Login]. For this, you need to log in with administrator
privileges.
2 Press [Optional Function].
3 The optional function screen is displayed. Select CARD
AUTHENTICA... and press [Activate].
4 Select [Official] and press [Next].
NOTE: To use the application as a trial, select [Trial] without
entering the license key.
5The License Key entry screen is displayed. Enter the
License Key using the numeric keys and press [OK].
6 The confirmation screen appears. Confirm the product
name CARD AUTHENTICATION KIT(B) and press
[Yes].
Setting User Login
Make the settings of Local Authentication or Network
Authentication of User Login in User Login/Job Accounting
on the machine.
NOTE: For User Login setting, refer to User Authentication
and Accounting (User Login, Job Accounting) in the
Operation Guide of the machine.
When you enable User Login on the machine, you need to
make the setting of user account for the printer driver in
order to print by the computer. For details, refer to the
Printer Driver User Guide, Device Settings, and
Administrator Settings.

2
Registering/deleting the ID card
information
The procedures below are to register or delete the card
information of a pre-registered user.
For new registration or change of user information on Local
User List, refer to Management in the Operation Guide of
the machine.
To register the ID card information
To login using the ID card, you need to register the ID card
information in the user information.
Follow the steps below.
1 Press the System Menu/Counter key.
NOTE: If Local Authentication has been set in User Login,
the ID Card Login screen appears. Refer to Login on the
back side or the procedure of Keyboard Login, and login
using the ID card registered with administrator privileges or
using the login user name.
To enter your login user name and login password, refer to
the machine's Operation Guide.
2 Press [User Login/Job Accounting].
NOTE: If User Login is disabled, the ID Card Login screen
appears. Refer to Login on the back side or the procedure
of Keyboard Login, and login using the ID card registered
with administrator privileges or using the login user name.
To enter your login user name and login password, refer to
the machine's Operation Guide.
3 Press [User Login Setting] and then press [Local User
List].
4 Select the user for whom you wish to register the ID
card information, and press .
5 Press or , and then press [ID Card info.].
6 Hold the ID card to be registered over the card reader,
and then press [OK]. When Completed. appears on the
screen, press [OK]. The screen returns to the Detail
menu.
7In the Detail menu, press [Save]. The confirmation
screen appears.
8 Press [Yes]. The ID card information is now registered.
To delete the ID card information
You can delete the ID card information registered in the
user information.
Follow the steps below.
1 Perform the step 1 to 3 of To register the ID card
information.
2 Select the user from whom you wish to delete the ID
card information, and press .
3 Press or , and then press [ID Card info.].
4 Press [Delete].
5 In the confirmation screen, press [Yes] and then press
[OK]. The screen returns to the Detail menu.
6 In the Detail menu, press [Save]. The confirmation
screen appears.
7 Press [Yes]. The ID card information is now deleted.
Connecting the USB cable
Connect the USB cable of ID card reader to the USB
memory slot on the machine.

3
Login
After installing the Card Authentication Kit (B) and setting
User Login, Use ID card to login. will appear when you use
the machine.
To login, hold the ID card over the ID card reading part.
Caution: To read an ID card, bring the card within 10 mm of
the ID card reader.
Do not attempt to read two ID cards at once.
NOTE: When Additional Authentication is set to Use
Password, the Login Password is entered after
authentication using the ID card. For the setting procedure,
refer to Additional Authentication.
Keyboard Login
You can login by entering the login user name and login
password without using the ID card.
NOTE: You can make the login permission or prohibition
setting. For the setting procedure, refer to Keyboard Login
setting.
Follow the steps below.
1 Select the [Menu] in the ID card login screen.
2 Press [Keyboard Login].
3 Enter the login user name and login password, and
then press [Login].
NOTE: To return to the ID Card Login screen, press [ID
Card Login].
Logout
After completing the procedure, press the Logout key on
the control panel.
Keyboard Login setting
You can make the Keyboard Login permission or prohibition
setting.
Follow the steps below.
1 Press the System Menu/Counter key.
NOTE: If Local Authentication has been set in User Login,
the ID Card Login screen appears. Refer to Login or refer to
the procedure of Keyboard Login, and login using the ID
card registered with administrator privileges or using the
login user name.
2 Press [User Login/Job Accounting].
NOTE: If User Login is disabled, the ID Card Login screen
appears. Refer to Login or refer to the procedure of
Keyboard Login, and login using the ID card registered with
administrator privileges or using the login user name.
3 Press [User Login Setting]
→ [ID Card Setting], and
then press [Keyboard Login].
4 Press [Permit] or [Prohibit].
5 Press [OK].

4
Additional Authentication
This sets whether or not to require the entry of a Login
Password after authentication using an ID card. When set
to Use Password, the Login Password entry screen is
displayed after the ID card is authenticated.
Follow the steps below.
1 Press the System Menu/Counter key.
NOTE: If Local Authentication has been set in User Login,
the ID Card Login screen appears. Refer to Login or refer to
the procedure of Keyboard Login, and login using the ID
card registered with administrator privileges or using the
login user name.
2 Press [User Login/Job Accounting].
NOTE: If User Login is disabled, the ID Card Login screen
appears. Refer to Login or refer to the procedure of
Keyboard Login, and login using the ID card registered with
administrator privileges or using the login user name.
3 Press [User Login Setting]
→ [ID Card Setting], and
then press [Additional Authentication].
4 Press [Off] or [Use Password].
NOTE:To use PIN code authentication, you must enable
network authentication and set the server type to [Ext.].
For details, refer to the machine's Operation Guide.
Responding to Error Messages
If the panel displays any of these message, follow the
corresponding procedure.
Error Message Corrective Actions
Cannot recognize.
Make sure your ID card has been
registered.
This ID card is
already registered to
another user.
Your ID card has already been
registered. Change it to another ID
card.
Cannot read data in
this ID card.
In registration process, the ID card
information was not read correctly. Hold
again the ID card over the ID card
reading part.
If the same message still appears, the
ID card may not be compatible with this
product. Change it to another ID card.

First edition 2016.4
3MT2R7KDEN0
-
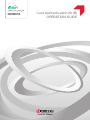 1
1
-
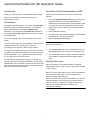 2
2
-
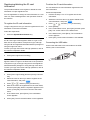 3
3
-
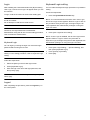 4
4
-
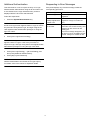 5
5
-
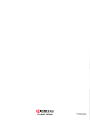 6
6
Copystar TASKalfa 351ci User guide
- Type
- User guide
- This manual is also suitable for
Ask a question and I''ll find the answer in the document
Finding information in a document is now easier with AI
Related papers
-
KYOCERA ECOSYS M3560idn Operating instructions
-
KYOCERA ECOSYS P3145dn User guide
-
KYOCERA ECOSYS M4132idn User guide
-
KYOCERA M3655idn/M3660idn/M3145idn/M3645idn User guide
-
KYOCERA ECOSYS P6035cdn User guide
-
Copystar CS 3500i Operating instructions
-
Copystar ECOSYS M6635cidn Operating instructions
-
KYOCERA ECOSYS M6635cidn User guide
-
KYOCERA P6235cdn/P7240cdn User guide
-
KYOCERA ECOSYS M2135dn User guide
Other documents
-
KYOCERA 870LSHW004 User guide
-
KYOCERA ECOSYS M3560idn Operating instructions
-
KYOCERA ECOSYS P6035cdn/KL3 Specification
-
Triumph-Adler P-C2480i MFP Owner's manual
-
KYOCERA ECOSYS P4040dn User guide
-
KYOCERA P6130cdn Specification
-
Triumph-Adler P-C3560DN Owner's manual
-
Triumph-Adler P-C4072DN Owner's manual
-
Triumph-Adler P-6033DN Owner's manual
-
Triumph-Adler P-4532DN Owner's manual