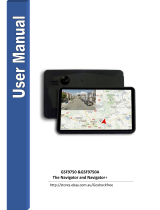Page is loading ...

EN-1
CAUTION
1. To reduce the risk of electric shock, do not remove the cover (or back). No
user-serviceable parts inside. Refer servicing to qualified service personnel.
2. The manufacturer should not hold responsibility for the damage caused by any
substitutions and modifications of the product without authorization from the
manufacturer or authorized unit
.
WARNING
The device should not be exposed to dripping or splashing and no objects filled with
liquids should be placed on the device.
Important Safety
Instructions
The exclamation point within an equilateral triangle is intended to alert the
user to the presence of important operating and maintenance (servicing)
instructions in the literature accompanying the appliance.
EN

EN-2
Prestigio GeoVision 5850HDDVR–Accessories List
ITEM NAME QTY
Car Charger 1
USB Cable 1
Car Mount 1
User Manual 1
Warranty Card 1
Document CD 1
Accessories
EN

EN-3
Prestigio GeoVision 5850HDDVR
Front and Side View
1. LCD Touch Screen
Tap the screen with touch pen or finger to select menu commands or to enter
information.
2. Battery Status Indicator
The indicator glows in bright green color when battery is fully charged and in red
color when charging.
3. Microphone
Records sound
4. Earphone Jack
Connect to earphone or headset.
5. microSD Slot
Insert micro SD memory card for data access or memory expansion.
6. mini USB Port
Connect to USB Cable for data access or battery charging
View of Main Unit
1
5
4
6
2
EN
3

EN-4
Prestigio GeoVision 5850HDDVR
Rear and Top View
1. Speaker
Emit sound, voice or music.
2. Camera lens
Take photos or record videos when you’re driving
3. Reset Button
Press to reboot the device.
4. Power Button
Press to power the device ON/OFF.
5. Lock Button
Press to lock the current video
View of Main Unit
1
4
2
EN
5
3

EN-5
Inserting microSD Card
To insert a microSD card, place the
connector towards the device and the
card label towards the front side of
the device.
To remove a microSD card, gently
press the edge of the card to release
the safety lock and pull the card out
of the slot.
NOTE:
Please always make sure that no application is accessing to the micro
SD card before extraction.
Connecting to External USB Device
(Charging)
Insert the USB connector into the
appropriate USB port.
Insert the other USB connector into
the USB port on PC to start charging.
Device Connections
EN

EN-6
Connecting to Car Charger
Insert the USB connector into the
appropriate USB port.
Insert car charger connector into
vehicle 12V accessory/cigarette
socket to start charging.
NOTE:
Please connect the car charger to vehicle 12V accessory/cigarette
socket after the vehicle engine is started to protect the device from
sudden current impulse.
Device Connections
EN

EN-7
About Rechargeable Battery
The device is equipped with a built-in rechargeable battery. Please fully charge the
battery (for at least 5 hours) before initial use. The battery status indicator glows in red
color when charging and turns bright green color when charging is complete. Charging
time is approximately 4 hours.
Working conditions and precautions for the rechargeable battery
Devices with new batteries should be fully charged before initial use.
It is not necessary to start charging the device before the battery is fully
discharged.
Cautions on Battery
Charging
EN

EN-8
1. Press and hold Power Button to turn
on the device.
2. Shortly after the greeting screen is
shown, the main menu will be
displayed.
3. Tap the corresponding buttons with
touch pen included to navigate
through various functions.
4. Press and hold Power Button to turn
the device off or to allow the device to
enter sleep mode.
5. Tap Sleep icon to put the device to
sleep mode or Power Off icon to turn
the device off.
Getting Started
EN

EN-9
In the main menu, tap on
to enter the device settings.
You can scroll on the screen
upwards / downwards to
display other settings.
Wireless & Networks
Configure the wireless connections, eg: Wi-Fi
Sound
Adjust sound volume, mute device, or enable warning messages.
Display
Set the screen brightness, auto-rotate, animation & screen
timeout
Storage
Check the available storage card & device memory.
Apps
Manage downloaded and running applications
Accounts& Sync
Log in / out from the social network accounts, such as Google
Account, Exchange ActiveSync account.
Location service
Enable applications using data from sources such as Wi-Fi and
mobile networks to orientate your location and improve Google
search results via check the options.
Security settings
Set the screen lock mode and owner information, encrypt your
device, manage password and administrate your device.
Language & Keyboard
Set the operating system language & onscreen keyboard options
Backup &reset
Enable or disable the automatic backup feature and reset the device.
Date & Time setting
Set up Time Zone/Date/Time.
Accessibility
Enable your installed services and adjust related settings.
Developer options
Set options for application development.
About device
View the device system info, such as network type & name,
battery power level, Model number, legal information & software
version of the device.
Device Settings
EN

EN-10
1. Tap on DVR icon on the main menu
to start using DVR function.
2. Tap on to start or to stop
video recording; Tap on to play
the recorded video; Tap on lock key
to lock the recording video.
3. Tap on to format the TF card &
start-up method of video; Tap on
to exit the DVR function.
4. To protect the current video file, you
can tap the icon to save it
under the directory Save File in
case of overwriting of the video file
when the memory capacity is in lack.
5. To check and view the video
recorded, tap the icon to enter
the Video Record interface as left
figure.
6. When playback, tap on to
stop/resume playing the video, tap
/ to select playing the
previous/next video under this
directory, or drag the icon
leftward/rightward to view the video
clip you want. Tap the icon to
check the longitude and latitude
when this video recorded. Tap
to save this video under the Save
File directory.
DVR Function
EN

EN-11
(
Note: Please insert TF card properly into the device before running the car DVR
Operation)
7. To set the parameters of car DVR
function, tap the icon to enter the
setting options interface as follows:
Picture- in-Picture function: tap to prompt
the dialog box, select open, the car
DVR window will appears on other
interface when recording, double tap
on the window to enter the recording
interface.
Whether boot start: select YES, and then
the car DVR will automatically run
background after booting the device.
Gravity sensor sensitivity: there are
high/middle/low for options to protect
current video being overwritten when
crush occurs
Whether record sound: if select YES,
then the sound will be recorded when
recording the video; if select NO, it will
record only the image.
File selection time: tap to select the time
interval for saving the file.
Device Settings
EN

EN-12
1. Tap icon on home menu.
2. Tap on / or drag the cursor
to tune FM frequency down/up.
3. Tap on to enable the FM
function.
4. Tap on to exit.
(Note: Please make sure GPS is connected to the car charger before using FM
Transmitter)
1. Select Settings icon to access the list of
options. Select Wireless & networks.
2. To turn on/off Wi-Fi, simply slide your
finger rightward/leftward on the control bar.
3. The device will scan for available Wi-Fi
networks and display them at the bottom of
the screen.
4. Tap on the network you want to connect
to. Then tap inside the Wireless password
field to make the virtual keyboard appear.
Enter the required network information, tap
on Done, and then tap on Connect.
5. Your device will now attempt to establish a
connection to the Wi-Fi access point with the
network parameters you entered. After
connecting to a Wi-Fi network, the icon
appears on the status bar on the right side of
the Home screen.
FM Function
Connecting to Wi-Fi
EN

EN-13
No. Name Function
1 Sound Sound menu opens by pressing this button
2 Compass
Context menu opens by pressing this button. In this menu
switches the orientation of the map («North up» - lock icon is
next to the compass, «Rotate in accordance with the
movement» - route is next to the compass), the type of card
(Flat view «2D» and the Panoramic view of the «3D») and the
skins («Night», «Day», «Auto»). When driving the compass
always points to the North.
3
Information
panel
A sign of the upcoming maneuver. There are various turns,
distance to the next maneuver in meters or kilometers, etc. on a
gray background. Clicking on the sign stops the route guidance
and more route options.
4
Information
panel
The estimated total time in a way, the total length of the route,
time of arrival at the final point of the route.
5 Route The active route.
6 GPS-cursor Your location indicator.
7 Menu
Main menu opens by pressing this button.
Program interface
EN

EN-14
No. Name Function
8
Progress-bar Bar is filled in as you approach the place of maneuver.
9
Traffic lane
Displays the traffic lanes with valid maneuvers at the next
intersection.
10
Information
panel
Shows the name of the street you are currently driving along.
Available only if GPS/GLONASS connection is established. If
there is no street name, the direction will be shown.
11 Scale button Zoom out.
12 Scale button Zoom in.
13 Navitel.Events * Navitel.Events button
14
Speed limit
and camera
In excess of the established speed displays the speed limit on
that road section.
If warning of the cameras turned on in the settings, then when
approaching the
camera distance to it displays.
15
Battery
Icon shows the level of battery charge. Press it to see the
remaining memory.
16
GPS
GPS/GLONASS connection icon. If the indicator is grey —
receiver is disabled, red — switched on, but the connection is
not established, yellow - poor connection, green – connection
established. There is a number of the satellites in the dot.
17
Navitel.Friends
Pop-up menu to work with Navitel.Friends service. Here you
can add friends, see them on map
and talk to them.
Program interface
EN

EN-15
No. Name Function
18 «Save» Saves current marc on map as a waypoint.
19 «Cursor» Shows the point menu.
Program interface
EN

EN-16
No. Name Function
20
Mark on the
map
You can set the mark by taping on the map. You can save this
mark as a waypoint, add it
to the route or see object’s characteristics the mark was set on.
21
Track record
Track record. Red dot means that the track is recording, grey
dot means that the record stopped.
22
Traffic Jams Shows the current traffic jams on a 10-point scale.
23
Navitel.SMS
This button is intended to read/send SMS-messages. Near the
icon you can see the number of unread messages.
24 Software
update
Shows available updates.
25
«Go!» Marks the current position on the map as the end of the route
26
«Route throu
g
h»
Mark becomes the start point on the route. You should turn off
your GPS/GLONASS receiver.
27
«Set start» Mark becomes the middle point of the route.
28
«Set finish»
Mark on the map becomes the end of the route. And previous
end of the route becomes the middle point.
29
Map Back to map.
Program interface
EN

EN-17
Route to the objects.
To create a route to the object with known address, press the «Menu» button at the lower
left corner of the screen [1]. Then select «Find», «By address» [2]. Press the «Select
country» button and enter its name [4]. To minimize the keyboard, press the icon at the
right top of the screen. Select the required country[5]. Menus «Select city», «Select
street» and «Select building» will become active [6]. After choosing the required
information press «Go!» to create a route. The route will be shown on the map [8]. You
can follow this route or start simulation by pressing the «Demo route» button.
Autorouting
EN

EN-18
Route to the selected point on the map.
You can set the route to any point on the map. This point will be the end of the route,
your current position will become the start of the route. Create a mark on the route by
pressing any place on the map[1]. Press the «Cursor», then «Go!»[2]. The route is
created[3].
Route from point to point.
If you want to create a route from point to point you should create a point on the map[1].
Then set this button as a start route by pressing «Cursor» > «Go!». If you didn’t turn off
your GPS receiver, the system will ask you to do it[3]. The start point will be marked by
green flag[4]. Then find the finish point, tap on map and press «Cursor» > «Go!»[5]. The
route will be created from point to point.
Autorouting
EN

EN-19
If your device has GSM/GPRS module, you will be able to use some «Navitel
Navigator» software features like «Navitel. Traffic Jams» and «Navitel .SMS»
services.
Navitel.Traffic
Using this service you can see the
information about the traffic jams. To set
the service go to «Settings > «Online
services» > «Traffic jams». When the
service is active the roads are painted in
different colors.
Red - traffic jam, Orange - traffic is bad,
Yellow - traffic is a bit difficult, Green -
normal traffic[1].
Navitel.Friends
Interactive service «Navitel.Friends» allows you to see the location of your friends
on a map in real time, to share your geographic location with friends, send
messages or route to meet them.
Note:
For more detailed information regarding the functionality of Navitel software, please,
refer to the complete user manual on CD, or to www.prestigio.com.
Additional features
EN

EN-20
Take the steps described in the tables below to solve simple problems before contacting
customer service centers.
NOTE:
Immediately turn off the device and disconnect the power adapter if the
device is not working properly. Never try to repair the unit without
authorized personnel for it may damage the unit.
Troubleshooting
PROBLEM
POSSIBLE CAUSE
POSSIBLE SOLUTION
There is no
sound.
The volume may be turned
down or mute.
Turn up the volume or turn
on the sound output.
Users cannot
turn on the unit.
The adaptor is not
connected well.
Connect the adaptor
correctly.
The built-in rechargeable
battery is weak.
Use the adaptor to supply
power or charge the
battery.
There is no
picture.
The brightness may be
turned down.
Adjust the brightness of the
LCD.
EN
Irregularity or
instability in
signal receiving.
The built-in rechargeable
battery is weak.
Use the adaptor to supply
power or charge the
battery.
Weak GPS signal
Make sure that you use the
device outside houses and
garages.
/