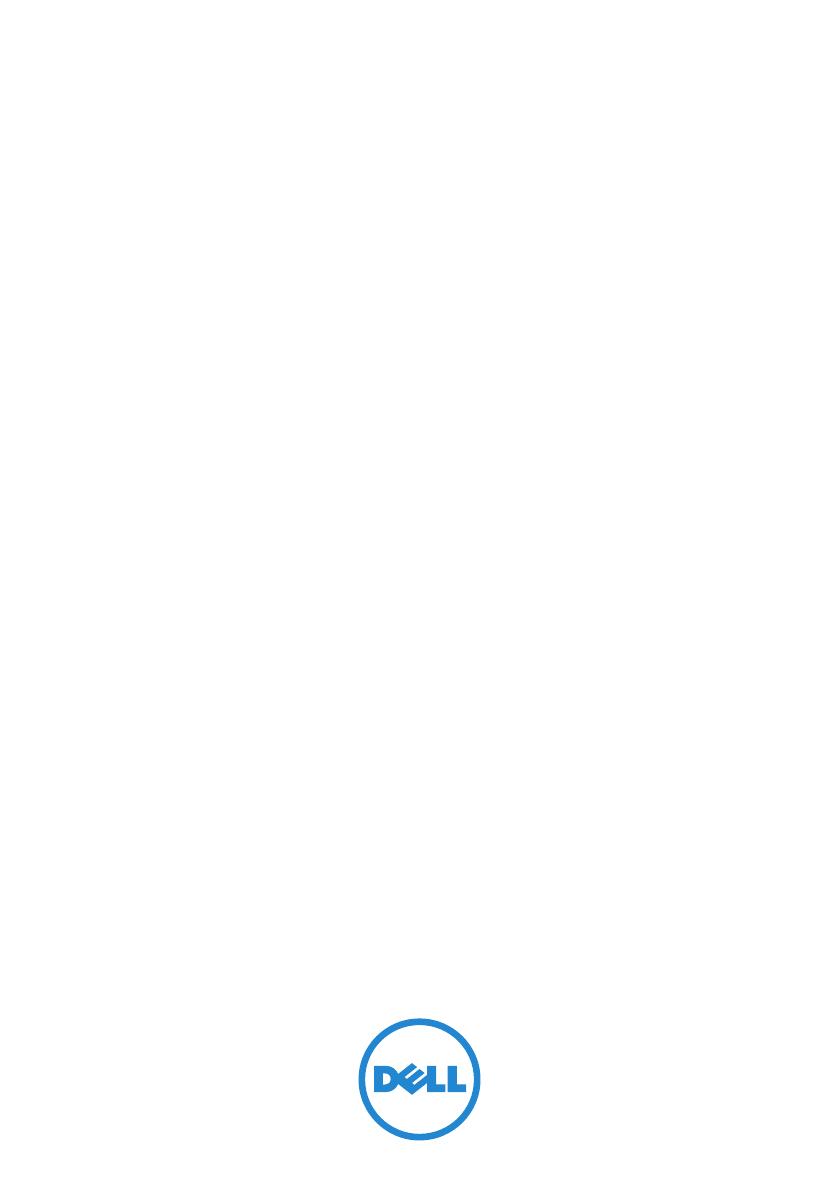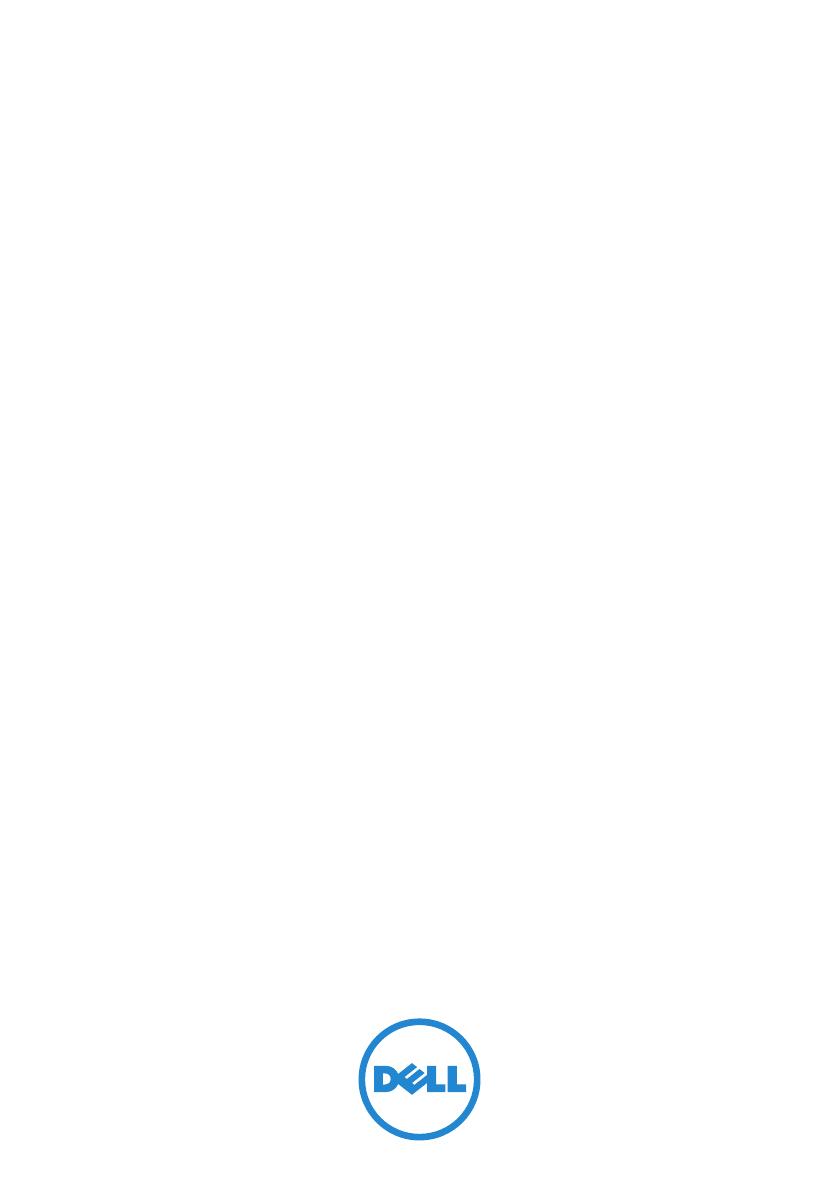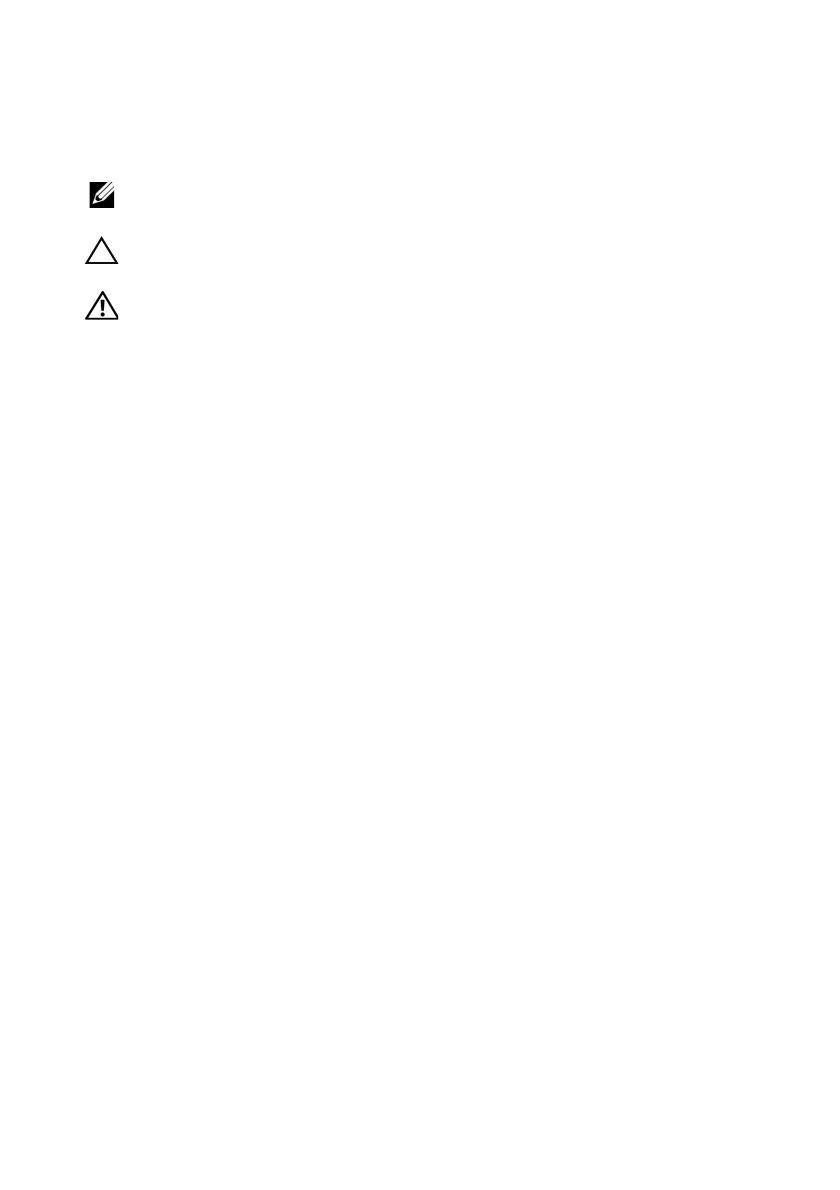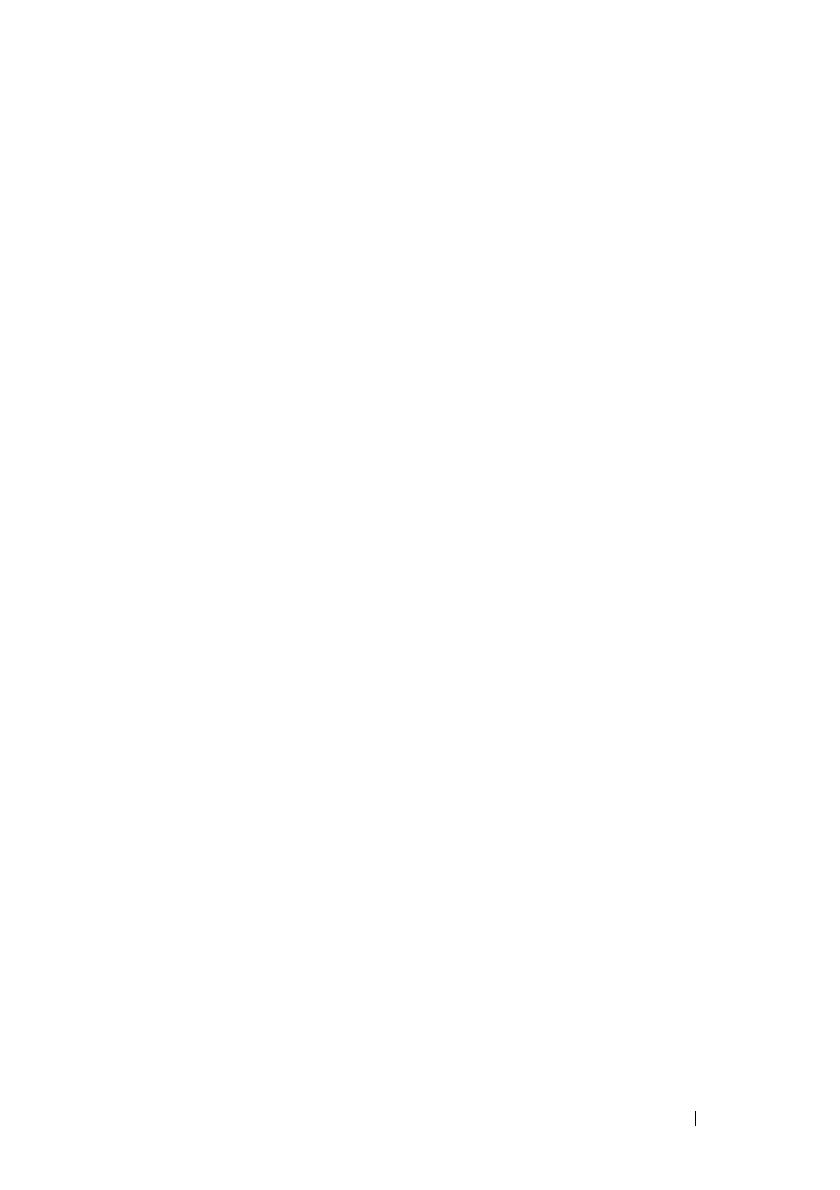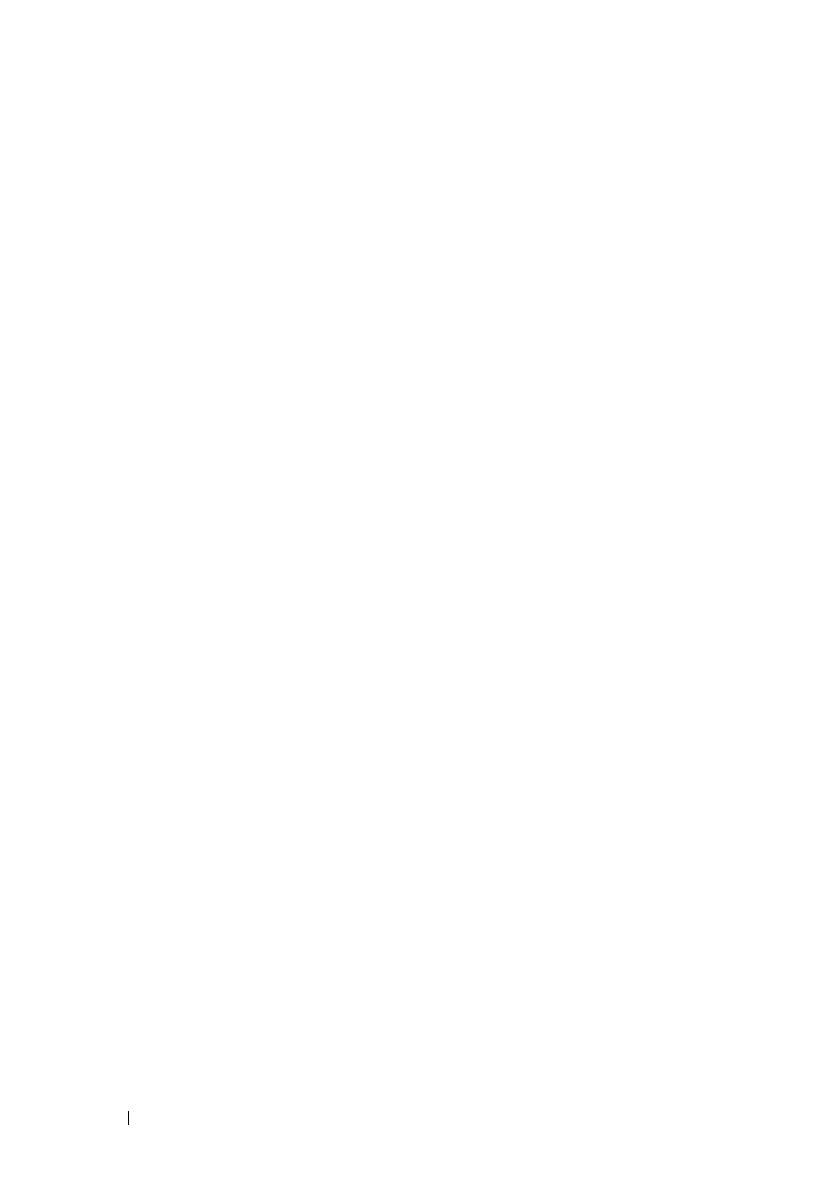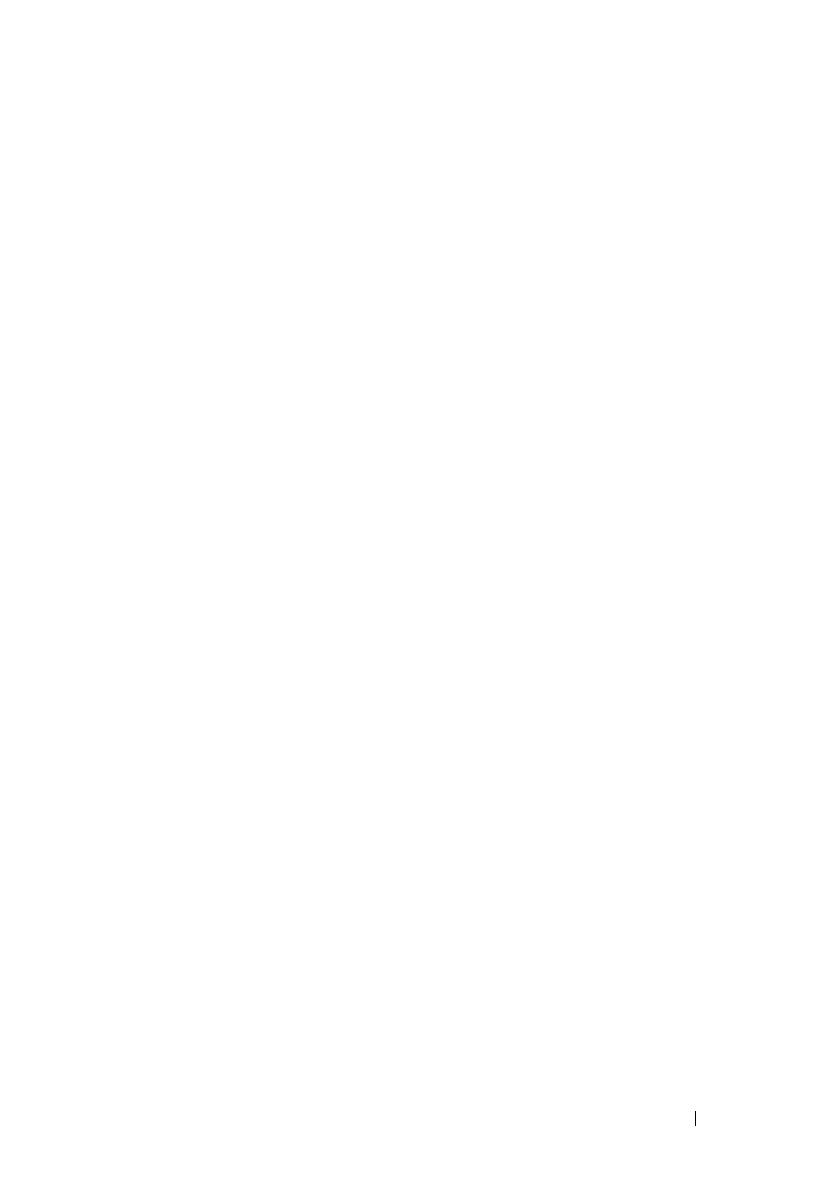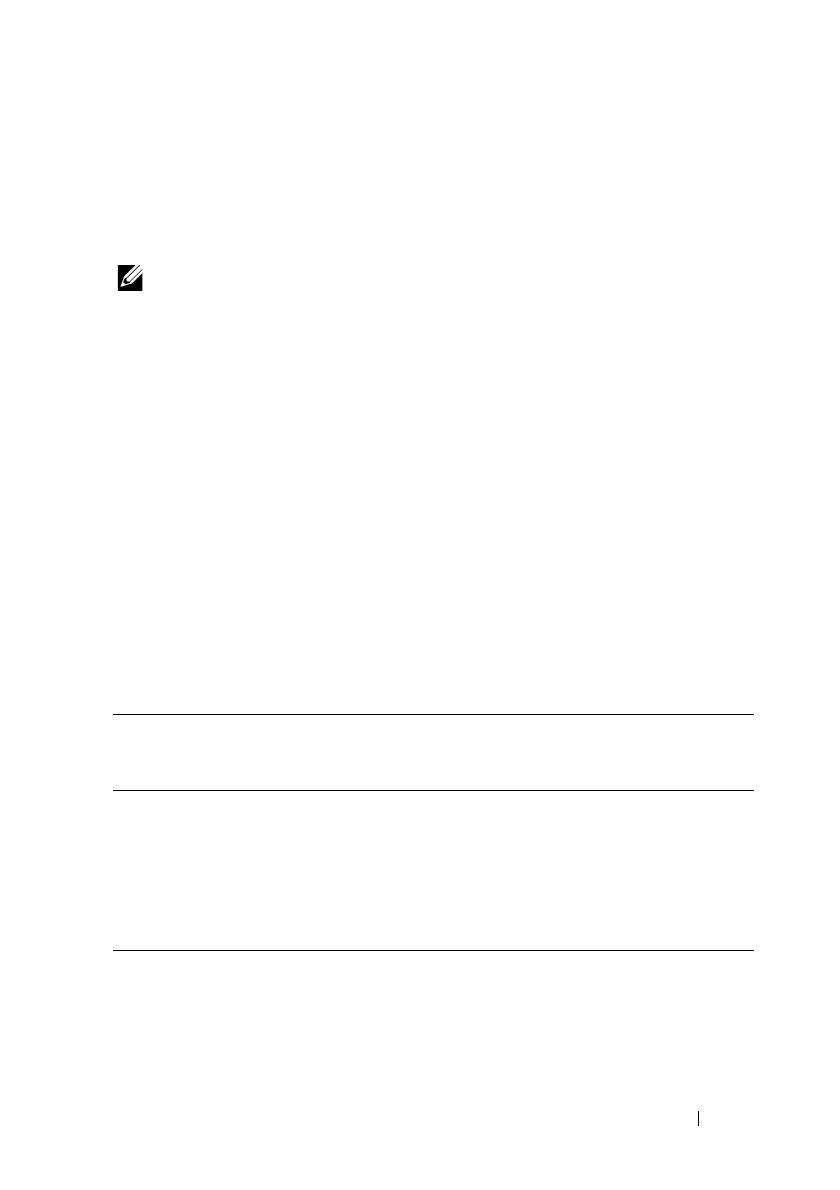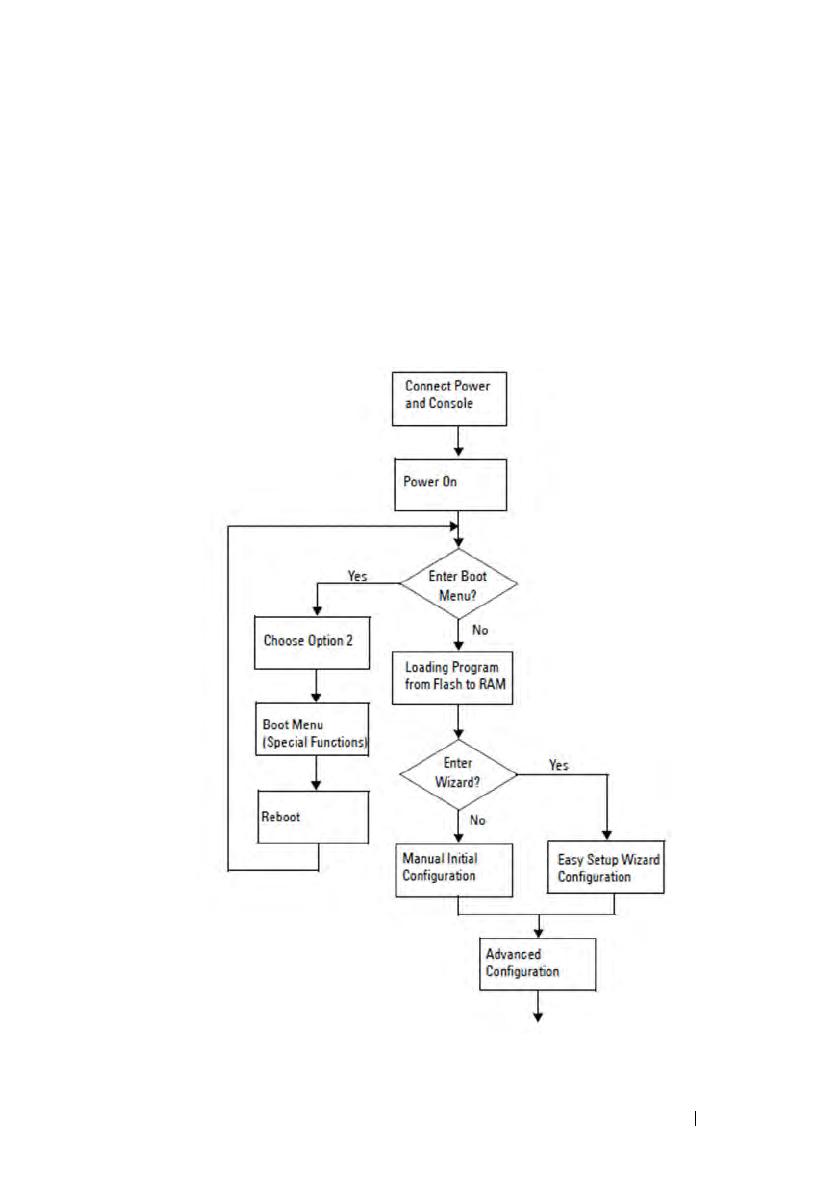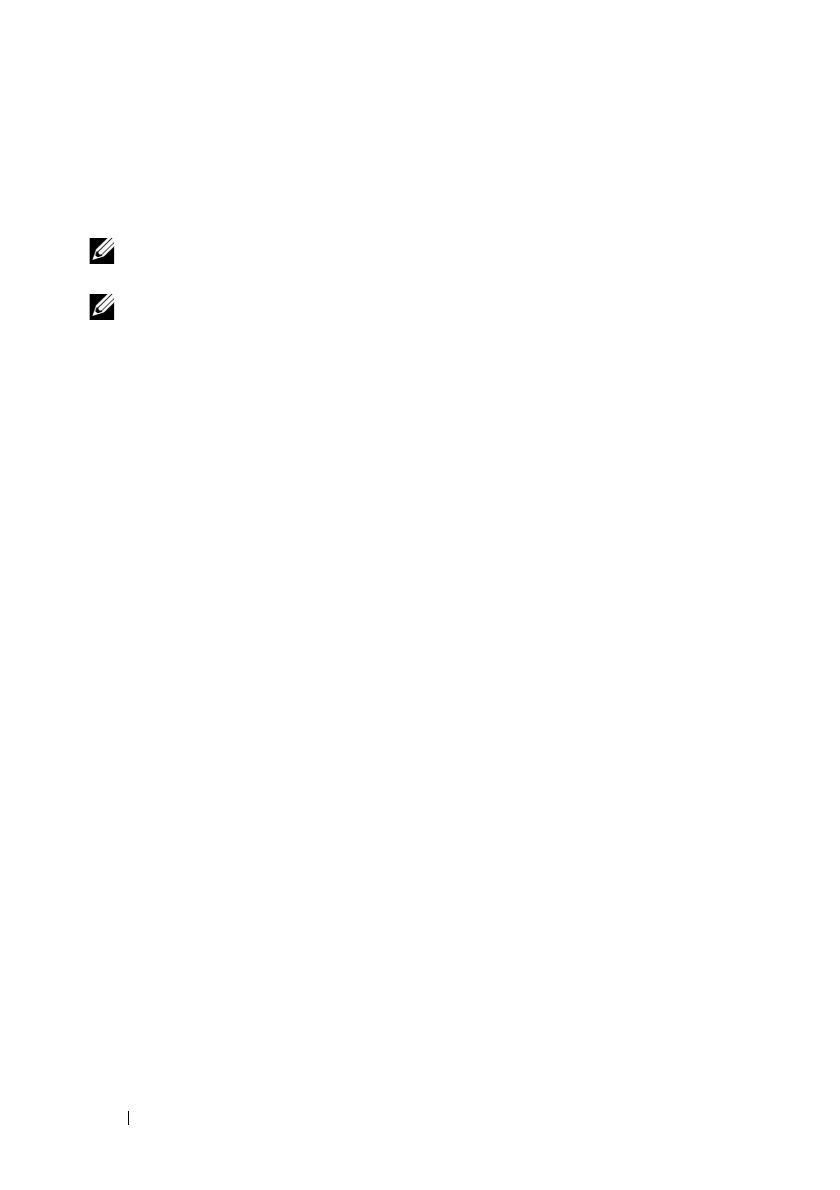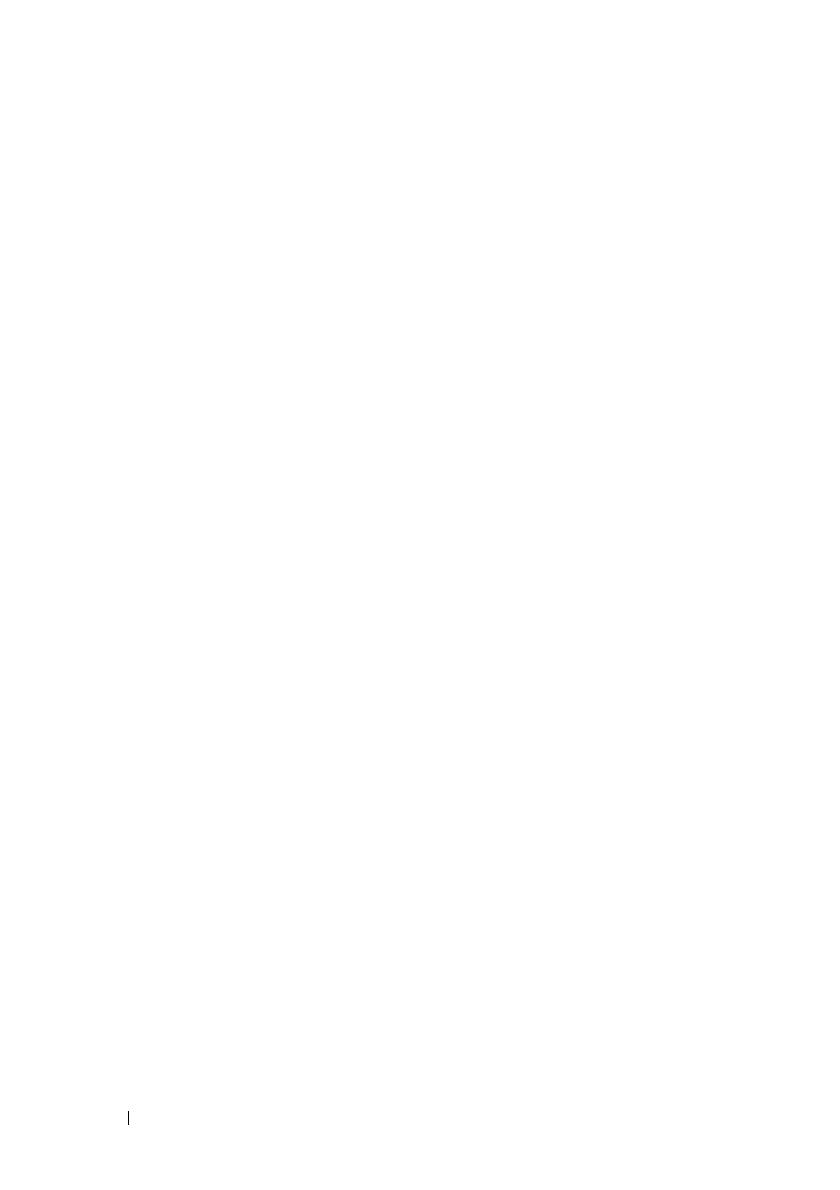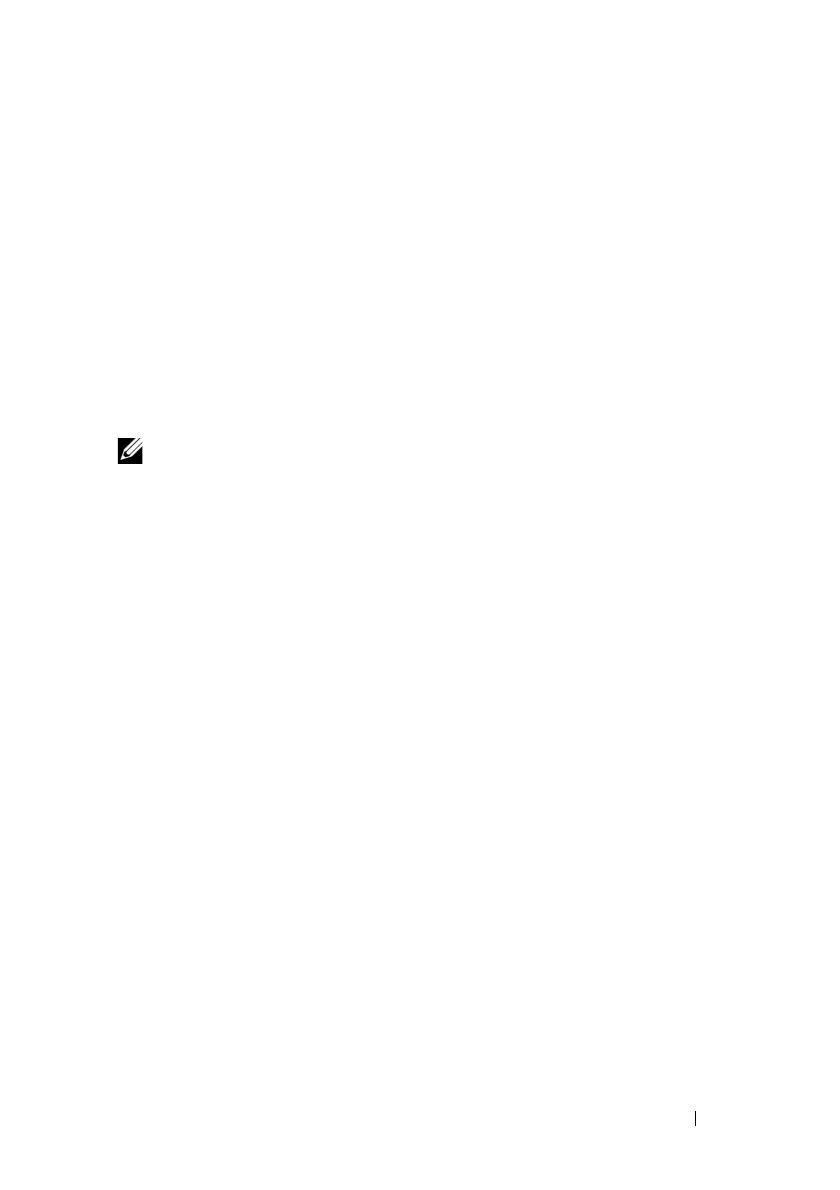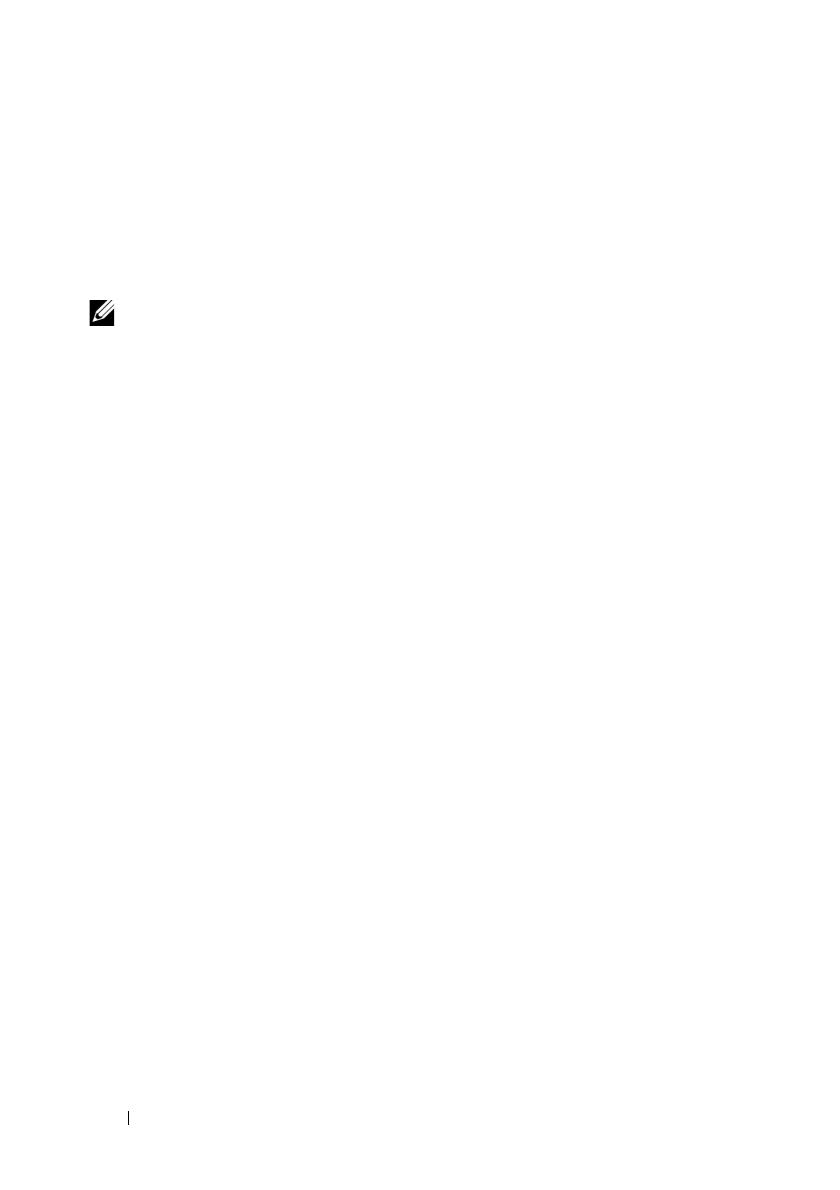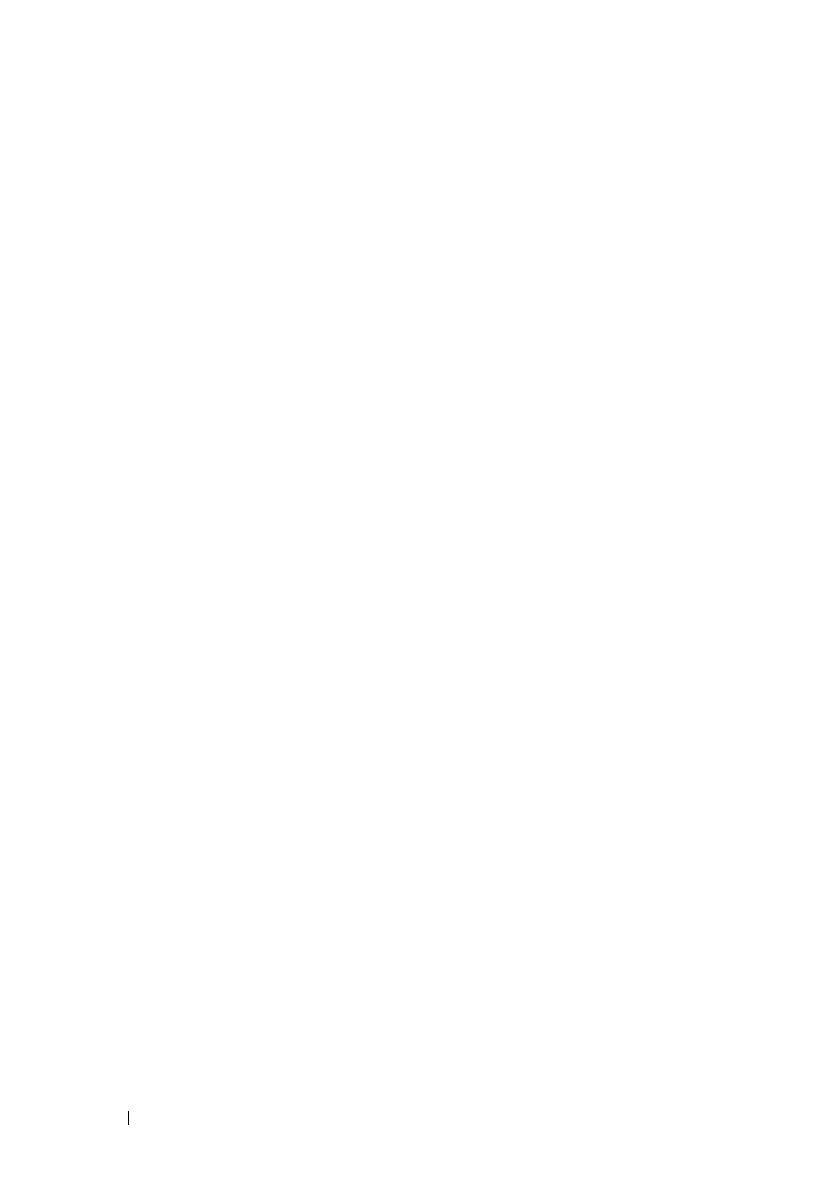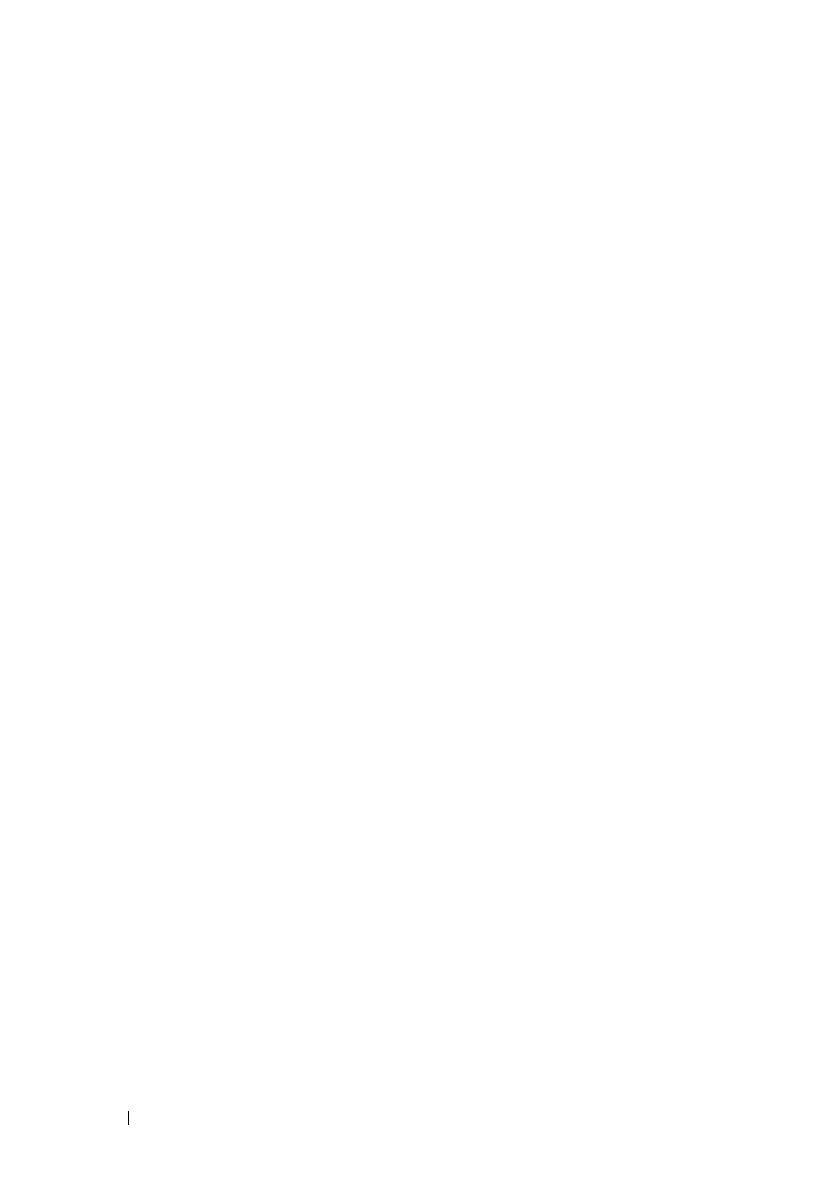
18 Getting Started Guide
Dell Easy Setup Wizard Console Example
The following example contains the sequence of prompts and responses
associated with running an example Dell Easy Setup Wizard session, using
the input values listed earlier.
After the switch completes the POST and is booted, the following dialog
appears:
Unit 1 - Waiting to select management unit)>
___________Dell SupportAssist EULA__________________
I accept the terms of the license agreement. You can
reject the license agreement by configuring this
command 'eula-consent support-assist reject'.
By installing SupportAssist, you allow Dell to save
your contact information (e.g. name, phone number
and/or email address) which would be used to provide
technical support for your Dell products and services
Dell may use the information for providing
recommendations to improve your IT infrastructure.
Dell SupportAssist also collects and stores machine
diagnostic information, which may include but is not
limited to configuration information, user supplied
contact information, names of data volumes, IP
addresses, access control lists, diagnostics &
performance information, network configuration
information, host/server configuration & performance
information and related data (Collected Data) and
transmits this information to Dell. By downloading
SupportAssist and agreeing to be bound by these terms
and the Dell end user license agreement, available at:
http://www.dell.com/aeula, you agree to allow Dell to
provide remote monitoring services of your IT
environment and you give Dell the right to collect the
Collected Data in accordance with Dell's Privacy
Policy, available at:
http://www.dell.com/privacypolicycountryspecific, in
order to enable the performance of all of the various
functions of SupportAssist during your entitlement to