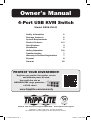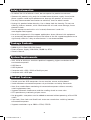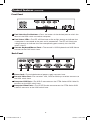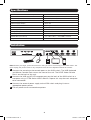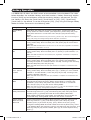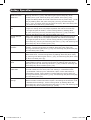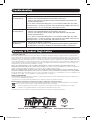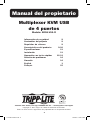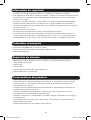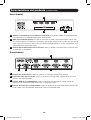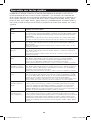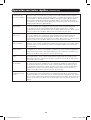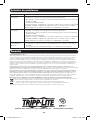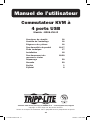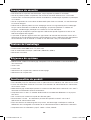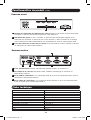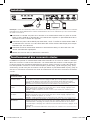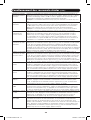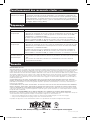Tripp Lite B006-VU4-R KVM Switch Owner's manual
- Category
- KVM switches
- Type
- Owner's manual
This manual is also suitable for

Owner’s Manual
1
4-Port USB KVM Switch
Model: B006-VU4-R
Safety Information 2
Package Contents 2
System Requirements 2
Product Features 2-3
Specifications 4
Installation 4
Hotkey Operation 5-6
Troubleshooting 7
Warranty & Product Registration 7
Español 8
Français 15
1111 W. 35th Street, Chicago, IL 60609 USA • www.tripplite.com/support
Copyright © 2017 Tripp Lite. All rights reserved.
All trademarks are the property of their respective owners.
PROTECT YOUR INVESTMENT!
Register your product for quicker service
and ultimate peace of mind.
You could also win an
ISOBAR6ULTRA surge protector—
a $100 value!
www.tripplite.com/warranty
17-10-467-932937.indb 1 11/6/2017 9:30:14 AM

2
Safety Information
• To reduce the risk of electric shock, do not expose the product to moisture.
• Operate this product using only the included external power supply. Use of other
power supplies could impair performance, damage the product, or cause fire.
• Use only recommended accessories to avoid fire, shock or other hazards.
• Unplug this product before cleaning. Use a damp cloth for cleaning. Do not use
cleaning fluids or aerosols, which could enter the unit and cause damage, fire or
electrical shock.
• Do not attempt to service this unit. Instead, disconnect it and visit
www.tripplite.com/support.
• Use of this equipment in life support applications where failure of this equipment
can reasonably be expected to cause the failure of the life support equipment or to
significantly affect its safety or effectiveness is not recommended.
Package Contents
• B006-VU4-R 4-Port USB KVM Switch
• External Power Supply (100-240V, 50/60 Hz, 0.5A)
• Owner’s Manual
System Requirements
• VGA, SVGA or Multisync monitor capable of supporting highest resolution of the
connected computers
• USB Mouse
• USB Keyboard
• Computer with a VGA, SVGA or Multisync port
• Computer with a USB port
Product Features
• Control up to four USB computers via one monitor, mouse and keyboard
• Switch between connected computers via pushbuttons or hotkey commands
• Auto Scan mode allows monitoring of connected computers without manually
switching between them
• Supports Microsoft Intellimouse and the scrolling wheel on most mice
• LEDs provide easy monitoring of port status
• Hot pluggable—computers can be added or removed without powering off the KVM
switch
• Caps Lock, Num Lock and Scroll Lock states are saved when switching between
connected computers
• Supports resolutions up to 2048 x 1536, DDC2B
17-10-467-932937.indb 2 11/6/2017 9:30:14 AM

1
2 3
3
1 2 4
3
Front Panel
Product Features (continued)
1
Port Selection Pushbuttons—Press the button of the desired port to switch the
focus of the KVM switch to another computer.
2
Port Status LEDs—The LED will illuminate a dim or light orange to indicate that
a computer is connected to the port and is powered-on. The LED will illuminate
a bright orange to indicate that the corresponding port currently has the KVM
switch’s focus.
3
Console Keyboard/Mouse Ports—The console’s USB Keyboard and USB Mouse
connect to the KVM switch here.
Back Panel
1
Power Jack—The included external power supply connects here.
2
Console Video Port—The console’s VGA, SVGA or Multisync monitor connects to
the KVM switch here.
3
Computer USB Ports—The USB-B connector on the P758-Series KVM Cable Kit
connects to the KVM switch here.
4
Computer Video Ports—The HD15 Female connector on the P758-Series KVM
Cable Kit connects to the KVM switch here.
17-10-467-932937.indb 3 11/6/2017 9:30:14 AM

4
Installation
Note: Before you begin, power-off all devices that you will be connecting to the KVM switch. You
must unplug the power cords of any computers that have the Keyboard Power On feature.
1
Connect the console to the console ports on the KVM switch. The USB Keyboard
and Mouse Console Ports are on the front of the unit. The HD15 Video Console
Port is on the back of the unit.
2
Connect the USB and HD15 Computer ports on the back of the KVM switch to a
computer using a P758-Series KVM Cable Kit. Repeat this step for each computer
to be connected.
3
Connect the external power supply to the KVM switch and plug it into an
appropriate power source.
4
Turn on power to all connected computers.
Specifications
Max Number of Connected Computers 4
Console Ports 1 x HD15 (Female), 2 x USB-A (Female)
Computer Ports 4 x USB-B (Female), 4 x HD15 Male
Power Supply Input 100-240V, 50/60 Hz, 0.5A
Power Supply Output 5.3V 2.4A
LEDs 4 x Orange/Online, 4 x Green/Selected
Maximum Supported Video Resolution 2048 x 1536, DDC2B
Operating Temperature 32° to 122°F / 0° to 50° C
Storage Temperature -4° to 140°F / -20° to 60° C
Humidity 0 to 80% RH, Non-Condensing
Dimensions (H x W x D) 1.7 x 7.9 x 2.9 in. / 43 x 200 x 74 mm
Weight 1.5 lb. / 0.68 kg
17-10-467-932937.indb 4 11/6/2017 9:30:14 AM

5
Hotkey Operation
The B006-VU4-R allows the KVM switch to be controlled via the keyboard. The table
below describes the available Hotkeys and their functions. Hotkey commands require
that the [Shift] key be held down while the remaining hotkeys are pressed. The first
two hotkeys will always be [Scroll Lock], [Scroll Lock] or [Ctrl], [Ctrl]. [Scroll Lock],
[Scroll Lock] is the default. It can be changed to [Ctrl], [Ctrl] using the Change Hotkey
Mode Activation Command in the following table.
Hotkey Function Hotkey Command
Initiate Hotkey
Mode
Hold down the [Shift] key and press [Scroll Lock], [Scroll Lock]. Once
Hotkey Mode has been initiated, your keyboard’s [Scroll Lock] and [Caps
Lock] LEDs will blink in succession. Press the [Esc] key to exit Hotkey
Mode.
Note: The default command uses [Scroll Lock], [Scroll Lock]. This can be changed to
[Ctrl], [Ctrl] using the Change Hotkey Mode Activation Command.
Switch to Next Port Initiate Hotkey Mode by holding down the [Shift] key and pressing [Scroll
Lock], [Scroll Lock]. Once initiated, press the [Enter] key to switch to the
next port.
Note: The KVM will switch the consoles focus to the next port, regardless of whether
a computer is connected to it or not.
Switch to Specific
Port
Initiate Hotkey Mode by holding down the [Shift] key and pressing [Scroll
Lock], [Scroll Lock]. Once initiated, press n, [Enter] (n=port number; 1, 2,
3 or 4).
Note: The KVM will switch to the selected port, regardless of whether a computer is
connected to it or not.
Start Auto Scan Initiate Hotkey Mode by holding down the [Shift] key and pressing [Scroll
Lock], [Scroll Lock]. Once initiated, press [a], [Enter]. The KVM begins
scanning each port at 5 second intervals. To stop scanning at the currently
selected computer, press the [Esc] key.
Note: The KVM switch will scan each port whether a computer is connected to the
port or not.
Start Auto Scan
with a Specific
Duration
Initiate Hotkey Mode by holding down the [Shift] key and pressing [Scroll
Lock], [Scroll Lock]. Once initiated, press [a], n, [Enter] (n=scan duration
between 1 and 99 seconds). Press the [Esc] key to stop scanning at the
currently selected computer.
Note: The KVM switch will scan each port, whether a computer is connected to the
port or not.
Initiate Setting
Mode
Hold down the [Num Lock] key, press and release the minus [-] key,
and release the [Num Lock] key. When Setting Mode is initiated, your
keyboard’s [Caps Lock] and [Scroll Lock] LEDs will blink in succession.
Press the [Esc] key at any time to exit Setting Mode.
Note: The default command is [Num Lock], minus [-]. This can be changed to [Ctrl],
[F12] using the Change Setting Mode Activation Command.
Disable/Enable
Hotkey Commands
Initiate Setting Mode by holding down the [Num Lock] key, pressing
and releasing the minus [-] key and releasing the [Num Lock] key. Once
initiated, press [x], [Enter] to Disable or Enable hotkey commands.
When hotkey commands are disabled, the KVM ports are accessible via
pushbutton only. Setting Mode commands will still be accessible.
Change Setting
Mode Activation
Command
Initiate Setting Mode by holding down the [Num Lock] key, pressing and
releasing the minus [-] key, and releasing the [Num Lock] key. Once
initiated, press [h] to switch to [Ctrl], [F12]. When set at [Ctrl], [F12],
change the Setting Mode Activation Command back to [Num Lock], minus
[-] by holding down the [Ctrl] key, pressing and releasing the [F12] key, and
releasing the [Ctrl] key. Once initiated, press [h] to switch to [Num Lock],
minus [-].
17-10-467-932937.indb 5 11/6/2017 9:30:14 AM

6
Change Hotkey
Mode Activation
Command
Initiate Setting Mode by holding down the [Num Lock] key, pressing and
releasing the minus [-] key, and releasing the [Num Lock] key. Once
initiated, press [t] to switch to [Ctrl], [Ctrl]. When set at [Ctrl], [Ctrl],
change the Hotkey Mode Activation Command back to [Scroll Lock], [Scroll
Lock] by holding down the [Num Lock] key, pressing and releasing the
minus [-] key, and then releasing the [Num Lock] key. Once initiated, press
[t] to switch to [Scroll Lock], [Scroll Lock]
Change Port OS to
Mac
When a Mac computer is connected to the KVM, it may be necessary to
change this setting to ensure proper keyboard and mouse functionality.
To change the port OS to Mac, initiate Setting Mode by holding down
the [Num Lock] key, pressing and releasing the minus [-] key, and then
releasing the [Num Lock] key. Once initiated, press [F2].
Change Port OS
to Sun
When a Sun computer is connected to the KVM, it may be necessary to
change this setting to ensure proper keyboard and mouse functionality.
To change the port OS to Sun, initiate Setting Mode by holding down the
[Num Lock] key, pressing and releasing the minus [-] key, and releasing the
[Num Lock] key. Once initiated, press [F3].
Change Port OS to
Windows
By default, each Port OS is set at Windows. To change the port OS to
Windows, initiate Setting Mode by holding down the [Num Lock] key,
pressing and releasing the minus [-] key, and releasing the [Num Lock] key.
Once initiated, press [F10].
Turn Beeper On/Off To turn the Beeper sound on or off when performing Hotkey and Setting
Mode commands, initiate Setting Mode by holding down the [Num Lock]
key, pressing and releasing the minus [-] key, and releasing the [Num Lock]
key. Once initiated, press [b].
Keyboard/Mouse
Reset
If the keyboard and mouse are not responding normally, perform a
Keyboard/Mouse Reset: Initiate Setting Mode by holding down the [Num
Lock] key, pressing and releasing the minus [-] key, and then releasing the
[Num Lock] key. Once initiated, press [F5].
Show KVM
Information
This command will display the Hotkey Activation Command, Setting Mode
Activation Command and each port’s OS Setting in a Word document
or spreadsheet. To display this information, open a blank document or
spreadsheet. Initiate Setting Mode by holding down the [Num Lock] key,
pressing and releasing the minus [-] key, and releasing the [Num Lock] key.
Once initiated, press [F4].
Restore Default
Settings
This command restores the KVM’s Hotkey Activation Command, Setting
Mode Activation Command and each port’s OS Setting to the default value.
To Restore Default Settings, initiate Setting Mode by holding down the
[Num Lock] key, pressing and releasing the minus [-] key, and releasing the
[Num Lock] key. Once initiated, press [r], [Enter].
Hotkey Operation (continued)
17-10-467-932937.indb 6 11/6/2017 9:30:14 AM

7
Troubleshooting
Problem Action
Keyboard
Not Responding
• Check all keyboard connections to ensure they are secure.
• Perform the Keyboard/Mouse Reset hotkey command.
• Unplug and replug the keyboard from the KVM keyboard console port.
• Reset the KVM switch:
1) Turn off all connected computers. 2) Disconnect KVM Cable Kits from
the KVM switch. 3) Wait 5 seconds, then reconnect the KVM Cable Kits to
the KVM switch. 4) Turn connected computers back on.
Mouse
Not Responding
• Check all mouse connections to ensure they are secure.
• Perform the Keyboard/Mouse Reset hotkey command.
• Unplug and replug the mouse from the KVM keyboard console port.
• Reset the KVM switch:
1) Turn off all connected computers. 2) Disconnect KVM Cable Kits from
the KVM switch. 3) Wait 5 seconds, then reconnect the KVM Cable Kits to
the KVM switch. 4) Turn connected computers back on.
Hotkey Commands
Not Working
• Verify that keyboard is functional.
• If keyboard is not functional, use Keyboard Not Responding procedures
• If keyboatd is functional, perform Disable/Enable Hotkey Commands
Warranty & Product Registration
3-Year Limited Warranty
TRIPP LITE warrants its products to be free from defects in materials and workmanship for a period of three (3) years from the
date of initial purchase. TRIPP LITE’s obligation under this warranty is limited to repairing or replacing (at its sole option) any such
defective products. To obtain service under this warranty, you must obtain a Returned Material Authorization (RMA) number from
TRIPP LITE or an authorized TRIPP LITE service center. Products must be returned to TRIPP LITE or an authorized TRIPP LITE service
center with transportation charges prepaid and must be accompanied by a brief description of the problem encountered and proof
of date and place of purchase. This warranty does not apply to equipment which has been damaged by accident, negligence or
misapplication or has been altered or modified in any way.
EXCEPT AS PROVIDED HEREIN, TRIPP LITE MAKES NO WARRANTIES, EXPRESS OR IMPLIED, INCLUDING WARRANTIES OF
MERCHANTABILITY AND FITNESS FOR A PARTICULAR PURPOSE. Some states do not permit limitation or exclusion of implied war-
ranties; therefore, the aforesaid limitation(s) or exclusion(s) may not apply to the purchaser.
EXCEPT AS PROVIDED ABOVE, IN NO EVENT WILL TRIPP LITE BE LIABLE FOR DIRECT, INDIRECT, SPECIAL, INCIDENTAL OR CON-
SEQUENTIAL DAMAGES ARISING OUT OF THE USE OF THIS PRODUCT, EVEN IF ADVISED OF THE POSSIBILITY OF SUCH DAMAGE.
Specifically, TRIPP LITE is not liable for any costs, such as lost profits or revenue, loss of equipment, loss of use of equipment, loss
of software, loss of data, costs of substitutes, claims by third parties, or otherwise.
PRODUCT REGISTRATION
Visit www.tripplite.com/warranty today to register your new Tripp Lite product. You’ll be automatically entered into a drawing for a
chance to win a FREE Tripp Lite product!*
* No purchase necessary. Void where prohibited. Some restrictions apply. See website for details.
WEEE Compliance Information for Tripp Lite Customers and Recyclers (European Union)
Under the Waste Electrical and Electronic Equipment (WEEE) Directive and implementing regulations, when customers
buy new electrical and electronic equipment from Tripp Lite they are entitled to:
• Send old equipment for recycling on a one-for-one, like-for-like basis (this varies depending on the country)
• Send the new equipment back for recycling when this ultimately becomes waste
Tripp Lite has a policy of continuous improvement. Specifications are subject to change without notice.
1111 W. 35th Street, Chicago, IL 60609 USA • www.tripplite.com/support
17-10-467-932937.indb 7 11/6/2017 9:30:14 AM
Page is loading ...
Page is loading ...
Page is loading ...
Page is loading ...
Page is loading ...
Page is loading ...
Page is loading ...
Page is loading ...
Page is loading ...
Page is loading ...
Page is loading ...
Page is loading ...
Page is loading ...
-
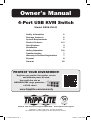 1
1
-
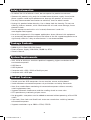 2
2
-
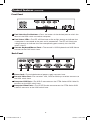 3
3
-
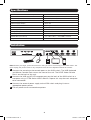 4
4
-
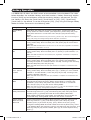 5
5
-
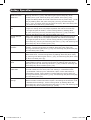 6
6
-
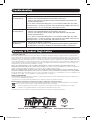 7
7
-
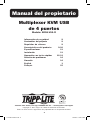 8
8
-
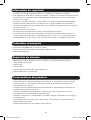 9
9
-
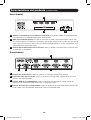 10
10
-
 11
11
-
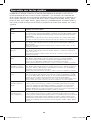 12
12
-
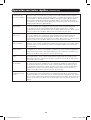 13
13
-
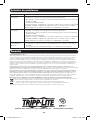 14
14
-
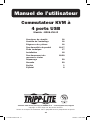 15
15
-
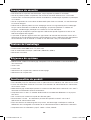 16
16
-
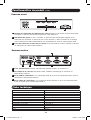 17
17
-
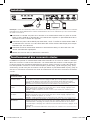 18
18
-
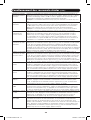 19
19
-
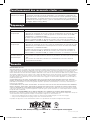 20
20
Tripp Lite B006-VU4-R KVM Switch Owner's manual
- Category
- KVM switches
- Type
- Owner's manual
- This manual is also suitable for
Ask a question and I''ll find the answer in the document
Finding information in a document is now easier with AI
in other languages
Related papers
-
Tripp Lite B006-VU4-R User manual
-
Tripp Lite U219-000-R User manual
-
Tripp Lite B006-VU4-R Datasheet
-
Tripp Lite B006-004-R User manual
-
Tripp Lite B005-004-R User manual
-
Tripp Lite B032-VUA2 Owner's manual
-
Tripp Lite B005-002-R User manual
-
Tripp Lite Console & Rack KVM Switches Owner's manual
-
Tripp Lite NetController B040-008-19 Owner's manual
-
Tripp Lite Managed Network Gigabit Ethernet Smart Switches Owner's manual
Other documents
-
Zonet KVM3332 Installation guide
-
Zonet KVM3332 Quick Installation Manual
-
Zonet KVM3324 Installation guide
-
Belkin F1DL102UTT User manual
-
D-Link DKVM-4U Quick Installation Manual
-
ATEN CE770 Quick start guide
-
ATEN CS62 Quick start guide
-
ATEN CS1942 Quick start guide
-
ATEN CS62T Quick start guide
-
ATEN CS52A Quick start guide