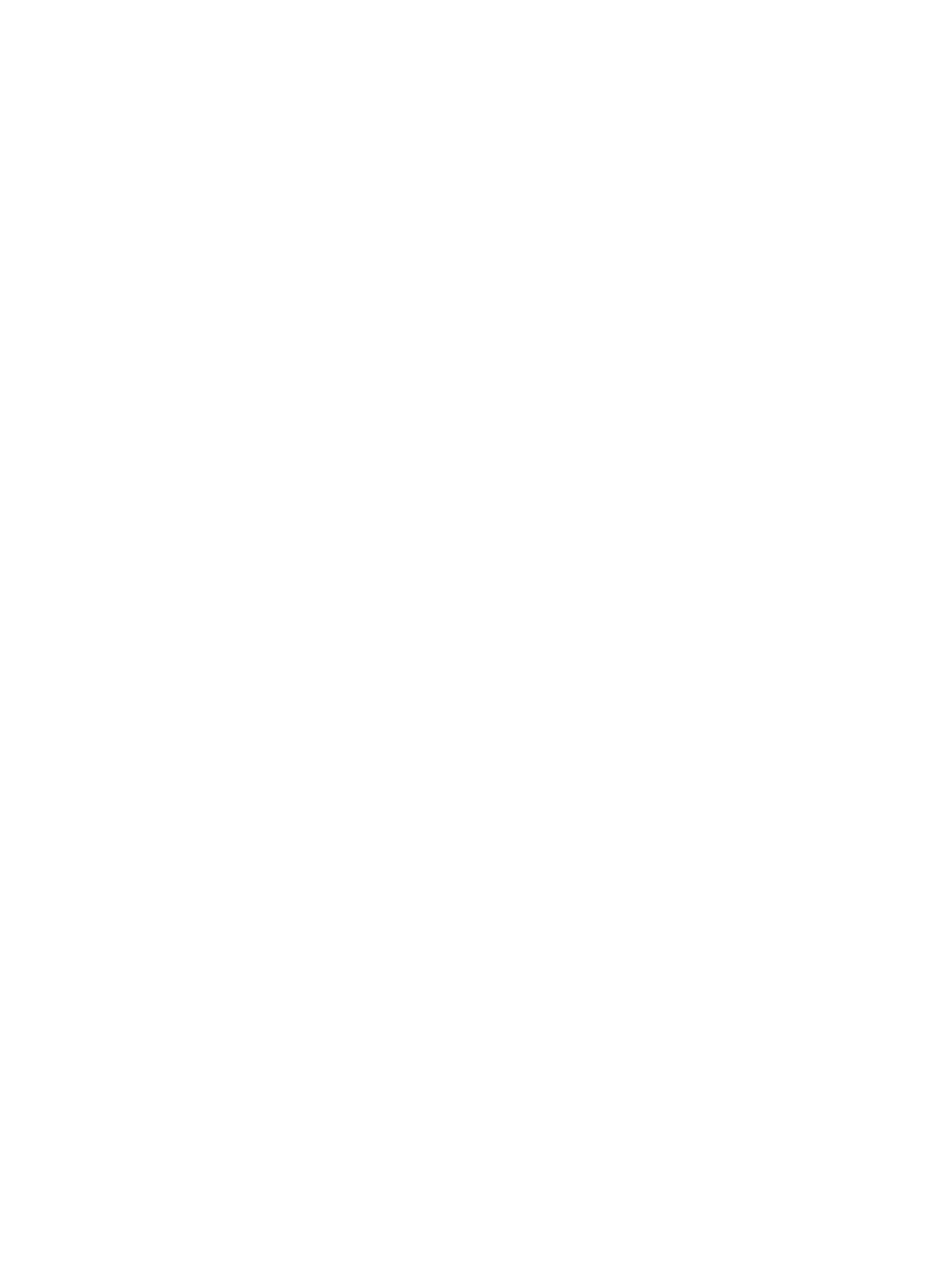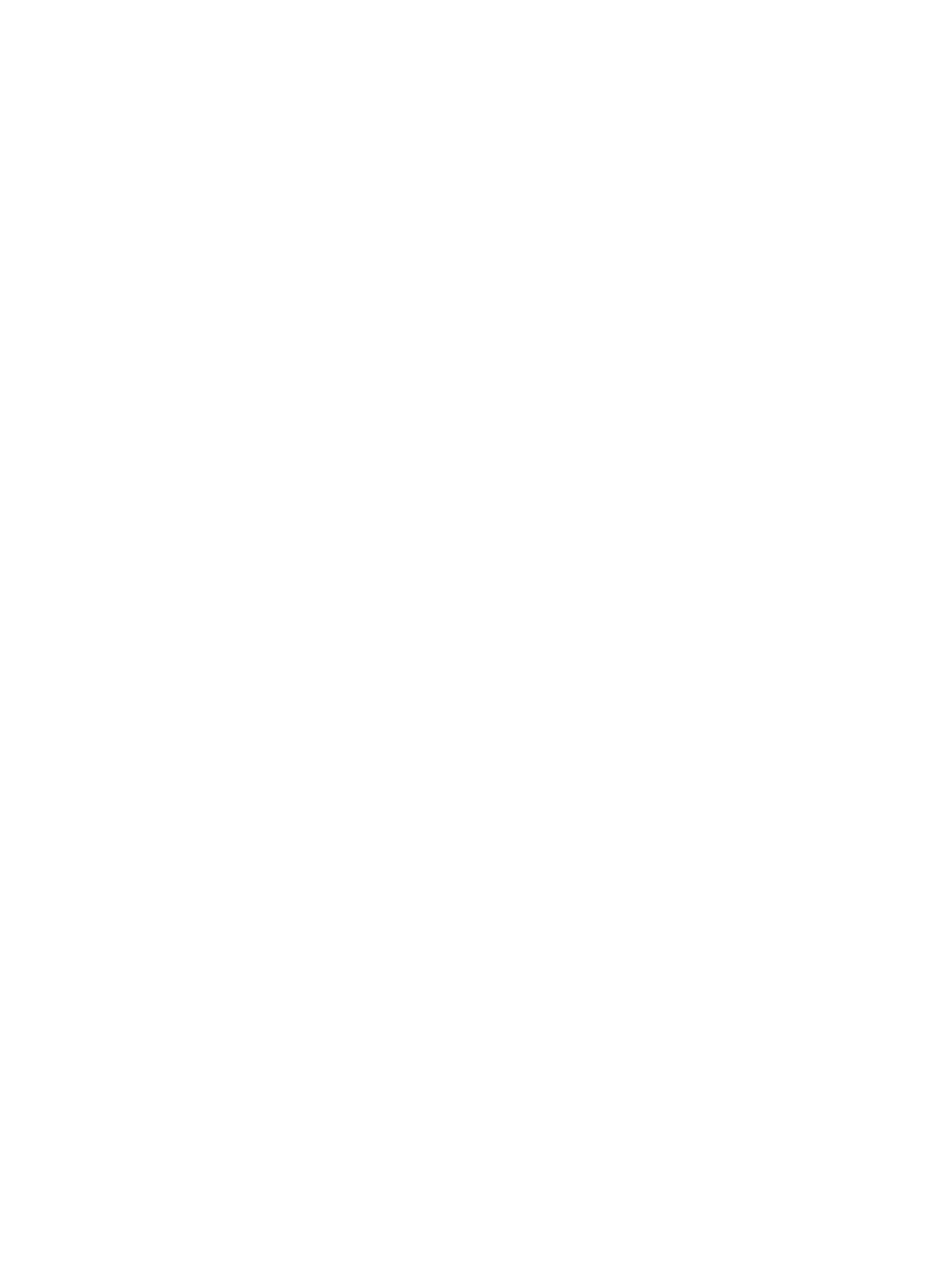
Connecting to an existing WLAN ....................................................................................... 20
Setting up a new WLAN ..................................................................................................... 20
Protecting your WLAN ....................................................................................................... 21
Roaming to another network .............................................................................................. 21
Using Bluetooth wireless devices ....................................................................................................... 22
Bluetooth and Internet Connection Sharing (ICS) ............................................................. 22
4 Multimedia ..................................................................................................................................................... 23
Identifying your multimedia components ............................................................................................ 23
Audio .................................................................................................................................................. 25
Adjusting the volume ......................................................................................................... 25
Checking audio functions on the Slate .............................................................................. 26
Cameras ............................................................................................................................................. 27
5 Power management ...................................................................................................................................... 28
Shutting down the Slate ..................................................................................................................... 28
Setting power options ......................................................................................................................... 28
Using power-saving states ................................................................................................. 28
Initiating and exiting Sleep ................................................................................ 29
Initiating and exiting Hibernation ....................................................................... 29
Using the power meter ....................................................................................................... 30
Using power plans ............................................................................................................. 30
Viewing the current power plan ......................................................................... 30
Selecting a different power plan ........................................................................ 30
Customizing power plans .................................................................................. 31
Setting password protection on wakeup ............................................................................ 31
Using battery power ........................................................................................................................... 31
Displaying the remaining battery charge ........................................................................... 31
Maximizing battery discharge time .................................................................................... 32
Managing low battery levels .............................................................................................. 32
Identifying low battery levels ............................................................................. 32
Resolving a low battery level ............................................................................. 32
Resolving a low battery level when external power is available ....... 32
Resolving a low battery level when no power source is available .... 32
Resolving a low battery level when the Slate cannot exit
Hibernation ....................................................................................... 32
Conserving battery power .................................................................................................. 33
Using external AC power .................................................................................................................... 33
Connecting the AC adapter ............................................................................................... 33
Docking the Slate to the HP Slate Dock ............................................................................ 35
6 External cards and devices .......................................................................................................................... 36
Using SD Card Reader cards ............................................................................................................. 36
vi