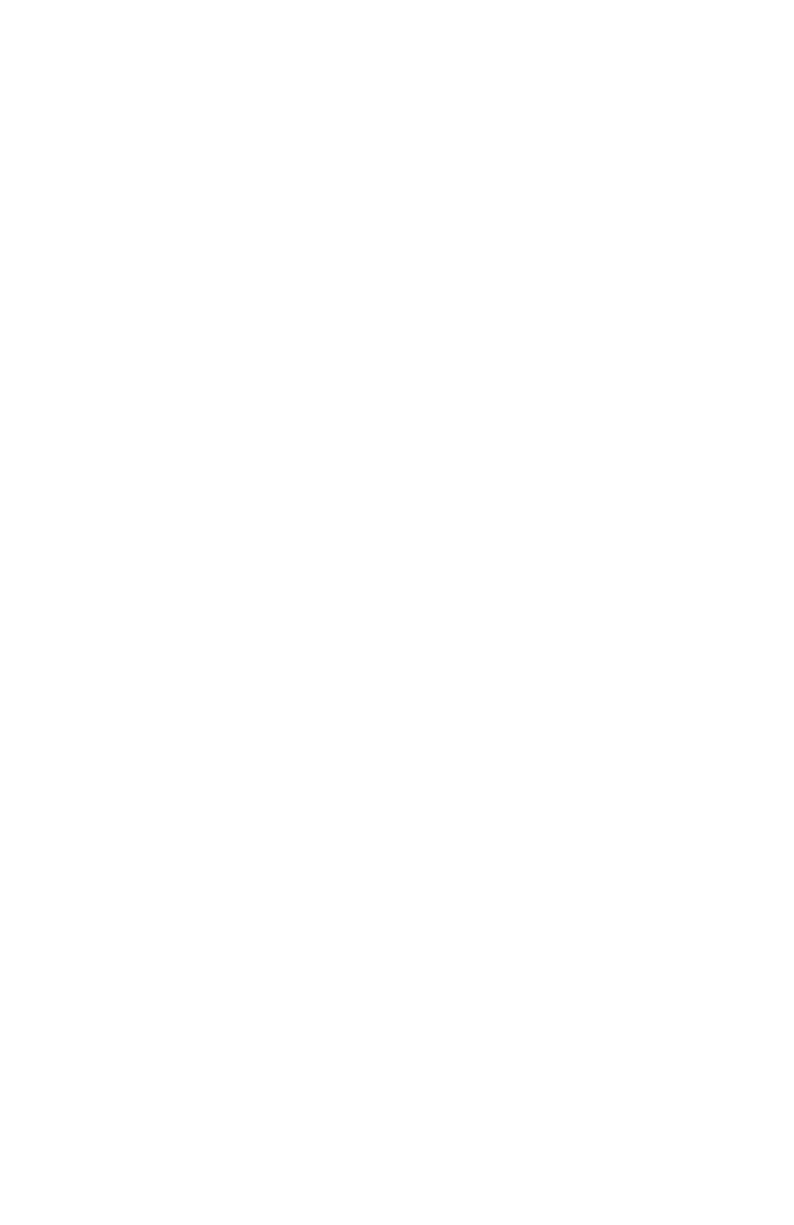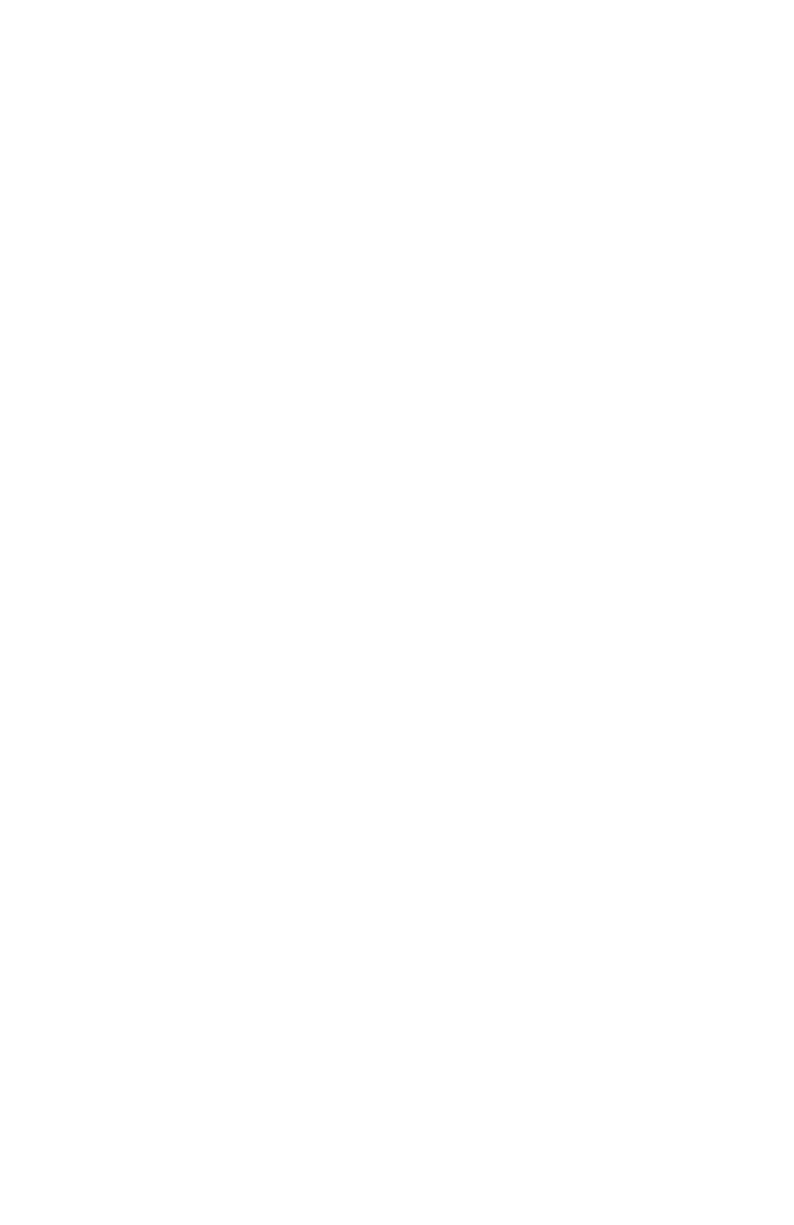
v
Options while on calls ............................ 50
Call waiting .......................................... 50
Volume control .................................... 50
Mute .................................................... 50
Temporary tone dialing ........................ 50
Hold ..................................................... 51
Switching between lines ...................... 51
Call privacy .......................................... 52
Recording a call .................................. 53
Chain dialing ....................................... 54
Redial ..................................................... 55
To view the 10 most recently dialed
numbers .............................................. 55
To redial a number .............................. 55
To copy a redial entry to directory ....... 55
To copy a redial entry to one-touch
memory ............................................... 56
To delete a number ............................. 56
Auto-redial ........................................... 57
Conference call ...................................... 58
A. Inviting parties using Intercom ........ 58
B. Join a call in progress ..................... 59
Call scenario ....................................... 60
Intercom ................................................. 61
Make an intercom call to an extension ...61
Answer an intercom call ...................... 61
End an intercom call ........................... 61
Answer an incoming call during an
intercom call ........................................ 61
Call transfer ............................................ 62
Blind transfer ....................................... 62
Call transfer using intercom ................... 63
Transfer a call and speak to the
receiving party .................................... 63
One touch ............................................... 64
Assign a one-touch entry .................... 64
Review the one-touch entry ................ 66
To dial a one-touch entry ..................... 66
Edit the one-touch key ........................ 66
Delete an one-touch key ..................... 67
Directory
About the directory ................................. 68
Capacity .............................................. 68
Exit the directory ................................. 68
Create directory entries .......................... 69
Create a new directory entry ............... 69
Review directory entries ...................... 70
Search directory ..................................... 71
Search by name .................................. 71
Dial, delete or edit entries ...................... 72
Display dial .......................................... 72
Delete an entry .................................... 72
Edit an entry ........................................ 73
Copy a directory entry to one touch .... 74
Caller ID
About the caller ID .................................. 75
Information about caller ID with call
waiting ................................................. 75
Caller ID information............................... 76
How the caller ID information
(call log) works .................................... 76
Caller ID operation ................................. 77
Memory match .................................... 77
Missed (new) calls indicator ................ 77
Review the caller ID information ......... 77
View dialing options ............................ 78
Dial a call history entry ........................ 78
Save a caller ID entry to the directory ...79
Copy a caller ID entry to one touch .... 80
Delete entries ...................................... 80
Reasons for missing caller ID
information .......................................... 81
Answering system
About the answering system .................. 82
Answering system capacity ................ 82
Auto attendant setup .............................. 83
Auto attendant on/off ........................... 83
Auto attendant delay ........................... 83