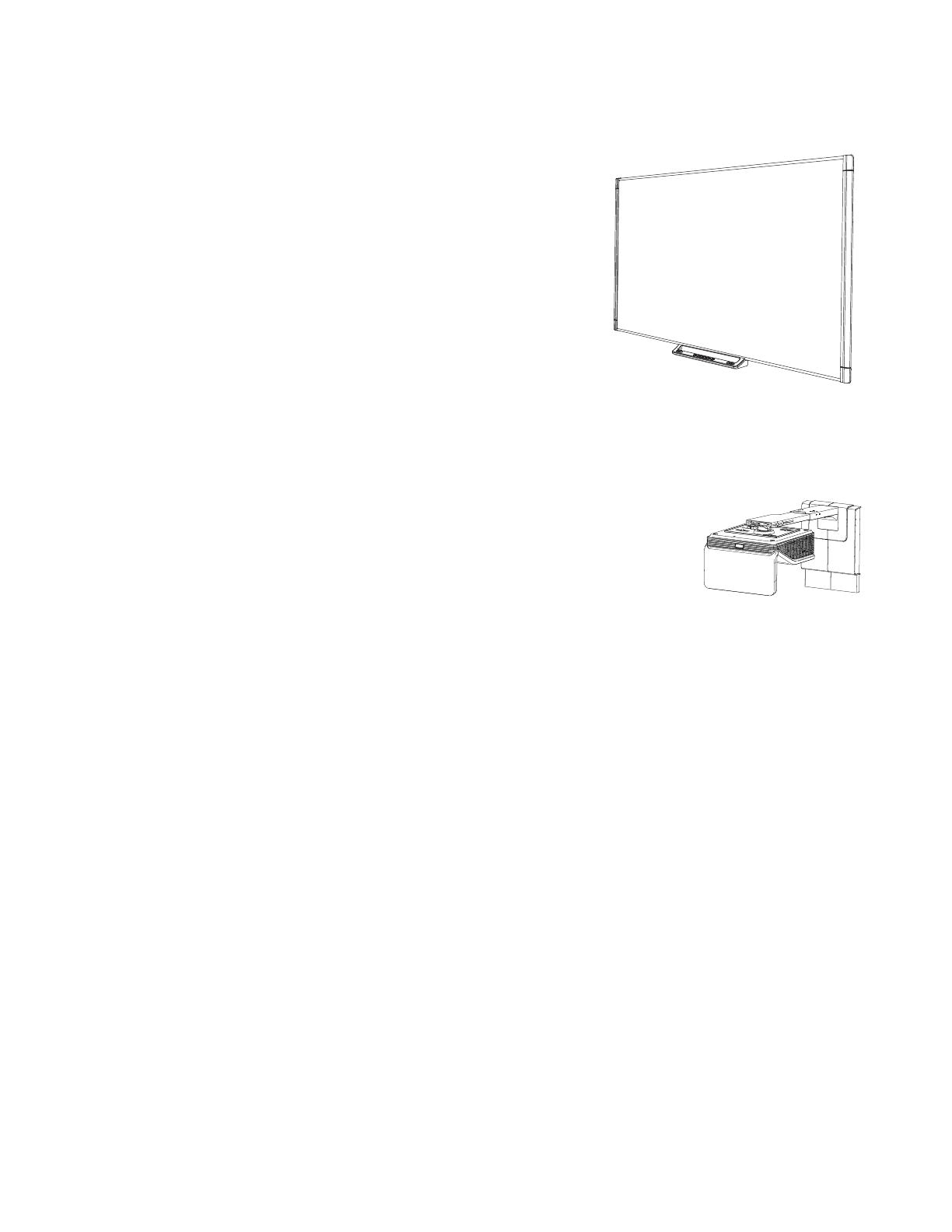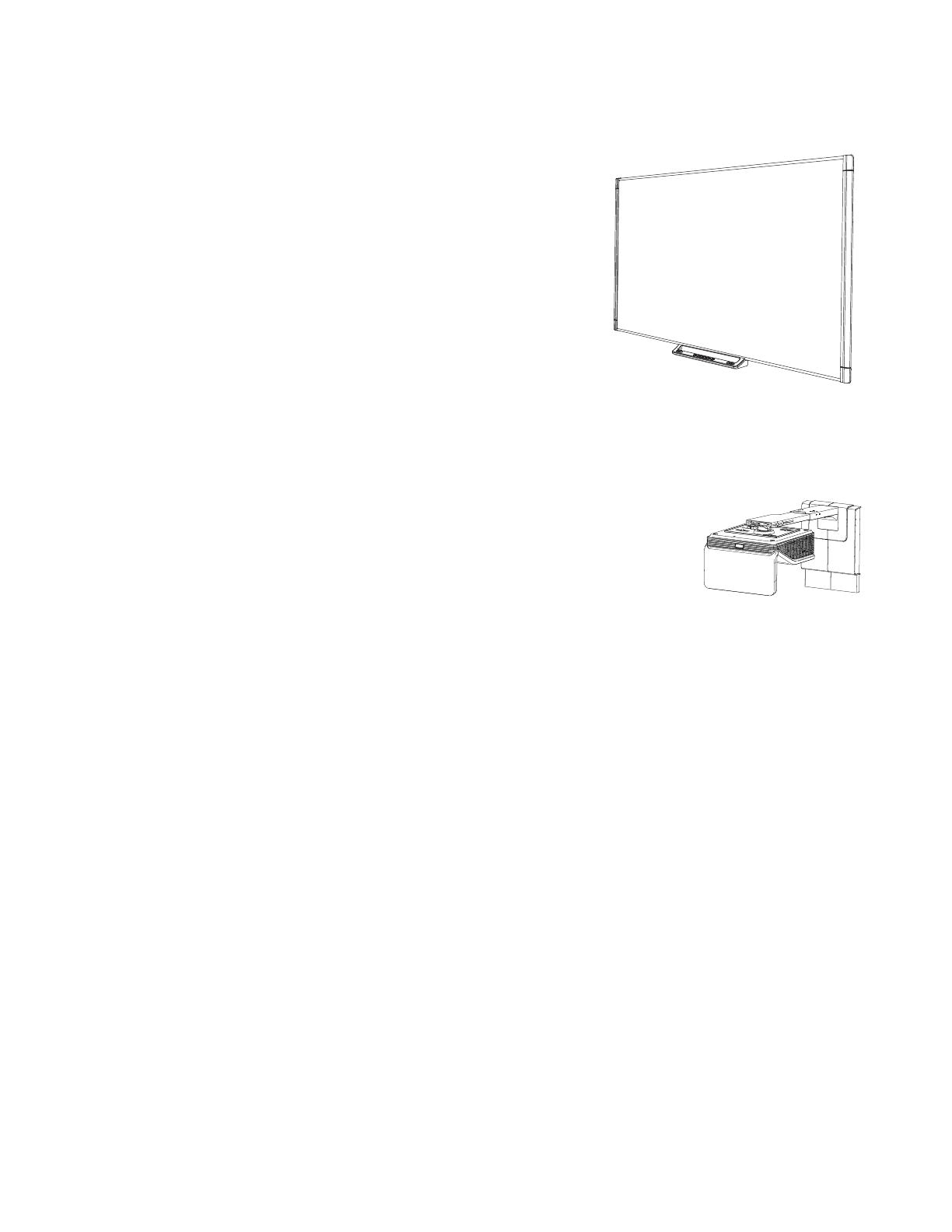
CHAPTER 1
ABOUT YOUR INTERACTIVE WHITEBOARD SYSTEM
3 smarttech.com/kb/170549
Other features of your interactive whiteboard include
the following:
l Pen tray buttons that activate the pens’ colors
and the on-screen keyboard, as well as right-
click and Orientation functions
l A durable hard-coated surface that is optimized
for projection and is easily cleaned
For more information about your SMARTBoard
interactive whiteboard, see the
SMARTBoard M600
series interactive whiteboard user’s guide
(smarttech.com/kb/170410).
SMARTUF70 or SMARTUF70w projector
The SMARTUF70 or SMARTUF70w projector system includes a
short-throw projector for use with SMARTBoard interactive
whiteboards and a sturdy support system suitable for many different
environments.
Other features of your projector system include the following:
l A wall-mounted, high-offset projector engine that uses DLP® technology by
TexasInstruments™, providing BrilliantColor™ performance and Gamma 2.2 correction with
SMART Presentation, Bright Room, Dark Room, sRGB and User modes
l PAL, PAL-N, PAL-M, SECAM, NTSC and NTSC 4.43 video system compatibility
l HDMI, Composite,and VESA® RGB video inputs (not included)
l WXGA, QVGA, VGA, SVGA, XGA, SXGA, SXGA+ and UXGA video format compatibility
l Native 1024 × 768 resolution (SMARTUF70 projector)
OR
Native 1280 × 800 resolution (SMARTUF70w projector in 16:10 aspect ratio mode)
l Remote management via a serial RS-232 interface, web page or SNMP
l An alert broadcast feature that enables administrators to send notification messages to
network-connected projector systems for immediate on-screen display
l Protected cable routing through a cable cover that limits tampering and clutter