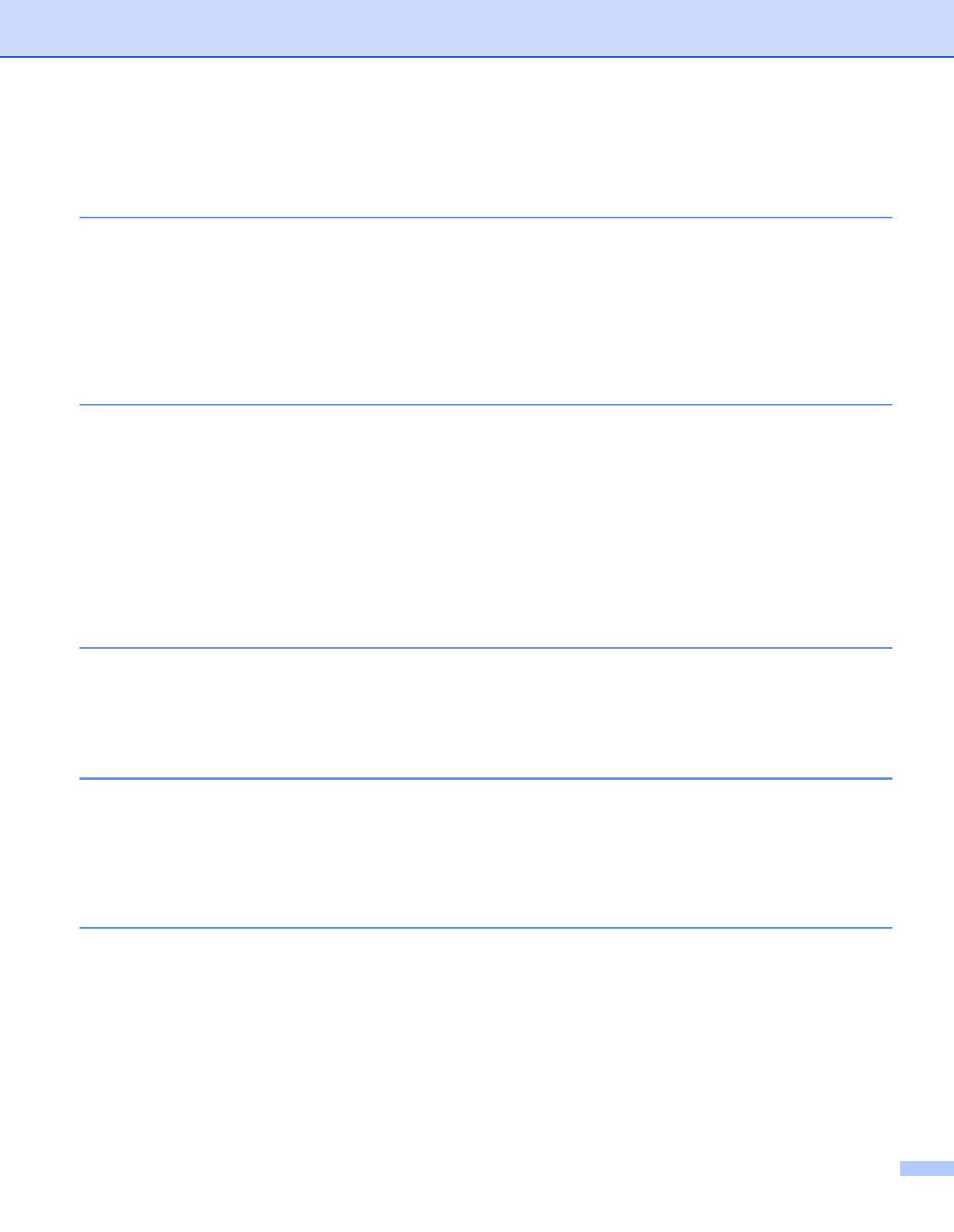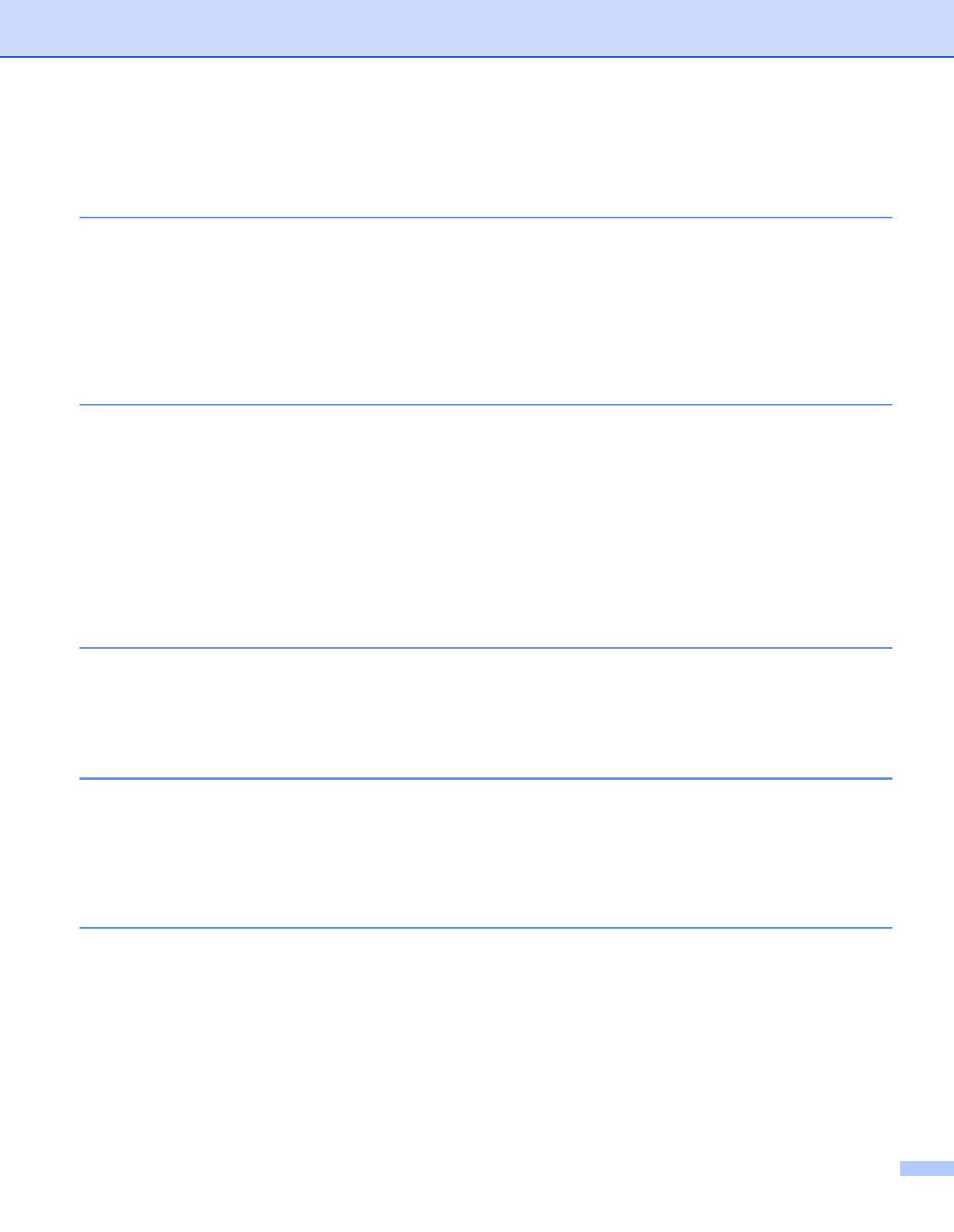
v
Table of Contents
1 About this printer 1
What is in the box? ....................................................................................................................................1
Interface cable .....................................................................................................................................1
Front view ............................................................................................................................................2
Back view ............................................................................................................................................2
Positioning the printer ................................................................................................................................3
Power supply .......................................................................................................................................3
Environment ........................................................................................................................................3
2 Printing Methods 4
What kind of paper can I use?...................................................................................................................4
Type and size of paper ........................................................................................................................4
Recommended paper ..........................................................................................................................5
Printable area ......................................................................................................................................6
Printing methods........................................................................................................................................7
Printing on plain paper, bond paper and transparencies.....................................................................7
Printing on thick paper, labels and envelopes ...................................................................................13
Duplex Printing ........................................................................................................................................17
Guidelines for printing on both sides of the paper .............................................................................17
Printing on both sides of the paper (manual duplex printing) ............................................................17
3 Driver and software 20
Printer driver ............................................................................................................................................20
For Windows
®
..................................................................................................................................22
For Macintosh
®
..................................................................................................................................29
Uninstalling the printer driver.............................................................................................................31
4 Control panel 33
LEDs (Light Emitting Diodes)...................................................................................................................33
Service call indications ............................................................................................................................37
Control panel button (Go button) .............................................................................................................39
Print a test page ................................................................................................................................40
Print a Printer Settings page..............................................................................................................41
5 Routine maintenance 42
Replacing the consumable items.............................................................................................................42
Consumables.....................................................................................................................................42
Toner cartridge ..................................................................................................................................43
Drum unit ...........................................................................................................................................48
Cleaning ..................................................................................................................................................52
Cleaning the outside of the printer.....................................................................................................52
Cleaning the inside of the printer.......................................................................................................53
Cleaning the corona wire...................................................................................................................56