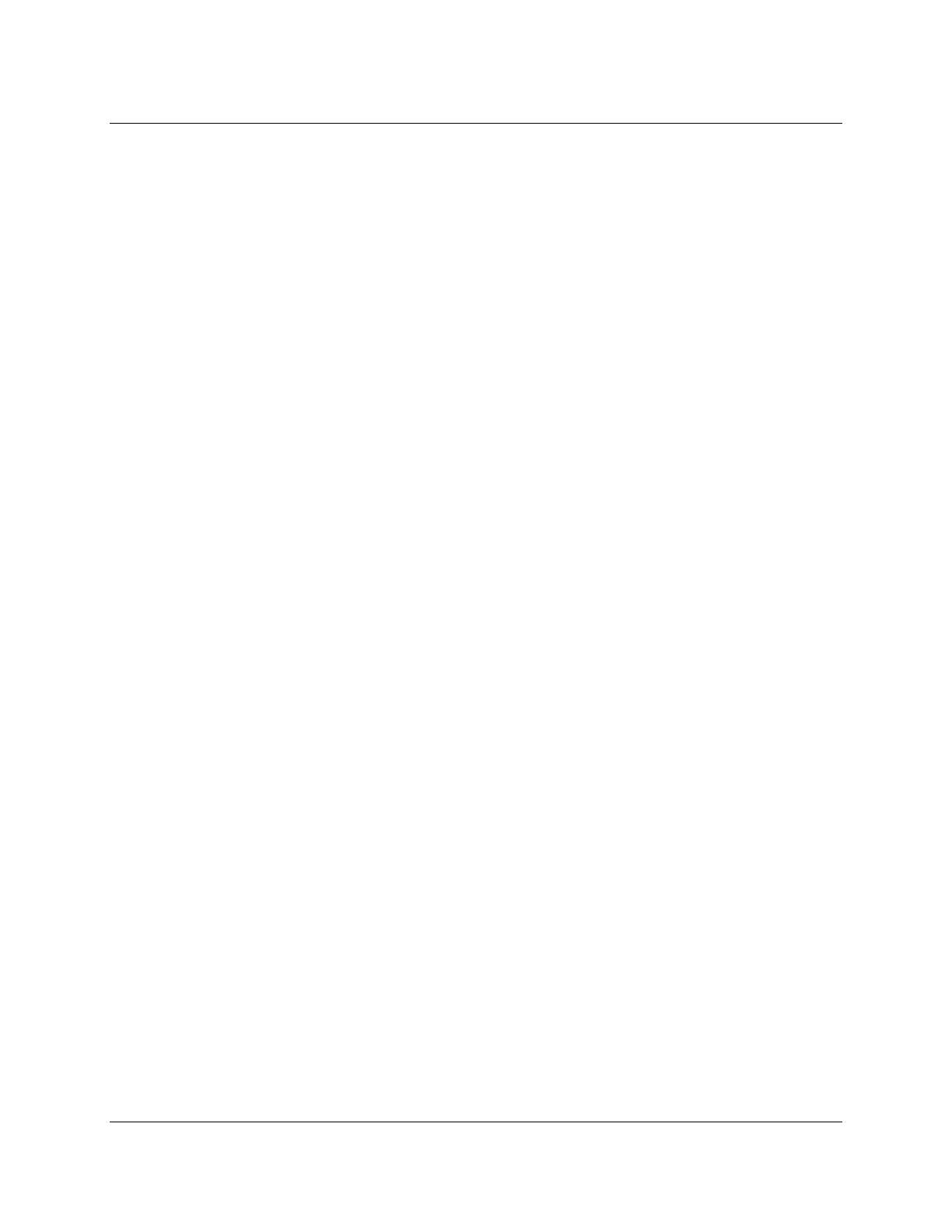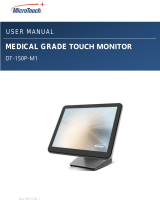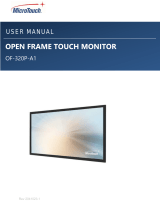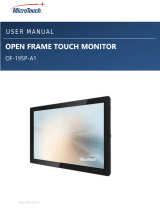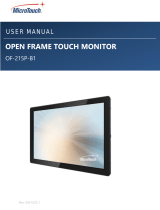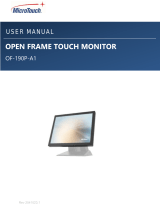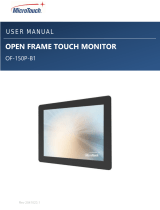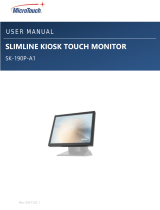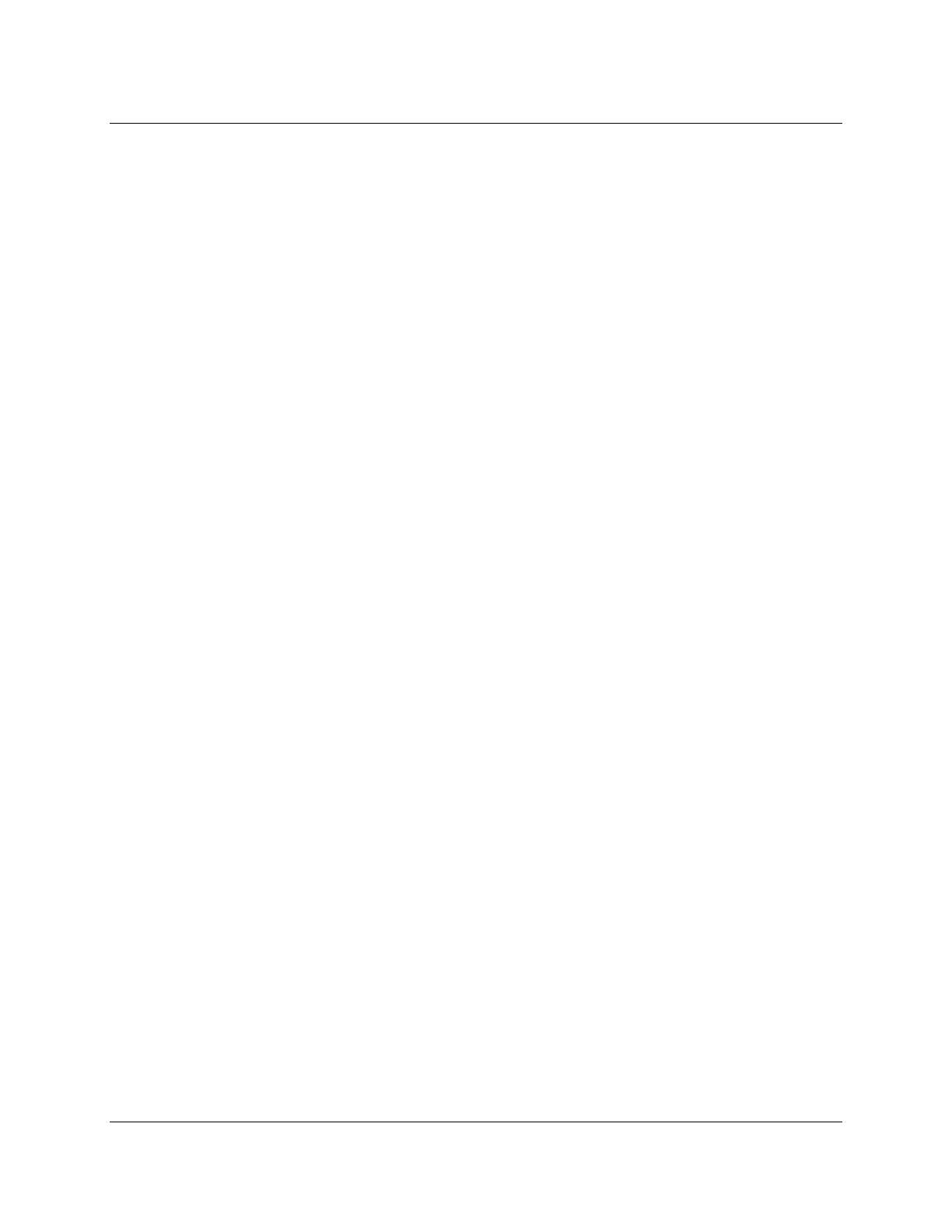
2 3M™ Multi-Touch Desktop Display User Guide
3M Touch Systems, Inc. Proprietary Information – TSD-40532C
The information in this document is subject to change without notice. No part of this document may be reproduced or transmitted
in any form or by any means, electronic or mechanical, for any purpose, without the express written permission of 3M Touch
Systems, Inc. 3M may have patents or pending patent applications, trademarks, copyrights, or other intellectual property rights
covering subject matter in this document. The furnishing of this document does not give you license to these patents, trademarks,
copyrights, or other intellectual property except as expressly provided in any written license agreement from 3M Touch Systems,
Inc.
The information provided in this document is intended as a guide only. For the latest detailed engineering specifications, please
contact your 3M Touch Systems, Inc. Application Engineer. 3M Touch Systems, Inc. is committed to continually improving
product designs, as a result, product specifications may be subject to change without notification.
"RoHS compliant 2011/65/EU" means that the product or part does not contain any of the following substances in excess of the
following maximum concentration values in any homogeneous material, unless the substance is in an application that is exempt
under RoHS: (a) 0.1% (by weight) for lead, mercury, hexavalent chromium, polybrominated biphenyls or polybrominated
diphenyl ethers; or (b) 0.01% (by weight) for cadmium. This information represents 3M’s knowledge and belief, which may be
based in whole or in part on information provided by third party suppliers to 3M.
NOTICE: Given the variety of factors that can affect the use and performance of a 3M Touch Systems, Inc. Product (the
“Product”), including that solid state equipment has operation characteristics different from electromechanical equipment, some
of which factors are uniquely within User’s knowledge and control, it is essential that User evaluate the 3M Touch Systems, Inc.
Product and software to determine whether it is suitable for User’s particular purpose and suitable for User’s method of
application. 3M Touch Systems, Inc. statements, engineering/technical information, and recommendations are provided for
User’s convenience, but their accuracy or completeness is not warranted. 3M Touch Systems, Inc. products and software are not
specifically designed for use in medical devices as defined by United States federal law. 3M Touch Systems, Inc. products and
software should not be used in such applications without 3M Touch Systems, Inc. express written consent. User should contact
its sales representative if User’s opportunity involves a medical device application.
IMPORTANT NOTICE TO PURCHASER: Specifications are subject to change without notice. These 3M Touch Systems,
Inc. Products and software are warranted to meet their published specifications from the date of shipment and for the period
stated in the specification. 3M Touch Systems, Inc. makes no additional warranties, express or implied, including but not
limited to any implied warranties of merchantability or fitness for a particular purpose. User is responsible for determining
whether the 3M Touch Systems, Inc. Products and software are fit for User’s particular purpose and suitable for its method of
production, including intellectual property liability for User's application. If the Product, software or software media is proven
not to have met 3M Touch Systems, Inc. warranty, then 3M Touch Systems, Inc. sole obligation and User’s and Purchaser’s
exclusive remedy, will be, at 3M Touch Systems, Inc. option, to repair or replace that Product quantity or software media or to
refund its purchase price. 3M Touch Systems, Inc. has no obligation under 3M Touch Systems, Inc. warranty for any Product,
software or software media that has been modified or damaged through misuse, accident, neglect, or subsequent manufacturing
operations or assemblies by anyone other than 3M Touch Systems, Inc. 3M Touch Systems, Inc. shall not be liable in any
action against it in any way related to the Products or software for any loss or damages, whether non-specified direct,
indirect, special, incidental or consequential (including downtime, loss of profits or goodwill) regardless of the legal
theory asserted.
Copyright © 2011—12 3M All rights reserved.
Document Title: 3M™ Multi-Touch Desktop Display User Guide
Document Number: TSD-40532, Version C
3M, the 3M logo, MicroTouch, and the MicroTouch logo are either registered trademarks or trademarks of 3M in the United
States and/or other countries.
Windows and/or other Microsoft products referenced herein are either registered trademarks or trademarks of Microsoft
Corporation in the U.S. and/or other countries.
Linux is a registered trademark of Linus Torvalds in the U.S. and/or other countries
All other trademarks are the property of their respective owners.